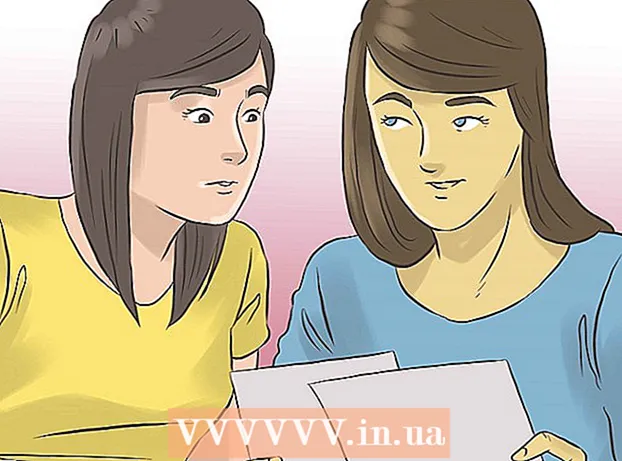Автор:
John Stephens
Жаратылган Күнү:
2 Январь 2021
Жаңыртуу Күнү:
27 Июнь 2024
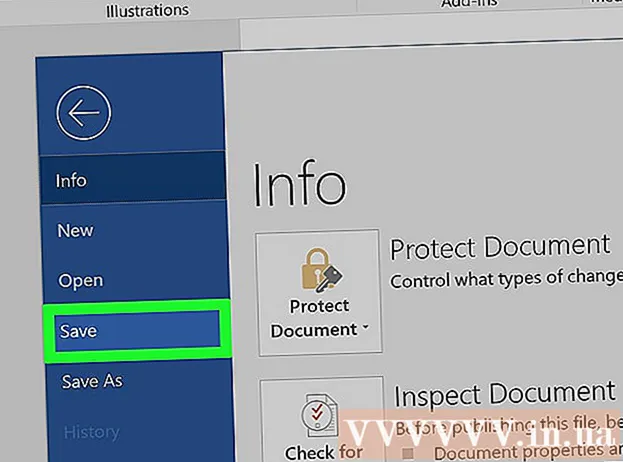
Мазмун
Бул макалада Microsoft Word документтеринде түзөтүүгө жол бербеген "Окууга гана" режимин кантип алып салуу керектиги көрсөтүлгөн. Сырсөздү билбей туруп, корголгон Word документтеринин окуу үчүн гана режимин жок кыла албасаңыз да, Word текстинин мазмунун жаңы Word файлына оңой көчүрүп алсаңыз болот.
Кадамдар
4-ыкманын 1-ыкмасы: Корголгон көрүнүштү онлайн файлдан алып салыңыз
Адатта кайсы документтер корголоорун билип алыңыз. Интернеттен жүктөгөн бардык Microsoft Word документтери (мисалы, электрондук почта тиркемеси же веб баракчасындагы файл) файлды ачкан сайын корголот. Документти биринчи жолу ачканда, бул коргоону алып салсаңыз болот.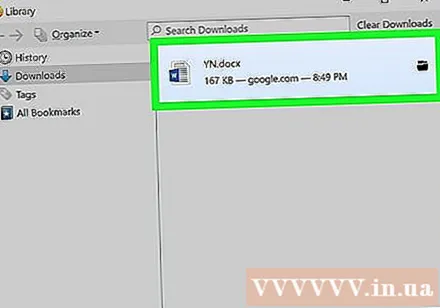
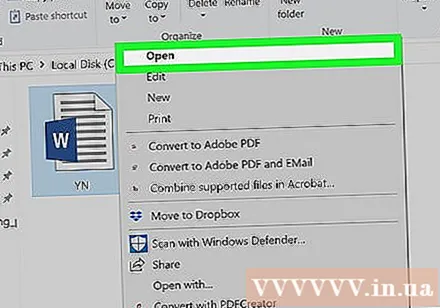
Word документтерин ачуу. Окуу режимин алып салгыңыз келген Word документин эки жолу чыкылдатыңыз.- Эгер Word документи мурунтан эле ачык болсо, анда терезени жаап, кайра ачасыз.

Ачык сары билдирүү сызыгын издеңиз. Word документинин үстүндө "Интернеттеги файлдарда вирустар болушу мүмкүн" деген ачык сары билдирүүнү көрсөңүз, анда сиздин текст туура болот. Окуу режимин алып салуу үчүн ушул ыкманы колдонуңуз.- Word документтерин жаап, кайра ачкандан кийин деле бул билдирүү сапын көрө албасаңыз, анда ушул макалада башка ыкмалардын бирин колдонуп көрүңүз.

Баскычты чыкылдатыңыз Түзөтүүнү иштетүү (Түзөтүүнү иштетүү) билдирүү сабынын оң жагында көрсөтүлөт. Бул Word документин жаңыртып, окуу үчүн гана режимин алып салат. Эми сиз текстти түзөтө алышыңыз керек. жарнама
4-ыкманын 2-ыкмасы: Файлдагы Корголгон көрүнүштү сыр сөз менен алып салыңыз
Word документтерин ачуу. Корголгон режимди алып салгыңыз келген Word текстин эки жолу чыкылдатыңыз. Word'до көрсөтүлгөн текстти көрүшүңүз керек.
Картаны чыкылдатыңыз Review Word терезесинин жогорку оң бурчунда (Карап чыгуу). Бул шаймандар панелин ачат Review Word терезесинин жогору жагында.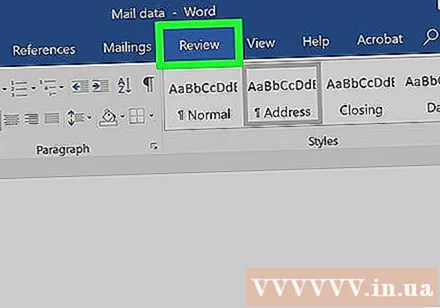
Чыкылдатуу Түзөтүүнү чектөө (Түзөтүү чеги) куралдар тилкесинин оң жагында жайгашкан Review. Ушуну менен терезенин оң жагында меню пайда болот.
Чыкылдатуу Stop Protection Учурдагы көрсөтүлгөн менюнун төмөн жагында (Stop Protection). Экранда дагы бир терезе көрсөтүлөт.
- Эгер сиздин же компьютериңизге кире алган башка колдонуучунун паролу жок болсо, чыкылдатыңыз Stop Protection автоматтык түрдө коргоо режимин жок кылат.
Суралганда сырсөзүңүздү киргизиңиз. "Сырсөз" талаасына тексттин сыр сөзүн терип, андан соң чыкылдатыңыз Макул. Эгер пароль туура киргизилген болсо, анда Word документтеринин окуу үчүн гана режимин токтоосуз алып салат.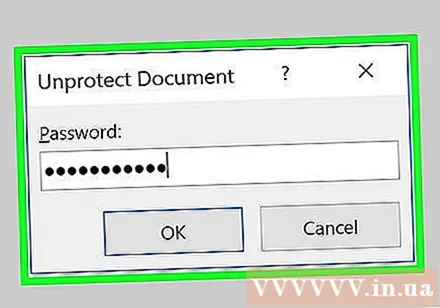
- Эгер сиз паролду билбесеңиз, анда файлдын мазмунун көчүрүп, чаптоого туура келет.
Өзгөртүүлөрдү басуу менен сактаңыз Ctrl+S (Windowsто) же ⌘ Буйрук+S (Macта). Түзөтүүнү бөгөттөөнү кайрадан күйгүзбөсөңүз, мындан ары файл окуй албайт. жарнама
4 ичинен 3-ыкма: Файлдын касиеттерин өзгөртүү
Word документтерине мүмкүндүк алуу. Word документтери камтылган папканы табыңыз.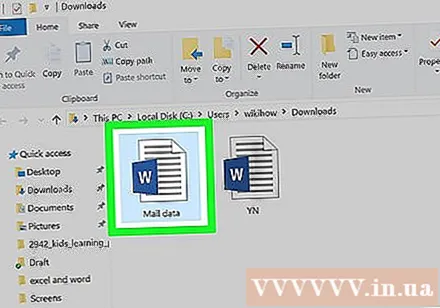
- Эгерде файл компьютерде сакталбаса (мисалы, USB таякчасында же CDде), ишти баштоодон мурун файлды компьютерге өткөрүшүңүз керек.
Word файлынын касиеттерин ачуу. Операция сиздин компьютердин иштөө тутумуна жараша өзгөрүлөт: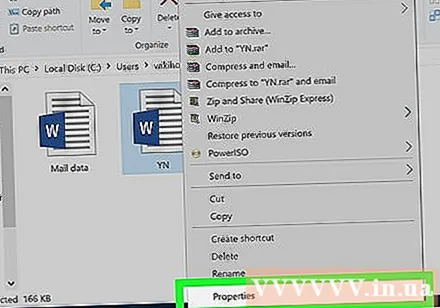
- Windows Word файлын бир чыкылдатып, аны чыкылдатып, тандаңыз Касиеттери Учурда көрсөтүлгөн менюдагы (Касиеттер).
- Mac Word файлын чыкылдатып, менюну тандаңыз Файл Mac экранынын сол жагындагы бурчтагы (Файл) жана тандаңыз Маалымат алуу (Маалыматты көрүү).
"Уруксаттар" бөлүмүн табыңыз. Windows компьютеринде, Касиеттер терезесинин "Атрибуттар" бөлүмүнөн ылайыктуу параметрлерди көрө аласыз.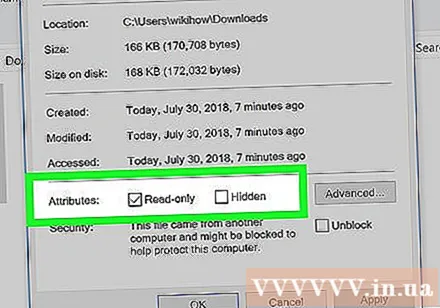
- Mac компьютеринде сиз аталышты чыкылдатыңыз Бөлүшүү жана уруксаттар (Бөлүшүү жана мүмкүндүк алуу) терезенин ылдый жагында.
Окууга гана арналган режимди алып салат. Кайрадан, иш Windows же Mac компьютерин колдонгонуңузга жараша өзгөрүлөт: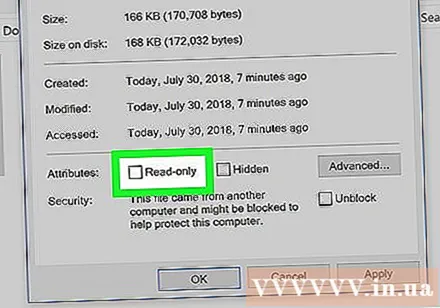
- Windows Терезенин ылдый жагындагы "Окууга гана" кутучасынын белгисин алып, чыкылдатыңыз Колдонуу (Колдонуу) жана тандаңыз Макул.
- Mac Параметрлерди чыкылдатыңыз Оку (Оку) атыңыздын оң жагына, андан кийин тандаңыз Окуу жазуу Учурдагы көрсөтүлгөн менюда (Окуу жана Жазуу).
- Алгач, маалымат алуу терезесинин сол ылдыйкы бурчундагы асма кулпу сүрөтчөсүн чыкылдатып, Macтын сыр сөзүн киргизишиңиз керек болушу мүмкүн.
- Эгер параметр боз болуп, тандалбай калса же файл "Окууга гана" режиминде болсо, анда текстти көчүрүп, чапташыңыз керек.
Файлды түзөтүү. Word документин файлды эки жолу чыкылдатып, андан кийин түзөтүү менен ачыңыз. Улантуудан мурун онлайн режиминде окуу үчүн гана алып салууга туура келиши мүмкүн экендигин эске алыңыз. жарнама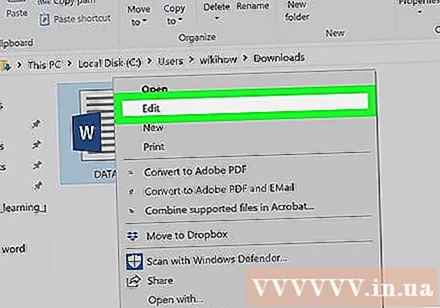
4-ыкманын 4-ыкмасы: Мазмунду көчүрүп, чаптаңыз
Бул ыкманы үйрөнүңүз. Эгерде сиздин негизги максатыңыз Word документин түзөтүү болсо, анда Word документинин мазмунун көчүрүп алып, жаңы Word документине чаптап, андан кийин жаңы документти компьютериңизге сактай аласыз. Баштапкы документте окуу үчүн гана алынып салынбаса дагы, түзөтүлө турган көчүрмөсүн жаратат.
Корголгон Word документтерин ачуу. Бул үчүн Word документин эки жолу чыкылдатыңыз.
Тексттин каалаган жерин чыкылдатыңыз. Бул тексттик баракка чычкан көрсөткүчүн жайгаштырат.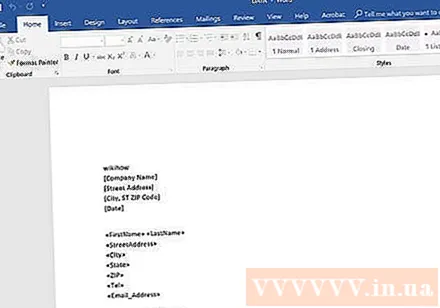
Басуу менен текстти толугу менен тандаңыз Ctrl+A (Windowsто) же ⌘ Буйрук+A (Macта). Сиз белгиленген тексттин бардыгын көрө аласыз.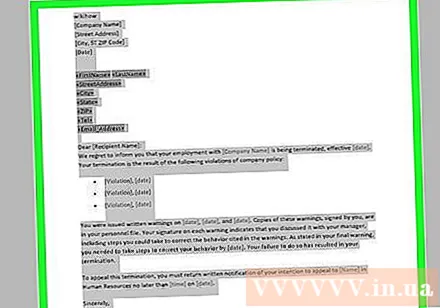
Тандалган текстти басып, көчүрүп алыңыз Ctrl+C (Windowsто) же ⌘ Буйрук+C (Macта). Бул тексттин мазмунун компьютериңиздин буферине көчүрөт.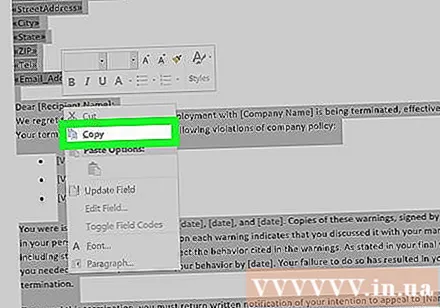
Жаңы Word документин ачыңыз. Чыкылдатуу Файл Word терезесинин жогорку сол бурчундагы (File) басып, чыкылдатыңыз жаңы (Жаңы) терезенин сол жагында, жана чыкылдатыңыз Бош документ (Бош барак) жаңы Word документин ачуу үчүн.
- Mac компьютеринде менюну чыкылдатыңыз Файл, тандаңыз Жаңы бош документ Учурдагы көрсөтүлгөн менюдан жогору (Жаңы ак барак).
Көчүрүлгөн мазмунду басуу менен чаптаңыз Ctrl+V (Windowsто) же ⌘ Буйрук+V (Macта). Бул кулпуланган Word документинин мазмунун бош бетке чаптайт.
- Эгер жөнөкөй текстте көп мазмун камтылса же сүрөттөр камтылса, анда бул кадамда бир нече секунд күтүүгө туура келет.
Текстти жаңы файл катары сактаңыз. Пресс Ctrl+S (Windowsто) же ⌘ Буйрук+S (Macта), андан кийин текстке ат коюп, чыкылдатыңыз Сактоо (Сактоо). Жаңы эле түзүлгөн текстти кадимкидей эле түзөтсөңүз болот. жарнама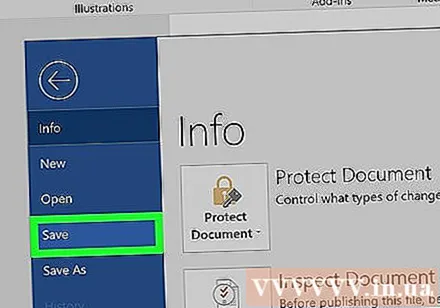
Кеңеш
- Microsoft Word документтеринен окуу үчүн гана режимин алып салуунун дагы бир жолу - SmallPDF онлайн конвертери аркылуу Word документтерин PDF форматына которуу, которулган PDF файлын жүктөө жана андан кийин PDF файлын Word документине которуу SmallPDF.
Эскертүү
- Корголгон тексттин мазмунун көчүрүү жана жаңы текстке чаптоо Microsoftтун коопсуздугун бузууга караганда оңой.