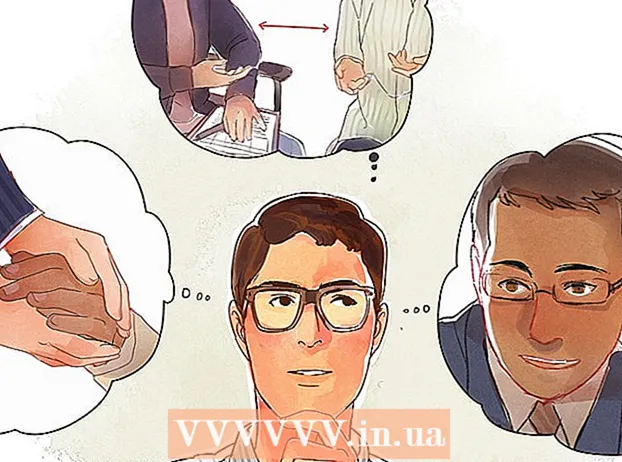Автор:
Laura McKinney
Жаратылган Күнү:
10 Апрель 2021
Жаңыртуу Күнү:
26 Июнь 2024

Мазмун
LG акылдуу сыналгылары сыналгы көрүүдөн дагы заманбап функцияларды аткарат. Акылдуу сыналгыларда алдын-ала орнотулган бир топ тармактык колдонмолор жана кызматтар бар, ошондуктан бир нече сыналгы бир компьютердин милдетин аткара алат. Телевизорго орнотулган мультимедиа программаларын колдонуп, тармактык туташуу аркылуу телевизор экранында компьютерден видеолорду көрүү же музыка угуу үчүн. Эгер компьютер сыналгыга жакын болсо, аны HDMI кабели менен түздөн-түз туташтырып, иштөөгө жана чоңураак экранда ойноого мүмкүнчүлүк берет.
Кадамдар
1ден 2-ыкма: Компьютердеги мультимедиа файлдарын көрүү үчүн SmartShare колдонуңуз
SmartShare үйрөнүңүз. SmartShare - бул LG Smart TVдеги компьютердин мультимедиа файлдарын тармактык туташуу аркылуу телевизор экранынан көрүүгө мүмкүнчүлүк берген программа. Бул фильмдерди көрүүгө, компьютерде сакталган музыканы USB же DVD аркылуу көчүрбөстөн уга аласыз.
- SmartShare компьютер жана сыналгы зымдуу тармак аркылуу туташканда жакшы иштейт. Албетте, эки түзмөк зымсыз тармакка туташканда деле колдонсоңуз болот, бирок туташуу жылмакай болбой, сүрөттүн сапаты төмөндөп кетет.

Компьютерди LG акылдуу сыналгысы менен бир тармакка туташтырыңыз. Медиа файлдарды сыналгы экранынан көрүү үчүн, телевизорду дагы, компьютерди дагы бир тармакка туташтыруу керек.- Мыкты сапатта көрүү үчүн, телевизорду да, компьютерди да тармак кабели аркылуу роутерге туташтыруу керек.
Компьютердеги Windows Media Player жаңыртуу. Бул Windows'то алдын ала орнотулган мультимедиа программасы. LG TV менен мультимедиа мазмунун бөлүшүү үчүн Windows Media Player колдонсоңуз болот. Эң туруктуу тажрыйба алуу үчүн, ушул программаны жаңыртыңыз.
- Windows Media Playerди Пуск менюсунан тапсаңыз болот же баскычты бассаңыз болот ⊞ Win жана "windows media player" деп териңиз.
- Windows Media Playerдеги Жардам менюсун чыкылдатып, "Жаңыртууларды текшерүү" баскычын тандаңыз. Эгерде Жардам менюсу көрүнбөсө, баскычты басыңыз Alt.

Файлды Windows Media Player китепканасына кошуңуз. Эгерде сиз буга чейин компьютериңизде Windows Media Player колдонбосоңуз, анда программалык китепканада сыналгыга бөлүшө турган файлды кошушуңуз керек.- Media Player терезесинин жогору жагындагы "Уюштуруу" баскычын чыкылдатыңыз.
- "Китепканаларды башкарууну" тандап, кошула турган мазмундун түрүн тандаңыз (Музыка, Видеолор ж.б.).
- Кошуу ... баскычын чыкылдатып, кошо турган файл камтылган папканы тандаңыз. Жогорудагы кадамдарды дагы бир папка үчүн кайталаңыз.

LG Smart сыналгысын күйгүзүңүз. Windows Media Playerде ишенимдүү шайман болушу үчүн сыналгыны күйгүзүшүңүз керек.
Windows Media Playerдеги DLNA серверин күйгүзүңүз. Китепканаңызга көргүңүз келген мазмунду кошкондон кийин, Windows Media Player бул файлдарды DLNA (Digital Living Network Alliance) процесси менен бөлүшүүсүнө уруксат берүү керек. DLNA сервери LG TV экранындагы файлдарды тармактык туташуу аркылуу "тейлейт".
- Windows Media Player терезесинин жогору жагындагы "Агым" баскычын чыкылдатыңыз.
- "Медиа агымды күйгүзүүнү" тандап, Медиа агымды күйгүзүү баскычын чыкылдатыңыз.
- Тармакка туташкан түзмөктөрдүн тизмесиндеги LG акылдуу сыналгынын аталышынын жанындагы "Уруксат" деген кутучаны белгилеңиз.
- Өзгөртүүлөрдү сактап, DLNA серверин баштоо үчүн, ОК баскычын чыкылдатыңыз.
LG акылдуу сыналгысында бөлүшүлгөн файлдарга мүмкүнчүлүк алыңыз. Эми DLNA сервери иштеп жаткандыктан, жалпы файлдарды көрүү жана көрүү үчүн сыналгыны колдоно аласыз.
- Сыналгы пультундагы "Үй" баскычын басыңыз.
- Менюдан SmartShare тандаңыз.
- Туташкан шаймандардын тизмесинен компьютерди тандаңыз.
Мазмунду көрө баштаңыз. Компьютериңизди тандап алгандан кийин, Windows Media Player китепканасынан папкалардын жана медиа файлдардын тизмесин көрө аласыз. Көрүүнү баштоо үчүн каалаган файлды тандаңыз.
- DLNA серверин иштетип жаткан компьютерди сыналгыдан көрүп жатканда күйгүзүү керек.
Resovle problem
Мен тандаган файлды көрүү мүмкүн эмес же тизмеде көрүнөт. Негизги себеп - туура келбеген формат. Windows Media Player көпчүлүк форматтарды көрө алат, бирок .mkv файлдарын көрүү кыйынга турат.
- Windows Media Player менен туура келбеген форматтарды көрүү үчүн, PS3 Media Server сыяктуу кошумча серверди колдонуу керек.Анын аталышынан айырмаланып, PS3 Media Server DLNA сыяктуу мазмунду көрө алат, ал көпчүлүк сүрөт форматтарын колдойт.
Видео ойнотуу туруктуу эмес. Негизги себеби тармактын берилишине байланыштуу. Эгерде сиз сыналгыны зымсыз тармакка туташтырсаңыз, анда 5 ГГц N туташуу керек.Эки шайманды роутерге тармак кабели аркылуу туташтыруу жакшы.
Видео жай же видео же аудио каталары менен ойнотулат. Бул ашыкча жүктөлгөн компьютердин CPUсунан келип чыккан ката болушу мүмкүн. Мультимедиа контентин көрүп жатканда, башка программаларды күйгүзбөгөн жакшы. Мультимедиа мазмунун, айрыкча эски компьютерлер менен көрүүнү жакшыртуу үчүн, компьютердин ишин оптималдаштырыңыз. жарнама
2ден 2-ыкма: LG акылдуу сыналгысын компьютердин монитору катары колдонуңуз
Процесс менен таанышыңыз. Компьютерди HDMI кабели аркылуу сыналгыга туташтырып, LG сыналгыңызды компьютердин монитору жана динамик катары колдонсоңуз болот. Көпчүлүк заманбап компьютерлерде HDMI порт бар, эгерде Mac колдонсоңуз, адаптер сатып алышыңыз керек болот.
- HDMI кабели компьютерден телевизорго HD видео жана аудио сигналдарын өткөрө алат.
Компьютер менен сыналгынын ортосундагы аралыкты эсептөө. Компьютердин HDMI портунан телевизордун артындагы HDMI портуна чейинки аралыкты эсептөө керек, ашыкчасын эсептеп, кабель чыңалбашы үчүн.
- Ноутбукту сыналгыга туташтыруу, албетте, рабочий компьютерди туташтыргандан жөнөкөй, анткени аны телевизорго жакындата аласыз.
- HDMI кабелин колдонуп, сыналгыдан мультимедиа мазмунун агууга арналган HTPC (Үй кинотеатры PC) туташтыра аласыз.
Жылдыруу үчүн кошумча кабелдерди сатып алыңыз. Аралыкты өлчөп, түзмөктү жылдырганга ынануу үчүн кабельди өзүңүз ченегенден узунураак сатып алыңыз.
- HDMI кабелинин баасы 100,000VND, 1 миллион VND кабелинен жогору болсо, анчалык деле айырмаланбайт. HDMI санариптик сигнал болгондуктан, кымбат же арзан кабель сигналдын сапатына таасир этпейт. Сапатынын айырмасы узунураак кабелдерде гана байкалат.
- Стандарттык HDMI кабелинин максималдуу узундугу 12,2 м. Узун кабелдер дагы деле иштейт, бирок стандарттарга жооп бербейт. Эгер алыс аралыкта HDMI кабелин колдонсоңуз, кубаттуулугун жогорулатуу үчүн күчөткүч сатып алышыңыз керек.
HDMI кабелинин бир учун компьютерге, экинчисин сыналгынын артындагы портуна туташтырыңыз.
- Эгер компьютерде графикалык карта болсо, анда эки HDMI порт болот. Компьютериңизди монитордун кабелдик портуна туташтырасыз. Мисалы, монитор графикалык картадагы DVI портуна туташтырылса, кабелди графикалык картадагы HDMI портуна туташтыруу керек.
Сыналгыдагы порттун аталышына көңүл буруңуз. Порттун аталышы сиз сыналгыны күйгүзгөндө кайсы киришти тандашы керектигин айтып берет.
Сыналгыны күйгүзүп, тиешелүү кирүүгө өтүңүз. HDMI киришинде менюда "HDMI" деген ат болот.
Компьютердин экранын сыналгыдан ойноңуз. Телевизорду күйгүзүп, туура киргизүүнү тандагандан кийин, компьютердин экраны сыналгы экранында көрүнүп турушу керек.
- Пресс ⊞ Win+P жана сиз каалаган сүрөттөрдү көрсөтүү ыкмасын тандаңыз. Экрандын көлөмүн бирдей деңгээлде сактап, экранды кайталап, же толук экрандын кеңири сыналгысын көрө аласыз.
Resovle problem
Менин компьютеримде HDMI порт жок. Эгерде компьютерде HDMI порту жок болсо, анда эң жакшы вариант - USB-HDMI адаптерин сатып алуу. Бул шайманды компьютердин USB портуна, экинчисин сыналгыдагы HDMI портуна сайыңыз.
Мен телевизордон сүрөттөрдү көрө албайм. Төмөнкүдөй бир нече себеп бар:
- Компьютердеги жана телевизордогу HDMI туташуусун текшериңиз. Кабелдин эки портко тең ишенимдүү сайылгандыгын текшериңиз.
- Телевизордун киришин дагы бир жолу текшерип, баскычты басып, компьютердин сүрөтү сыналгыга туура жөнөтүлгөндүгүн текшериңиз. ⊞ Win+P.
Сыналгы чыкпайт же компьютердин динамиктеринен дагы эле үн чыгып жатат. Экрандарды HDMI туташуусу аркылуу алмаштырганда, кээде аудио чыгуусу автоматтык түрдө өтпөй калат. Сыналгыда үн болушу үчүн, аны кол менен жасашыңыз керек.
- Тутум тилкесиндеги Үн баскычын оң баскыч менен чыкылдатыңыз.
- "Ойнотуу түзмөктөрүн" тандаңыз.
- Тизмеден сыналгыны тандап, Орнотууну чыкылдатып, андан соң Колдон тандаңыз.