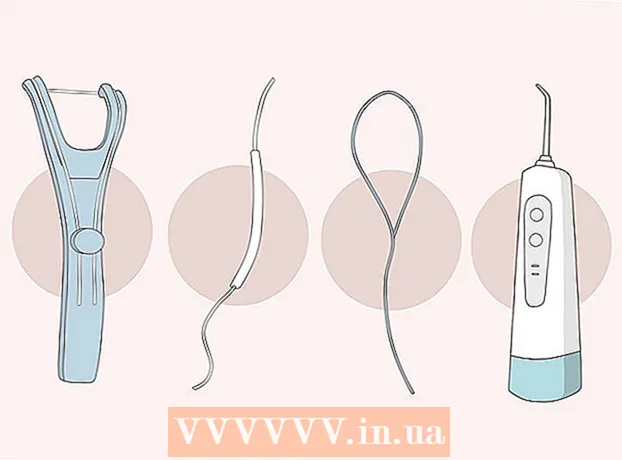Автор:
Randy Alexander
Жаратылган Күнү:
25 Апрель 2021
Жаңыртуу Күнү:
1 Июль 2024
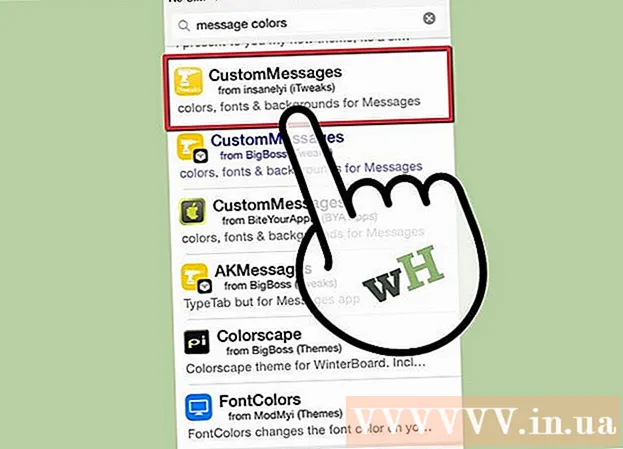
Мазмун
Apple компаниясынын iMessage колдонуусу оңой жана iPhone колдонуучуларынын көпчүлүгү катышкан популярдуу байланыш колдонмосу. Бул настройканы оңой колдонмо болбосо дагы, бирок сиз кааласаңыз, iMessage'деги сүйлөө көбүгүнүн түсүн настройкалоочу бир нече ыкма бар. Бул макалада ар тараптуу түшүндүрмө берилет жана кадам сайын iMessage колдонмолорун настройка кылууга жардам берет.
Кадамдар
2-ыкманын 1-ыкмасы: iMessage Түстөрүн кошумча колдонмолор менен өзгөртүңүз
IPhone'дун Башкы экранындагы App Store сүрөтчөсүн чыкылдатыңыз. Эгер сиз башка колдонмону колдонуп жатсаңыз, анда сөлөкөттөрдү камтыган башкы экранга кайтуу үчүн үй баскычын басыңыз.
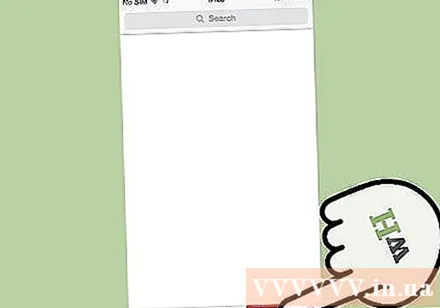
Барактын ылдый жагындагы издөө параметрине өтүңүз. Бул параметр лупа сүрөтчөсүнө ээ. Эскерте кетсек, iOSтун көпчүлүк версиялары үчүн бул параметр App Store дүкөнүнүн негизги барагынын төмөн жагында жайгашкан, бирок ар бир иштөө тутумундагы ар бир версия үчүн бир аз айырмаланат.
Ар кандай билдирүү сүрөттөрүн жараткан колдонмолорду табыңыз. App Store дүкөнүндөгү бардык колдонмолор iMessage орнотууларын өзгөртпөйт, алар жөнөткөн билдирүүңүздүн сүрөтүн жаратат (шрифт, шрифт же түс) жана ошол сүрөттү билдирүү диалогуна чаптоого мүмкүндүк берет. билдирүү.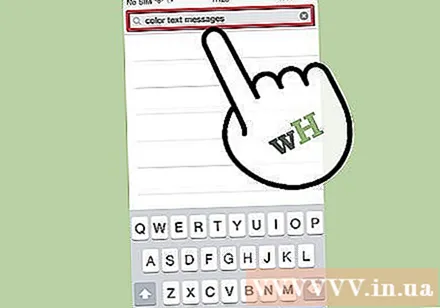
- Түрдүү тиркемелердин арасынан тандап алсаңыз болот, мисалы, Түстүү текст жазуу жана Билдирүүлөрүңүзгө түс берүү. Көпчүлүк тиркемелердин функциясы бирдей, сиз колдоно турган шрифттердин жана шрифттердин түстөрүнүн айырмачылыгы менен гана.
- Толук тизмени көргүңүз келсе, издөө тилкесине "color iMessage" ачкыч сөзүн киргизиңиз жана "Издөө" баскычын басыңыз. Өзүңүздүн стилдүү iMessage үн көлөкөсүн жаратуу үчүн атайын иштелип чыккан бир топ колдонмолорду көрө аласыз.
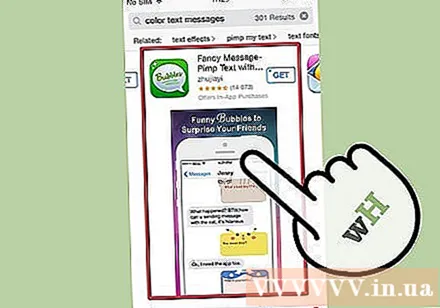
Колдонмону тандаңыз. IMessage үчүн Color Text Messages, Color Messaging Pro жана Color Texting сыяктуу көптөгөн колдонмолорду карап чыгыңыз. Тизмедеги айрым тиркемелерди акысыз жүктөп алууга болот, башкалары $ 0,99дан кем эмес төлөөгө аргасыз болушат (~ 20000VND).- Колдонмонун сын-пикирлерин окуп чыгыңыз. Айрым колдонмолор мүчүлүштүктөргө ээ же учурдагы версиялары iMessage'ди жөндөө үчүн иштебей калат.
- Каалаган функцияны табыңыз. Көпчүлүк тиркемелерде алар берген кеп көбүктөрү сүрөттөрү камтылган. Стилиңизге туура келген стилди тандаңыз.
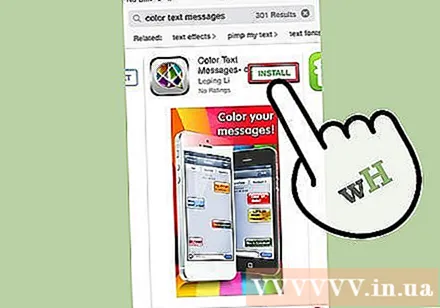
"Орнотууну" чыкылдатыңыз. Эгерде сиз Apple ID'ге кирбесеңиз, анда ушул этапта ишеним каттарыңызды киргизишиңиз керек.
Колдонмону ачыңыз. Үй экранындагы сүрөтчөнү табуу үчүн колдонмону орноткондон кийин "Ачуу" баскычын тандасаңыз болот.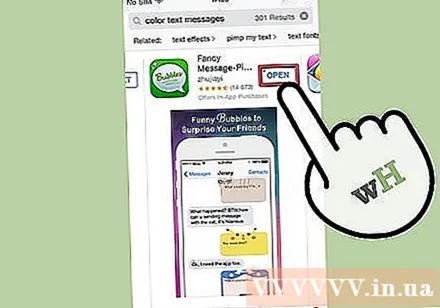
Ыңгайлаштырылган билдирүүлөрдү түзүңүз. Жеткиликтүү параметрлерди колдонуп, стилиңизге дал келген сүрөттөрдү жаратыңыз.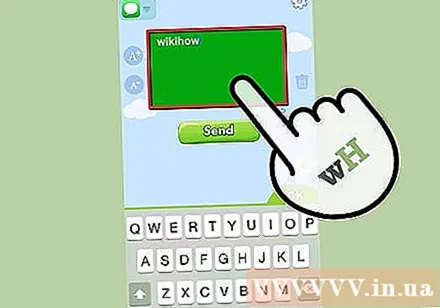
- "Сиздин билдирүүлөрүңүздү боёңуз" колдонмосу менен, экрандын ортосунда 3 опцияны көрө аласыз: биринчи вариант - шрифт жана фондук сүрөт, экинчиси - шрифттин түсүн же фон түсүн (же экөөнү тең) өзгөртүүгө мүмкүнчүлүк берет ), 3-вариант ариптерди өзгөртүүгө мүмкүндүк берет. Каалаган варианттарды таптап койсоңуз, экрандын төмөн жагында обои, түстөр же шрифттер пайда болот. Каалаган вариантты тандап, андан кийин жөнөтүүнү каалаган билдирүүнү киргизиңиз.
- "Түстүү текстирование" тиркемеси менен, сиз, тиешелүүлүгүнө жараша, төмөнкү аталыштагы алты сүрөтчөнү көрө аласыз: Түстүү көбүкчөлөр, Текстураланган көбүкчөлөр, Түстүү текст, Жаркыраган текст жарык), Cursive Text, Ghost Text. Каалаган параметрди таптап, экрандын ортосунда бир катарга жайгаштырылган өзгөрүүлөрдү көрүү үчүн ылдый жылдырыңыз. Сиз каалаган арип стилин жана түсүн тандап, андан кийин текстти киргизиңиз.
Жаңы түзүлгөн сүрөттү көчүрүп, чаптап, жөнөтүңүз. Учурдагы шаймандар менен, сүрөт файлын кол менен iMessage тиркемесине өткөрүп беришиңиз керек.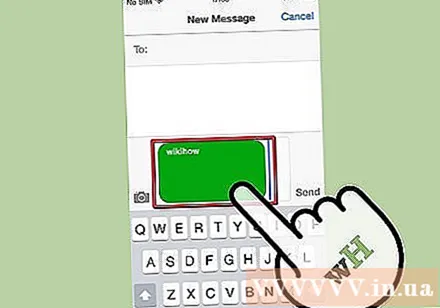
- "Кабарларыңызды боёңуз" колдонмосу менен, билдирүүңүздү жазып, андан кийин "Жөнөтүү" баскычын басыңыз. Колдонмо сүрөттү буферге көчүрүп алгандыгы жана аны кантип жөнөтүү керектиги жөнүндө эскертме аласыз. "Улантууну" чыкылдатыңыз. Колдонмо кайра фондо иштей баштайт, андыктан iMessage ачсаңыз болот. Тийиштүү байланышты таап, билдирүү кутучасында "чаптоо" сүрөтчөсү пайда болгончо колуңузду кармаңыз. Ошол сүрөтчөнү таптап, сүрөт сүрөт катары жөнөтүлдү.
- "Түстүү текстинг" тиркемесинин жардамы менен, сүрөттү жараткандан кийин, "Текст билдирүү жөнөтүү үчүн бул жерди чыкылдатыңыз" баскычын чыкылдатыңыз. Файл алмашуу буферине көчүрүлгөн калкыма терезени көрүшүңүз керек. ОК баскычын, андан кийин үй баскычын басыңыз. IMessage ачып, тийиштүү байланышты табыңыз. "Чаптоо" сүрөтчөсү пайда болгонго чейин билдирүү кутучасында колуңузду кармаңыз, аны чыкылдатып, жана сүрөт билдирүү катары жөнөтүлдү.
2ден 2-ыкма: iPhone'дун кулпусун ачуу менен iMessage Түсүн өзгөртүңүз
IPhone jailbreak жөнүндө билип алыңыз. IPhone коомчулугунда jailbreak - бул Appleдин iOSко киргизген бардык чектөөлөрүн алып салуу. IPhone'ун өзгөчөлөштүргүсү келген колдонуучулар үчүн бул эң мыкты варианттардын бири болушу мүмкүн. Бирок, бул баарына эле келе бербейт.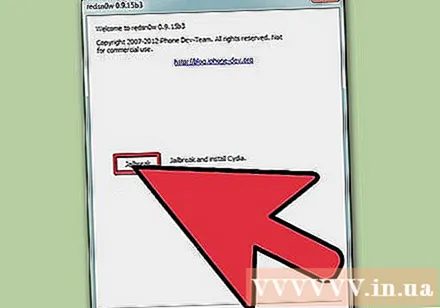
- Сиздин iPhone джейлбрейлдик менен бузулуп, кепилдикти жокко чыгаргандыгын текшерип алыңыз. Эгер сиз муну жакшы өздөштүрбөсөңүз, түзмөгүңүздүн кулпусун ачканга чейин кепилдик аяктаганга чейин күтүү жакшы.
- Apple колдонуучулары үчүн катуу эрежелерди сактоо менен коопсуз шарт түзүүгө аракет кылат. Сиз Apple чектөөлөрүнөн корголбой эле, зыяндуу программалардан же фишингден чочулоонун кажети жок.
Программаны жаңыртып, файлды сактаңыз. Кандайдыр бир кырсык болуп кетсе, ишти баштоодон мурун файлдардын камдык көчүрмөсүн сактап коюңуз.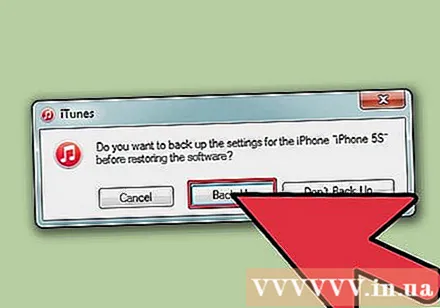
- ITunesту акыркы нускасына чейин жаңыртыңыз.
- ITunes жана / же булут сактоо кызматтарындагы iPhone маалыматтарынын камдык көчүрмөсү.
- Jailbreak программасын тандаңыз. Сиз RedSn0w же RageBreak сыяктуу программаларды тандай аласыз. Сиз iPhone моделиңиз үчүн эң акыркы жана ылайыктуу программаны изилдеп көрүшүңүз керек. Көптөгөн варианттарга карабастан, кимдир бирөө айтпаса, анын кайсынысын мыкты деп табуу оңой эмес. Кыскача айтканда, бул Apple тарабынан бекитилген программалар эмес, ошондуктан алар кесипкөй деңгээлде текшерилбейт.
- Көптөгөн программалар iOSтун айрым версияларында иштешет, бирок кийинки жаңыртууларда иштебейт (анткени Apple сыныктардын алдын алуу үчүн атайын иштетүү тутумун өзгөртөт). Мисалы, iOS 8.1.1де иштеген, бирок 8.1.2де иштебеген программа. Программанын эмне кыла алаары жана эмне кыла албасы жөнүндө талкуулаган маалыматка кайрылышыңыз керек.
Jailbreak программасын орнотуңуз. Түзмөктүн jailbreak иштөөсүнөн мурун файлды башка компьютерге жүктөп алышыңыз керек.
- Компьютериңизге jailbreak программасын жүктөп алыңыз.
- Программаны компьютериңизге орнотуңуз. Балким, программа кийинки кадамда колдонушуңуз үчүн сыр сөздү берет. Эскертүү алып, колуңуздан кармаңыз.
- Акыркы iOS орнотулган программасын жүктөп алыңыз. Орнотулган файлды таба аласыз. Jailbreak программасын администратор катары иштетип жатканда, сизге камтылган программанын файлын тандоо керек болот.
Компьютериңизди жана iPhone телефонуңузду байланыштырууга даярдык көрүү кадамдарын унутпаңыз. Телефонуңуз менен компьютериңиздин бир эле зымсыз тармакка туташканын текшериңиз.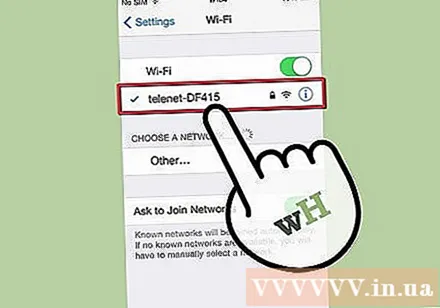
Абактан качуу процессин аягына чыгарыңыз.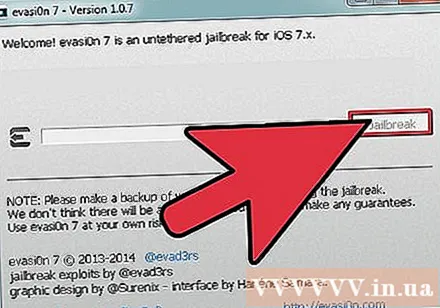
- IPhone'ду түзмөк программасын жаңыртуу (DFU) режимине киргизиңиз. (IPhone'уңузду DFU режимине өткөрүү үчүн, күйгүзүү баскычын 3 секундага кармаңыз. Андан кийин "Үй" баскычын жана күйгүзүүчү баскычын бир эле учурда 10 секунд кармаңыз. Кубат баскычын коё берип, "Үй" баскычын басып туруңуз.) Телефонуңузду өчүрүп, компьютерге туташыңыз. Андан кийин жаңы эле жүктөп алган программаңызды телефонуңузга көчүрүп алганы жатасыз.
- IPhoneдон jailbreak программасын иштетүү керек. Башкы бет баскычын бошотуңуз. IPhone'уңуздун өчүрүлүп күйгүзүлүшүн күтүңүз.
- Jailbreak программасы иштетилгенден кийин, сизден түзмөктү кайрадан DFU режимине коюңуз. Сиз iPhone'ду бир нече жолу өчүрүп-күйгүзүшүңүз керек болот.
- IPhone колдонгон IP дарегин табыңыз. Жөндөөлөр> Wi-Fi бөлүмүнө өтүңүз.
- Компьютериңиздеги терминалды баштаңыз. Буйрукту териңиз: "ssh root @<địa chỉ='’ ip=''>. " (IPhone'дун IP дарегин киргизип, 2 кашаанын ичине киргизиңиз.)
- Jailbreak программасын орнотуу кадамында берилген сыр сөздү киргизиңиз.
Cydia орнотуңуз (эгер мүмкүн болсо). Cydia - бул джейлбрейлден кийин iPhone'уңузга жаңы программаларды жүктөөгө мүмкүнчүлүк берген тиркеме. Айрым jailbreak программалары Cydia автоматтык түрдө орнотот, андыктан өзүнчө орнотуунун кажети жок. Эгер сиз колдонуп жаткан программада Cydia орнотулбаса, Терминалга төмөнкү буйрукту киргизиңиз: "wget -q -O /tmp/cyinstall.sh http://downloads.kr1sis.net/cyinstall.sh && chmod 755 /tmp/cyinstall.sh && /tmp/cyinstall.sh. "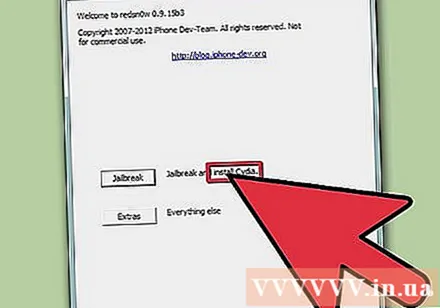
IPhone'ду өчүрүп-күйгүзүңүз. Сиз Cydia колдонмосун үй экраныңызга орнотушуңуз керек.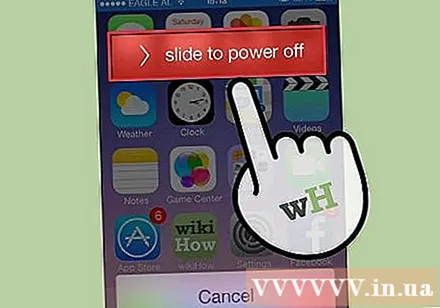
Cydia иштетүү. IPhone интерфейсинин маанилүү бөлүктөрүн, мисалы, билдирүүлөрдүн түстөрү же iMessage настройкаларын түзүп берген программаны табыңыз. Эң популярдуу эки вариант - Winterboard жана Dreamboard, кааласаңыз, башкасын тандасаңыз болот. Программаны iPhone'го орнотуңуз. Жаңы колдонмо Башкы экранда пайда болот.
Экрандагы колдонмонун сүрөтчөсүн тандаңыз. Колдонгуңуз келген диалог терезесинин жанындагы кутучаны белгилеңиз. Программа ар кандай түстөр менен келген жана чыккан билдирүүлөрдү ыңгайлаштырууга жардам берет. жарнама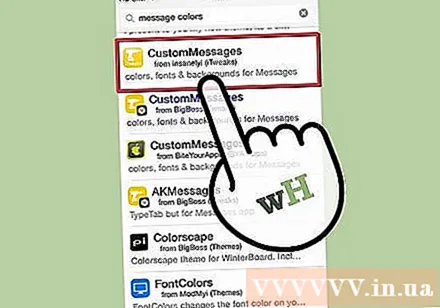
Кеңеш
- Биринчиден, iPhone'уңуздун кулпусу ачылбаса, колдонмону колдонуп, iMessage түсүн өзгөртүп көрүңүз.