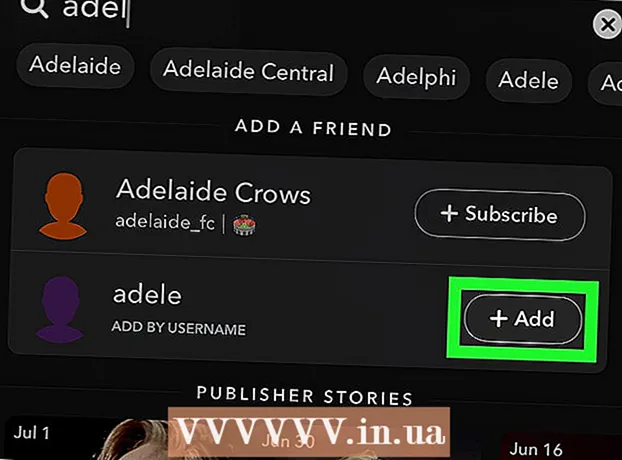Автор:
John Stephens
Жаратылган Күнү:
25 Январь 2021
Жаңыртуу Күнү:
1 Июль 2024
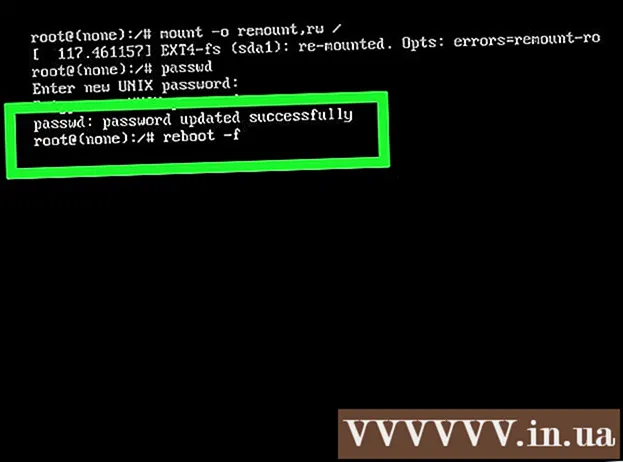
Мазмун
Бул wikiHow макаласында учурдагы паролду эстегенде же түпнуска паролуңузду эстей албай калган учурда Linux иштөө тутумундагы түпкү паролду кантип өзгөртүү керектиги түшүндүрүлөт.
Кадамдар
1ден 2-ыкма: Учурдагы түпкү паролду кайда эстеп калуу керек
Терминал терезесин ачыңыз. Бул терезени ачуу үчүн, басыңыз Ctrl+Alt+Т, Linux иштөө чөйрөсүнүн көпчүлүгүндө Command Prompt (команда тилкесинин котормочусу) бар жаңы терминал терезесин ачуу үчүн.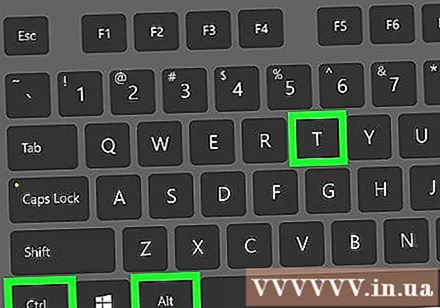
- Эгерде сиз иш столунун чөйрөсүн колдонбосоңуз, анда Буйрук Ыкчам билдирүүсүн колдонуп жаткансыз, андыктан кийинки кадамга өтүңүз.
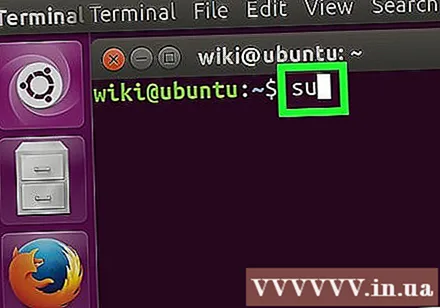
Түрү су буйрук ыкчам бөлүмүндө, андан кийин басыңыз . Кирүү. Учурдагы Купуя сөз: буйрук чакыруусу астында ачылат.
Учурдагы түпкү паролду терип, андан кийин таптап коюңуз . Кирүү. Сырсөз бекитилгенден кийин, сиз түпкү колдонуучу катары Буйрук Сунушуна кайтасыз.- Эгер сиз паролду туура эмес киргизсеңиз, чуркаңыз су жана дагы аракет кылып көрүңүз.
- Сырсөздөр чоң-кичине мааниге ээ.
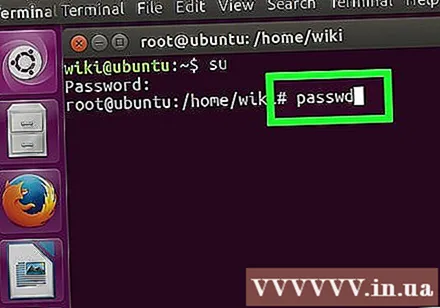
Түрү passwd жана басыңыз . Кирүү. Учурдагы Жаңы UNIX сыр сөзүн киргизиңиз: Ыкчам билдирүүнүн ылдый жагында пайда болот.
Жаңы сыр сөздү терип, таптап коюңуз . Кирүү. Сиз терген сыр сөз экранда көрүнбөйт.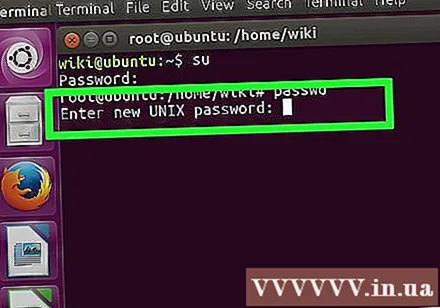
Жаңы сыр сөздү терип, чыкылдатыңыз . Кирүү. Сиз "пароль ийгиликтүү жаңыртылды" деген билдирүүнү көрө аласыз (пароль ийгиликтүү жаңыртылды).
Түрү чыгуу жана басыңыз . Кирүү. Бул кадам root каттоо эсебинен чыгууга жардам берет. жарнама
2ден 2-ыкма: Учурдагы түпкү паролду кайда эстебейт
Компьютерди өчүрүп-күйгүзүңүз.
Пресс E Grub менюсунда. Grub менюсу компьютериңизди күйгүзөрүңүздө пайда болот. Адатта, бул меню экранда бир эле учурда пайда болот.
- Эгер андай болбосо, ур E Grub менюсу жоголоордон мурун, компьютериңизди өчүрүп-күйгүзүп, дагы бир жолу аракет кылып көрүңүз.
- Муну эң популярдуу Linux дистрибутивдери менен жасаса болот (мисалы, Ubuntu, CentOS 7, Debian). Ал жакта көптөгөн Linux дистрибюторлору бар, алардын айрымдары анчалык белгилүү эмес. Эгерде сиз ушундай жол менен бир колдонуучу режимине өтө албасаңыз, анда таркатуу веб-сайтына кирип, тутумуңузга тиешелүү көрсөтмөлөрдү көрүү керек.
Башталган сапка ылдый жылдырыңыз linux / boot. Баскычтарды басыңыз ↑ жана ↓ муну жасоо. Бир колдонуучу режиминде баштоо үчүн бул сапты түзөтүшүңүз керек.
- CentOS жана башка бир нече бөлүштүрүүлөрдө буйрук сабы башталат linux16 ордуна linux.
Курсорду саптын аягына жылдырыңыз. Баскычтарды басыңыз →, ←, ↑, жана ↓ дароо курсорду ээрчүү ro.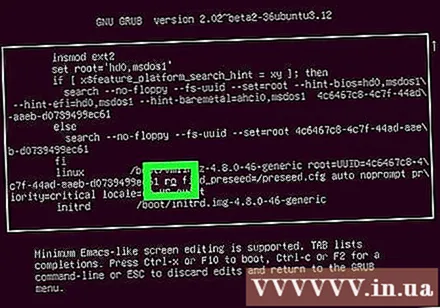
Түрү init = / bin / bash кийин ro. Эми саптын аягы мындай:
ro init = / bin / bash.- Ортосундагы аралыкка көңүл буруңуз
ro жанаinit = / bin / bash.
- Ортосундагы аралыкка көңүл буруңуз
Пресс Ctrl+X. Бул кадам тутумду түздөн-түз бир колдонуучу режиминде борбордук деңгээлден ажыратылган буйрук чакыруусу катары жүктөөгө шарт түзөт.
Түрү mount -o remount, rw / Ыкчам барып, баскычын басыңыз . Кирүү. Бул кадам файл тутумун окуу-жазуу режиминде орнотот.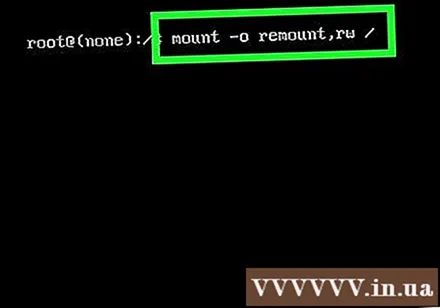
Түрү passwd Ыкчам баскычында жана басып коюңуз . Кирүү. Бир колдонуучу режиминде жүктөө учурунда, сиз root мүмкүнчүлүгүн аласыз, андыктан буйрукка эч нерсе жазуунун кажети жок. passwd.
Жаңы түпкү паролду терип, таптап коюңуз . Кирүү. Сиз терген белгилер экранда көрсөтүлбөйт. Бул нормалдуу.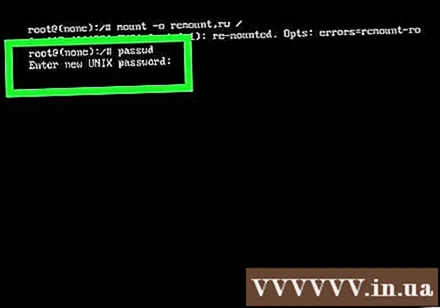
Жаңы сыр сөздү терип, чыкылдатыңыз . Кирүү. Тутум дагы бир жолу туура паролду киргизгениңизди тастыктаганда, сиз "пароль ийгиликтүү жаңыртылганын" көрөсүз (сыр сөз ийгиликтүү жаңыртылат).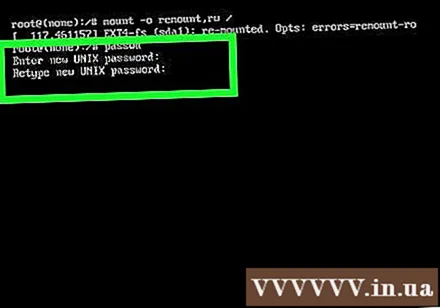
Түрү кайра жүктөө –f жана басыңыз . Кирүү. Бул буйрук кадимки системаны кайра жүктөөгө жардам берет. жарнама
Кеңеш
- Сиздин пароль 8 же андан ашык белгиден турушу керек, көптөгөн тамгалардан (чоң жана кичине тамга), сандардан жана атайын белгилерден турат.
- Сырсөздү башка колдонуучуга өзгөртүү үчүн, колдонуңуз су тамыры менен терүү passwd
.