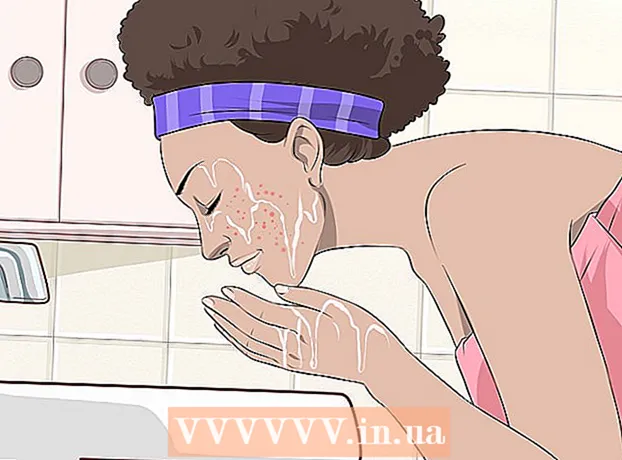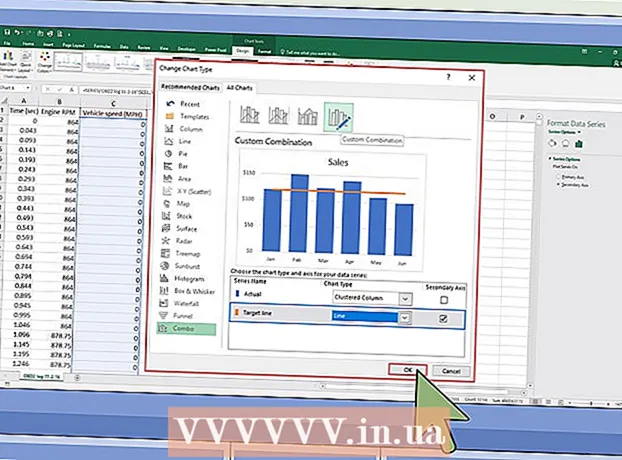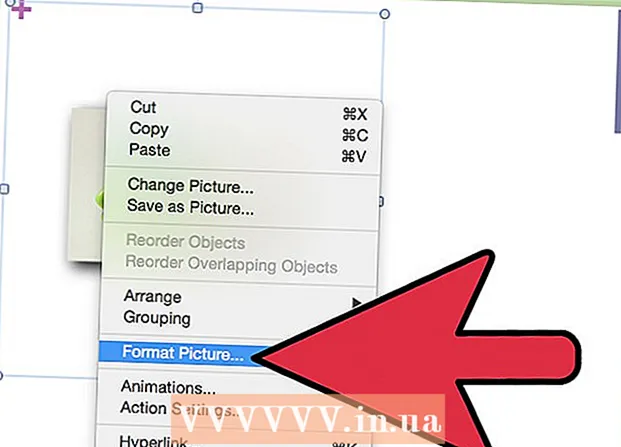Автор:
Monica Porter
Жаратылган Күнү:
19 Март 2021
Жаңыртуу Күнү:
1 Июль 2024
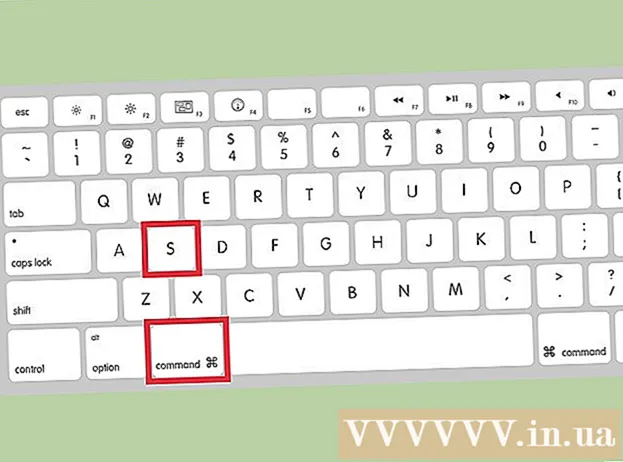
Мазмун
Preview менен - OS X операциялык тутумуна орнотулган акысыз сүрөт программасы - сүрөттөрдүн көлөмүн өзгөртүү өтө жөнөкөй. Алдын ала көрүү кошумча программаларды орнотпостон сүрөттөрдү оңой кесүүгө жана көлөмүн өзгөртүүгө жардам берет. Келгиле, алдын-ала карап чыгууда сүрөттүн көлөмүн көзөмөлдөөнү, керексиз аймактарды алып салууну жана ар кандай колдонулуш үчүн чечимди тууралоону үйрөнөлү.
Кадамдар
2-ыкманын 1-ыкмасы: Сүрөттүн көлөмүн алдын-ала карап көрүү
Көлөмүн өзгөрткүңүз келген сүрөткө өтүңүз. Бул ыкма сүрөттүн көлөмүн толугу менен өзгөртүүгө жардам берет. Эгер сиз сүрөттүн бир бөлүгүн көлөмүн өзгөртүү үчүн кырккыңыз келсе, кийинки ыкманы караңыз.
- Сүрөттүн атын же тегин издөө үчүн Finderди ачыңыз, андан кийин меню тилкесиндеги лупа сүрөтчөсүн чыкылдатыңыз. Издөө ачкыч сөздөрүн терип, басыңыз ⏎ Кайтып келүү натыйжаларын көрсөтүү үчүн.

Сүрөттү сүйрөп, Dock же Finder тилкесиндеги Алдын ала көрүү сүрөтчөсүнө таштаңыз. Сүрөт Алдын-ала көрүнүүдө ачылат.- Ошондой эле, сүрөттү оң баскыч менен чыкылдатып, "Ачуу" баскычын тандап, андан кийин "Алдын ала көрүү" баскычын чыкылдатыңыз.
Түзөтүү режимине өтүү үчүн түзөтүү баскычын (карандаш менен төрт бурчтуу) чыкылдатыңыз (Түзөтүү режими). Алдын ала көрүү терезесинин жогору жагында жаңы куралдар панели пайда болот.

"Куралдар" менюсун чыкылдатып, "Өлчөмүн тууралоону" тандаңыз.
Резолюцияны өзгөртүү. Чечим дюймга пиксел менен өлчөнөт ("дюймга чекит" же "dpi" деп да аталат). Эгер сиз сүрөттү басып чыгарууну пландаштырып жатсаңыз же аны мүмкүн болушунча жогору кармагыңыз келсе, анда анын чечилишин жогорулатуу керек.
- Желедеги сүрөттөрдү же Facebook сыяктуу колдонмону колдонууну кааласаңыз, демейки чечилиш (72) жакшы. Эгер сүрөт мүнөздөмөсү боюнча чоңураак болсо, анда көлөмүн кичирейткенде, файлдын көлөмү кичине болот.
- Эгерде сиз башка бизнес байланыштарында колдонулган жарнамалар же шаблондор сыяктуу сүрөттөрдү жогорку сапатта басып чыгаргыңыз келсе, минималдуу чечилишти 600 деп белгилеңиз. Эскертүү: файлдын көлөмү бир кыйла көбөйөт. айтып бер.
- Эгерде жалтырак кагазга басылса, анда 300 параметр ылайыктуу. Файлдын көлөмү демейки 72 dpi чечилишинен алда канча чоңураак болот, бирок акыркы сапаты сизди кубандырат.

Көрсөтүлгөн алкакка керектүү туураны жана бийиктикти киргизиңиз. Сан канчалык чоң болсо, файлдын көлөмү ошончолук чоң болот.- Оңой элестетүү үчүн өлчөө бирдиктерин өзгөртүү пайдалуу. Мисалы, туурасын сантиметр менен көрсөткүңүз келсе, “см” ге өзгөртө аласыз. Аны орнотуу үчүн ар бир туурасы жана бийиктиги пунктунун оң жагындагы ачылуучу кутучаны чыкылдатыңыз.
- Кааласаңыз, өлчөмдү учурдагы өлчөмдөн пайыз менен тандай аласыз."Масштабды" тандап, андан кийин ачылуучу терезеден пайызын тандаңыз.
Сүрөт пропорциядан чыгып кетпеши үчүн, "Пропорциялуу масштабда" жанындагы кутучаны белгилеңиз. Бул милдеттүү эмес, бирок бул параметрди колдонуп, туурасын өзгөрткөндө бийиктиги да өзгөрөт. Сүрөт ар дайым өзүнүн баштапкы симметриясын сактап калат.
Чыкылдатуу Макул сүрөттөрдү жаңы өлчөмдө көрүү. Эгер сиз өзгөрүүлөргө канааттанбасаңыз, бассаңыз болот ⌘ Cmd+Z мурунку аракетке кайтуу.
Пресс ⌘ Буйрук+S өзгөртүүлөрдү сактоо үчүн. Сүрөттүн көлөмүн өзгөрткөндөн кийин, эмгегиңизди сактоону унутпаңыз.
- Эгерде сиз сүрөттү ушул жаңы өлчөм менен таптакыр башка файл катары сактап калгыңыз келсе, "Файлды" чыкылдатып, "Башкача сактоо" баскычын тандап, андан кийин файлга ат коюңуз.
- Эгерде, сактап койгондон кийин, кандайдыр бир учурда туура эмес экениңизди байкасаңыз, анда Файл менюсунан "Кайтаруу" баскычын чыкылдатып, "Бардык нускаларды карап чыгуу ..." баскычын тандаңыз. Кайра келгиңиз келген сүрөттүн мурунку версиясын тандай аласыз.
2ден 2-ыкма: Сүрөттү алдын-ала карап көрүңүз
Түзөтүү режимине өтүү үчүн түзөтүү баскычын (карандаш менен төрт бурчтуу) чыкылдатыңыз.

Түзөтүү куралдар панелиндеги чекиттүү тик бурчтук сөлөкөтүн чыкылдатып, андан соң “Тик бурчтуу тандоону” тандаңыз.
Чычканды басып, сүрөттүн сакталып кала турган бөлүгүнө сүйрөп барыңыз. Чычканды коё бергенден кийин сүрөт аймагында чекиттүү тик бурчтук пайда болот.

Баскычты чыкылдатыңыз Өсүмдүк (Кесүү). Тик бурчтуу тандоодон тышкары сүрөттүн бардык бөлүгү кесилет.- Кесилген аянттын көлөмүн каалаган сүрөт сыяктуу тууралай аласыз.
- Эгер канааттанбаса, басыңыз ⌘ Cmd+Z кайтып келүү.

Пресс ⌘ Cmd+S файлды сактоо үчүн.- Эгерде сиз кесилген сүрөттү таптакыр жаңы файлга сактоону кааласаңыз (жана баштапкы сүрөттү сактап калсаңыз), "Файлды" чыкылдатып, "Башкача сактоону" тандап, жаңы файлга ат бериңиз.
- Эгер сактап койгондон кийин, сүрөттүн мурунку версиясына кайткыңыз келсе, "Файлды" чыкылдатып, "Кайтаруу" баскычын чыкылдатып, "Бардык нускаларды карап чыгуу ..." баскычын тандасаңыз, анда сүрөттүн эски версиясын тандай аласыз сүрөт.