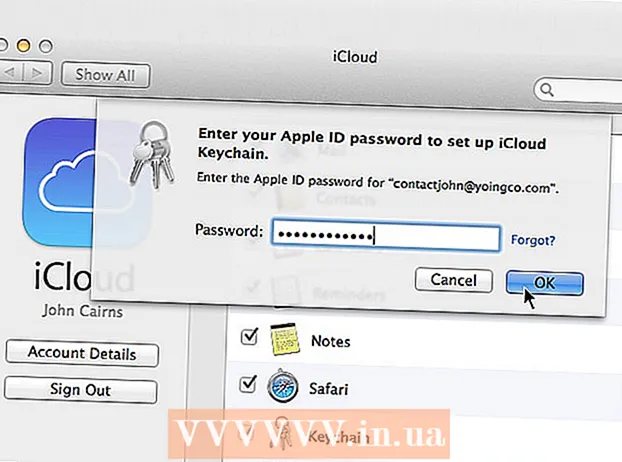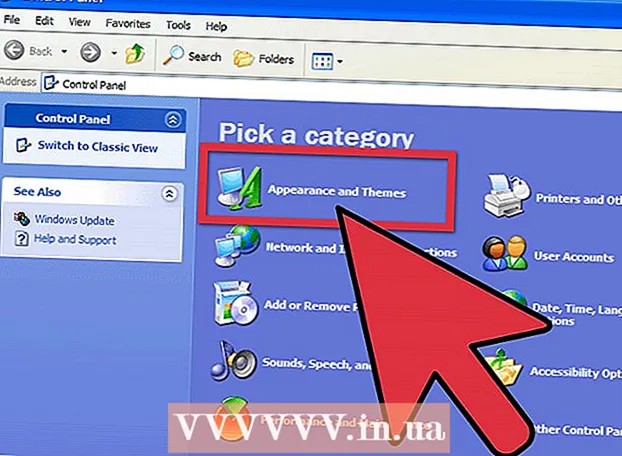Автор:
Clyde Lopez
Жаратылган Күнү:
21 Июль 2021
Жаңыртуу Күнү:
10 Май 2024

Мазмун
- Кадамдар
- Метод 5 5: Каттоо эсебин түзүү
- Метод 2 5: Презентацияны пландаштыруу
- Метод 5 3: презентация түзүү
- Метод 5 5: Маршрут түзүү
- Метод 5 5: Аудиторияга көрсөтүү
- Кеңештер
Презентация жөнүндө ойлонгондо, көбүнчө Power Point редактору жөнүндө ойлоносуң. Бирок бул бир аз кызыксыз болушу мүмкүн, анткени баары бул куралды колдонуп жатышат. Эгер сиз жаңы нерсе кылгыңыз келсе, Prezi альтернатива катары колдонуп көрүңүз. Prezi-бул слайддарды колдонуудан айырмаланып, сызыктуу эмес презентацияларды түзүү үчүн онлайн программа. Prezi менен презентацияңызды кыска убакыттын ичинде жасоо үчүн бул окуу куралын аткарыңыз.
Кадамдар
Метод 5 5: Каттоо эсебин түзүү
 1 Prezi вебсайтына баш багыңыз. Prezi менен болгон иштериңиздин көбү онлайн редакторунда өтөт. Презентациялар булутта сакталат жана интернет байланышы бар жерде жеткиликтүү. Каттоо учурунда сиз бир нече вариантты тандай аласыз:
1 Prezi вебсайтына баш багыңыз. Prezi менен болгон иштериңиздин көбү онлайн редакторунда өтөт. Презентациялар булутта сакталат жана интернет байланышы бар жерде жеткиликтүү. Каттоо учурунда сиз бир нече вариантты тандай аласыз: - Коомдук. Бул кичинекей онлайн сактагычы бар негизги мүчөлүк. Бул каттоо эсебинен жасалган бардык презентациялар ачык жана аларды каалаган адам көрө алат. Бул тренинг презентация үчүн идеалдуу.

- Ырахат. Бул баштапкы баасы менен акы төлөнүүчү мүчөлүк.Маалыматты сактоо үчүн дагы бош орун бар жана презентацияңыз сизге гана жеткиликтүү. Сиз ошондой эле өзүңүздүн логотипти колдоно аласыз.

- Pro. Бул Prezi жазылуусунун эң кымбат варианты. Prezi Desktopту Интернетке кирбестен презентацияларды түзүү үчүн колдонсоңуз болот, жана сиз онлайн сактоо мейкиндигин алда канча көп аласыз.

- Коомдук. Бул кичинекей онлайн сактагычы бар негизги мүчөлүк. Бул каттоо эсебинен жасалган бардык презентациялар ачык жана аларды каалаган адам көрө алат. Бул тренинг презентация үчүн идеалдуу.
 2 IPad колдонмосун жүктөп алыңыз. Эгерде сиз презентацияңызды кичинекей аудитория менен бөлүшкүңүз келсе, аны көрүүчү үчүн интерактивдүү кылуу үчүн iPad колдонсоңуз болот. Бул үчүн iPad жана уюлдук телефон үчүн Prezi тиркемесин жүктөп алыңыз. Колдонмо бекер жана дүйнөнүн каалаган жеринен Prezi'ге кирүүгө мүмкүнчүлүк берет, ал жерде Интернетке кирүү мүмкүнчүлүгү бар.
2 IPad колдонмосун жүктөп алыңыз. Эгерде сиз презентацияңызды кичинекей аудитория менен бөлүшкүңүз келсе, аны көрүүчү үчүн интерактивдүү кылуу үчүн iPad колдонсоңуз болот. Бул үчүн iPad жана уюлдук телефон үчүн Prezi тиркемесин жүктөп алыңыз. Колдонмо бекер жана дүйнөнүн каалаган жеринен Prezi'ге кирүүгө мүмкүнчүлүк берет, ал жерде Интернетке кирүү мүмкүнчүлүгү бар. - Презентацияны чабыттоо жана масштабдоо үчүн манжаларыңызды колдонуңуз.

- Презентацияны чабыттоо жана масштабдоо үчүн манжаларыңызды колдонуңуз.
 3 Prezi редакторуна кириңиз. Эгер каттоо эсебиңиз болсо, Prezi вебсайтына кирип, презентацияңызды түзө баштасаңыз болот. Prezi үй барагынын жогору жагындагы Түзүү баскычын чыкылдатыңыз. "Сиздин Prezis" сабынын астындагы "+ New Prezi" шилтемесин басыңыз. Бул редакторду ишке киргизет.
3 Prezi редакторуна кириңиз. Эгер каттоо эсебиңиз болсо, Prezi вебсайтына кирип, презентацияңызды түзө баштасаңыз болот. Prezi үй барагынын жогору жагындагы Түзүү баскычын чыкылдатыңыз. "Сиздин Prezis" сабынын астындагы "+ New Prezi" шилтемесин басыңыз. Бул редакторду ишке киргизет.
Метод 2 5: Презентацияны пландаштыруу
 1 Эскиз менен келиңиз. Prezi'нин негизги максаты - Power Point редакторунда чыгарылган сызыктуу слайддарды көрсөтүүнүн кажети жок. Сиз кадрды презентацияңыздын пейзажы боюнча каалагандай эркин жылдыра аласыз. Бирок этият болуңуз, анткени башынан бери туура пландаштырылбаган презентация эч кандай багыты жок башаламандыкка айланып кетүү коркунучу бар.
1 Эскиз менен келиңиз. Prezi'нин негизги максаты - Power Point редакторунда чыгарылган сызыктуу слайддарды көрсөтүүнүн кажети жок. Сиз кадрды презентацияңыздын пейзажы боюнча каалагандай эркин жылдыра аласыз. Бирок этият болуңуз, анткени башынан бери туура пландаштырылбаган презентация эч кандай багыты жок башаламандыкка айланып кетүү коркунучу бар. - Бардыгын камтыган Prezi дизайнын карап көрөлү. Мүмкүн болушунча кичирейтилгенде презентацияңыз кандай болорун ойлонуп көрүңүз. Preziде жасалган эң ийгиликтүү презентациялар кадрлар баштала турган структурага ээ.
 2 Негизги ойлорду белгилөө менен презентацияңыздын пайдубалын түптөө. Презентациянын урунттуу учурларын маршрут боюнча казык катары колдонуңуз. Бул пункттар фокустук пункттар экенин элестетип көрүңүз; сен ар бир кадр үчүн аларга таянасың.
2 Негизги ойлорду белгилөө менен презентацияңыздын пайдубалын түптөө. Презентациянын урунттуу учурларын маршрут боюнча казык катары колдонуңуз. Бул пункттар фокустук пункттар экенин элестетип көрүңүз; сен ар бир кадр үчүн аларга таянасың.  3 Презентацияңызды маршрут катары көрүңүз. Маршрут - презентация кадрдан кадрга кантип жылат. Сызыктуу кыймылдын ордуна маршрутту каалаган тартипте коюуга болот жана "камера" презентация аркылуу ошол жолду ээрчип бараткандай жылат.
3 Презентацияңызды маршрут катары көрүңүз. Маршрут - презентация кадрдан кадрга кантип жылат. Сызыктуу кыймылдын ордуна маршрутту каалаган тартипте коюуга болот жана "камера" презентация аркылуу ошол жолду ээрчип бараткандай жылат.  4 Сиздин маршрутуңуздун туруктуу экенин текшериңиз. Презентацияңызды пландап жатканда, эскиздин айланасында камера кандай кыймылдай турганын ойлонуп көрүңүз. Prezi толук масштабдоо жана айландыруу мүмкүнчүлүгүнө ээ болгондуктан, презентация учурунда көз карашты өзгөртүү азгырат. Бул көрүүчүнүн кыймылын оор кабылдоого алып келип, презентациянын мазмунунан алагды кылышы мүмкүн.
4 Сиздин маршрутуңуздун туруктуу экенин текшериңиз. Презентацияңызды пландап жатканда, эскиздин айланасында камера кандай кыймылдай турганын ойлонуп көрүңүз. Prezi толук масштабдоо жана айландыруу мүмкүнчүлүгүнө ээ болгондуктан, презентация учурунда көз карашты өзгөртүү азгырат. Бул көрүүчүнүн кыймылын оор кабылдоого алып келип, презентациянын мазмунунан алагды кылышы мүмкүн. - Үлгүңүздү камера горизонталдык же вертикалдуу болобу, салыштырмалуу сызыктуу кыймылдай тургандай кылып жасоого аракет кылыңыз. Кабарды кыйла жакшыртпаса, мүмкүн болушунча айлануудан алыс болуңуз.
- Чоң бөлүмдөр арасында өтүү үчүн кичирейтүү жана кичирейтүү функциясын калтырыңыз. Өтө чоңойтуу алаксытат жана көңүлдү алагды кылышы мүмкүн.
- Аудиторияңызга тийгизген таасирин баса белгилөө үчүн Prezi функцияларын аз колдонуңуз.
 5 Чоң башта. Сизде чексиз кенеп бар болгондуктан, чоң көңүл бурууну баштаңыз. Сиз деталдарды кошкондо, кичинекей объекттерди киргизип, аларга кичине чоңойтууну колдонсоңуз болот.
5 Чоң башта. Сизде чексиз кенеп бар болгондуктан, чоң көңүл бурууну баштаңыз. Сиз деталдарды кошкондо, кичинекей объекттерди киргизип, аларга кичине чоңойтууну колдонсоңуз болот.
Метод 5 3: презентация түзүү
 1 Теманы тандаңыз. Жаңы презентация түзүүдө сизге шаблон тандоо сунушталат. Презентация шаблонуңуз эскиздин ичинде тексттин, түстөрдүн жана объекттердин кандайча өз ара аракеттенишерин аныктайт. Сиз 2D же 3D шаблонун тандай аласыз. 2D темалар жалпак жана камера холст боюнча жылат. 3D темалары фонду кичирейтүүгө жана кичирейтүүгө мүмкүндүк берет.
1 Теманы тандаңыз. Жаңы презентация түзүүдө сизге шаблон тандоо сунушталат. Презентация шаблонуңуз эскиздин ичинде тексттин, түстөрдүн жана объекттердин кандайча өз ара аракеттенишерин аныктайт. Сиз 2D же 3D шаблонун тандай аласыз. 2D темалар жалпак жана камера холст боюнча жылат. 3D темалары фонду кичирейтүүгө жана кичирейтүүгө мүмкүндүк берет. - Үлгү сиз көрсөткөн нерсеге метафора болсун.Мисалы, эгерде сиз максатыңызга жетүү жолунда тоскоолдуктарды жеңүү жөнүндө айтып жатсаңыз, альпинисттер катышкан шаблонду тандаңыз.
- Презентацияны орноткондон кийин теманы өзгөртүүдөн качыңыз. Өзгөртүүлөр текстти жана объекттерди биротоло алмаштырат. Теманы эрте тандап, аны карманыңыз.
- Сиз 2D фонун 2D темасын оң баскыч менен чыкылдатып жана "Фонду өзгөртүү" тандоо менен 3Dге айландырсаңыз болот. 3D вариантынын жанындагы Түзөтүү баскычын чыкылдатыңыз жана биринен экинчисине чоңойтуучу 3 сүрөттү кошо аласыз.
- Ошол эле "Фонду өзгөртүү" баскычын колдонуп, презентацияңыздагы элементтердин түстөрүн тууралоого мүмкүндүк бере турган Тема устасын ача аласыз.
 2 Объекттерди жайгаштырууну баштаңыз. Презентацияңыздын негизги пункттарынан баштаңыз. Булар ар бир бөлүмдүн негизги багыттары болот. Сиз кенептин каалаган жерине текстти, сүрөттөрдү жана башка объекттерди кошо аласыз. Презентацияңызды даярдап жатканда планды аткарууну улантыңыз.
2 Объекттерди жайгаштырууну баштаңыз. Презентацияңыздын негизги пункттарынан баштаңыз. Булар ар бир бөлүмдүн негизги багыттары болот. Сиз кенептин каалаган жерине текстти, сүрөттөрдү жана башка объекттерди кошо аласыз. Презентацияңызды даярдап жатканда планды аткарууну улантыңыз. - Текстти кошуу үчүн, кенептин каалаган жерине эки жолу чыкылдатыңыз. Бул текст кутучасын түзөт жана алмашуу буферинен текст терүүнү же көчүрүүнү баштасаңыз болот. Тексттин чоң блогун бөлүү үчүн, жылдыргыңыз келген текстти тандап, башка жерге сүйрөңүз .ref> http://www.computerworld.com/slideshow/detail/82161#slide6/ref>

- Текстти кошуу үчүн, кенептин каалаган жерине эки жолу чыкылдатыңыз. Бул текст кутучасын түзөт жана алмашуу буферинен текст терүүнү же көчүрүүнү баштасаңыз болот. Тексттин чоң блогун бөлүү үчүн, жылдыргыңыз келген текстти тандап, башка жерге сүйрөңүз .ref> http://www.computerworld.com/slideshow/detail/82161#slide6/ref>
 3 Сиздин объекттерди манипуляциялоо. Кенепке объект кошкондон кийин, аны басып, трансформациялоо куралын ачыңыз. Объект түзөтүү куралдары менен курчалган кадрдын жардамы менен тандалат.
3 Сиздин объекттерди манипуляциялоо. Кенепке объект кошкондон кийин, аны басып, трансформациялоо куралын ачыңыз. Объект түзөтүү куралдары менен курчалган кадрдын жардамы менен тандалат. - Объектти масштабдоо үчүн "+" же "-" баскычтарын басып, кармап туруңуз.

- Объектинин өлчөмүн өзгөртүү үчүн фреймдин бир бурчун чыкылдатып сүйрөңүз.

- Объекттин үстүн сүйрөп сүйрөө үчүн колуңуздун сөлөкөтүн басыңыз жана кармап туруңуз.

- Кадрдын бир бурчунда жайгашкан кичинекей тегеректи айландыруу менен объектти айланта аласыз.

- Кадрды оңдоо үчүн, үстү жагындагы "Ачык алкак" баскычын чыкылдатыңыз.

- Кадрды же фреймди жана мазмунун жок кылуу үчүн, "Ачык алкак" баскычынын жанындагы тиешелүү "Өчүрүү" баскычтарын басыңыз.

- Объектти масштабдоо үчүн "+" же "-" баскычтарын басып, кармап туруңуз.
 4 Жогорку чечилиштеги сүрөттөрдү колдонуп жатканыңызды текшериңиз. Эсиңизде болсун, эгер сиз сүрөттөргө басым жасасаңыз, алар чоңойгондо экранды толугу менен толтурат. Бул төмөн сапаттагы сүрөттөр, веб -баракчанын бир бөлүгү катары жакшы көрүнсө да, экранга ылайыкташтырылганда бүртүкчөлүү болуп калат дегенди билдирет.
4 Жогорку чечилиштеги сүрөттөрдү колдонуп жатканыңызды текшериңиз. Эсиңизде болсун, эгер сиз сүрөттөргө басым жасасаңыз, алар чоңойгондо экранды толугу менен толтурат. Бул төмөн сапаттагы сүрөттөр, веб -баракчанын бир бөлүгү катары жакшы көрүнсө да, экранга ылайыкташтырылганда бүртүкчөлүү болуп калат дегенди билдирет.  5 Объекттериңиздин тегерегинде боштук калтырыңыз. Эгерде сиз предметтериңиздин тегерегинде бош орун калтырсаңыз, Prezi камераны фокустоодо аларга оңой көңүл бура алат. Бул визуалдык түрдө текстти же сүрөттү бөлүп көрсөтүүгө жардам берет.
5 Объекттериңиздин тегерегинде боштук калтырыңыз. Эгерде сиз предметтериңиздин тегерегинде бош орун калтырсаңыз, Prezi камераны фокустоодо аларга оңой көңүл бура алат. Бул визуалдык түрдө текстти же сүрөттү бөлүп көрсөтүүгө жардам берет.  6 Көбүрөөк эффект алуу үчүн кичинекей текстти колдонуңуз. Эгерде сиз көрүүчүлөрдү кызыктуу факт же сүрөт менен таң калтыргыңыз келсе, тексттин өлчөмүн кичине кылып коюңуз. Текст фокусталмайынча окулбайт. Текст кичине болсо, көрүүчүлөр аны көрүүнү күтүшпөйт.
6 Көбүрөөк эффект алуу үчүн кичинекей текстти колдонуңуз. Эгерде сиз көрүүчүлөрдү кызыктуу факт же сүрөт менен таң калтыргыңыз келсе, тексттин өлчөмүн кичине кылып коюңуз. Текст фокусталмайынча окулбайт. Текст кичине болсо, көрүүчүлөр аны көрүүнү күтүшпөйт.  7 Фокус түзүү үчүн фреймдерди колдонуңуз. Preziдеги кадрлар эки түрдүү болот: көрүнөө жана көрүнбөө. Көзгө көрүнгөн кадрлар экранда объектти баса белгилеп, тегеректи, кашааны жана толтурулган сүйрү форманы камтыйт. Көрүнбөгөн кадрлар объекттерди жана объекттердин топтомун фокус катары аныктоого мүмкүндүк берет. Кадрлардын эки түрү тең объекттин канчалык чоңойтулганын көзөмөлдөөгө мүмкүндүк берет.
7 Фокус түзүү үчүн фреймдерди колдонуңуз. Preziдеги кадрлар эки түрдүү болот: көрүнөө жана көрүнбөө. Көзгө көрүнгөн кадрлар экранда объектти баса белгилеп, тегеректи, кашааны жана толтурулган сүйрү форманы камтыйт. Көрүнбөгөн кадрлар объекттерди жана объекттердин топтомун фокус катары аныктоого мүмкүндүк берет. Кадрлардын эки түрү тең объекттин канчалык чоңойтулганын көзөмөлдөөгө мүмкүндүк берет. - Көрүнбөгөн кадрлар презентацияңыздын башка бөлүктөрүнө же интернеттеги макалаларга шилтеме берген чыкылдатуу бөлүмдөрдү түзүүгө мүмкүнчүлүк берет. Бул интерактивдүү презентация үчүн идеалдуу.

- Көрүнбөгөн кадрлар презентацияңыздын башка бөлүктөрүнө же интернеттеги макалаларга шилтеме берген чыкылдатуу бөлүмдөрдү түзүүгө мүмкүнчүлүк берет. Бул интерактивдүү презентация үчүн идеалдуу.
 8 Тексттин бир бөлүгүн белгилөө үчүн фреймдерди колдонуңуз. Эгерде сизде тексттин бир абзацы бар болсо жана анын негизги сегментин бөлүп көрсөтүүнү кааласаңыз, баса белгилегиси келген тексттин тегерегинде кадр түзүңүз. Ага маршрут түзүңүз жана камера текст алкагына басым жасайт. Бул текст блогунда ачкыч сөздөрдү же күчтүү фразаларды бөлүп көрсөтүү үчүн пайдалуу курал.
8 Тексттин бир бөлүгүн белгилөө үчүн фреймдерди колдонуңуз. Эгерде сизде тексттин бир абзацы бар болсо жана анын негизги сегментин бөлүп көрсөтүүнү кааласаңыз, баса белгилегиси келген тексттин тегерегинде кадр түзүңүз. Ага маршрут түзүңүз жана камера текст алкагына басым жасайт. Бул текст блогунда ачкыч сөздөрдү же күчтүү фразаларды бөлүп көрсөтүү үчүн пайдалуу курал.  9 Ыңгайлуу стилди түзүңүз. Prezi шрифт өлчөмүн колдонбойт, бул аталыштарды жана абзацтарды бириктирүүнү кыйындатат. Тиешелүү өлчөмдү тандоо үчүн, өзгөрткүңүз келген текстти тандаңыз. Тексттин өлчөмүн өзгөртүү үчүн кадрдын бир бурчун сүйрөп баратканда, дал келген текстти караңыз. Тексттин эки бөлүмү тең болгондон кийин, сиз тандаган эмес текст караңгы болуп калат - бул эки сегменттин текстинин өлчөмү бирдей болуп калганын билдирет.
9 Ыңгайлуу стилди түзүңүз. Prezi шрифт өлчөмүн колдонбойт, бул аталыштарды жана абзацтарды бириктирүүнү кыйындатат. Тиешелүү өлчөмдү тандоо үчүн, өзгөрткүңүз келген текстти тандаңыз. Тексттин өлчөмүн өзгөртүү үчүн кадрдын бир бурчун сүйрөп баратканда, дал келген текстти караңыз. Тексттин эки бөлүмү тең болгондон кийин, сиз тандаган эмес текст караңгы болуп калат - бул эки сегменттин текстинин өлчөмү бирдей болуп калганын билдирет. - Ушул эле процедураны сүрөттөрдүн жана башка объекттердин өлчөмүнө дал келтирүү үчүн колдонсоңуз болот.

- Бөлүмдөр тегизделгенде, алардын ортосунда үзүлгөн көк сызык пайда болот.

- Ушул эле процедураны сүрөттөрдүн жана башка объекттердин өлчөмүнө дал келтирүү үчүн колдонсоңуз болот.
 10 Презентацияңызды мүмкүн болушунча кичине көрүңүз. Жакшы презентация толугу менен чоңойтулса, көрүүчүлөр тарабынан бааланат. Бул сиздин негизги пункттарыңыз камера кичирейтилгенде окула турганчалык чоң болушу керек дегенди билдирет. Алар ошондой эле логикалык мааниси бар түзүлүшү керек.
10 Презентацияңызды мүмкүн болушунча кичине көрүңүз. Жакшы презентация толугу менен чоңойтулса, көрүүчүлөр тарабынан бааланат. Бул сиздин негизги пункттарыңыз камера кичирейтилгенде окула турганчалык чоң болушу керек дегенди билдирет. Алар ошондой эле логикалык мааниси бар түзүлүшү керек. - Бүтүндөй долбоордун айланасында көрүнбөгөн чек араны түзүү менен алдын ала кароого кайта аласыз. Артка кадам таштап, долбоорду толугу менен көргүңүз келгенде бул кутучаны басыңыз. Бул, айрыкча, негизги пункттардын ортосунда чабыттоодо пайдалуу.

- Бүтүндөй долбоордун айланасында көрүнбөгөн чек араны түзүү менен алдын ала кароого кайта аласыз. Артка кадам таштап, долбоорду толугу менен көргүңүз келгенде бул кутучаны басыңыз. Бул, айрыкча, негизги пункттардын ортосунда чабыттоодо пайдалуу.
 11 Сиздин структураңыз бирдиктүү стандартка ылайык келиши керек. Эгерде сиз маанилүү идеяларды белгилөө үчүн кээ бир фрейм стилдерин колдонсоңуз, аларды презентацияңызда колдонууну улантыңыз. Ушул эле кеңеш түстүү текстке жана башка стилистикалык объекттерге да тиешелүү. Презентацияңызда бир эле дизайнды сезүү күчтүү, түбөлүк таасир калтырат жана маалыматты так жеткирүүгө жардам берет.
11 Сиздин структураңыз бирдиктүү стандартка ылайык келиши керек. Эгерде сиз маанилүү идеяларды белгилөө үчүн кээ бир фрейм стилдерин колдонсоңуз, аларды презентацияңызда колдонууну улантыңыз. Ушул эле кеңеш түстүү текстке жана башка стилистикалык объекттерге да тиешелүү. Презентацияңызда бир эле дизайнды сезүү күчтүү, түбөлүк таасир калтырат жана маалыматты так жеткирүүгө жардам берет.
Метод 5 5: Маршрут түзүү
 1 Маршрут редакторун ачыңыз. Түзөтүү экранында, жумуш мейкиндигинин сол жагындагы Түзөтүү баскычын чыкылдатыңыз. Бул сизге өз жолуңузду түзүүгө мүмкүнчүлүк берет. Биринчи объектти чыкылдатыңыз, андан кийин аларды көрсөтүүнү каалаган ирети менен ар бир кийинки объектти чыкылдатыңыз.
1 Маршрут редакторун ачыңыз. Түзөтүү экранында, жумуш мейкиндигинин сол жагындагы Түзөтүү баскычын чыкылдатыңыз. Бул сизге өз жолуңузду түзүүгө мүмкүнчүлүк берет. Биринчи объектти чыкылдатыңыз, андан кийин аларды көрсөтүүнү каалаган ирети менен ар бир кийинки объектти чыкылдатыңыз. - Багыттоо жоготууларын азайтуу жана аудитория кабыл ала турган маалыматтын көлөмүн көбөйтүү үчүн саякат жолду эң сызыктуу маршрут ичинде сактоого аракет кылыңыз.

- Багыттоо жоготууларын азайтуу жана аудитория кабыл ала турган маалыматтын көлөмүн көбөйтүү үчүн саякат жолду эң сызыктуу маршрут ичинде сактоого аракет кылыңыз.
 2 Маршрутуңузду өзгөртүңүз. Эгерде сиз презентация жолун түзөтүшүңүз керек болсо, баскычты чыкылдатып, бир объекттен экинчисине сүйрөңүз. Чекиттердин ортосуна кадам кошуу үчүн, анимация сүрөтчөсүнүн жанындагы кичине + белгисин басыңыз жана аны объектке сүйрөңүз. Бул маршруттун жаңы аялдамасын түзөт.
2 Маршрутуңузду өзгөртүңүз. Эгерде сиз презентация жолун түзөтүшүңүз керек болсо, баскычты чыкылдатып, бир объекттен экинчисине сүйрөңүз. Чекиттердин ортосуна кадам кошуу үчүн, анимация сүрөтчөсүнүн жанындагы кичине + белгисин басыңыз жана аны объектке сүйрөңүз. Бул маршруттун жаңы аялдамасын түзөт. - Эгерде сиз жолдогу бир чекитти объектсиз аймакка сүйрөсөңүз, ал кадам жок кылынат.

- Эгерде сиз жолдогу бир чекитти объектсиз аймакка сүйрөсөңүз, ал кадам жок кылынат.
 3 Долбоордун аягында маршрутуңузду бүтүрүңүз. Презентация макетин өзгөртүп жатканда маршрутту оңдоого ашыкпаңыз. Адегенде катуу макет жасаңыз, андан кийин презентацияны карап чыгып, акыркы маршрутту түзүңүз. Бул сиздин мазмунду бир топ оңой уюштурууга жардам берет.
3 Долбоордун аягында маршрутуңузду бүтүрүңүз. Презентация макетин өзгөртүп жатканда маршрутту оңдоого ашыкпаңыз. Адегенде катуу макет жасаңыз, андан кийин презентацияны карап чыгып, акыркы маршрутту түзүңүз. Бул сиздин мазмунду бир топ оңой уюштурууга жардам берет.
Метод 5 5: Аудиторияга көрсөтүү
 1 Презентацияңызды жасоого машыгыңыз. Презентацияңызды аудиторияңызга жеткирүүдөн мурун, туура келгенге чейин бир нече жолу окуп чыгыңыз. Кадрлардын ортосунда жылуу үчүн канча убакыт керектелет. "Камера" бардык объекттерге туура фокусталганын жана кадрлар ортосундагы өткөөлдөр өтө курч эмес экенин текшериңиз.
1 Презентацияңызды жасоого машыгыңыз. Презентацияңызды аудиторияңызга жеткирүүдөн мурун, туура келгенге чейин бир нече жолу окуп чыгыңыз. Кадрлардын ортосунда жылуу үчүн канча убакыт керектелет. "Камера" бардык объекттерге туура фокусталганын жана кадрлар ортосундагы өткөөлдөр өтө курч эмес экенин текшериңиз. - Сиз презентацияңызды жетектөө үчүн аудитория көрө албаган кичинекей эскертүүлөрдү кошо аласыз. Жетүүгө кыйын болгон жерлерге эстеп калуу кыйын болгон сандарды, даталарды жана маанилүү ойлорду жазыңыз.
 2 Маршрутуңузду башкарыңыз. Презентация учурунда, Кийинки баскычын чыкылдатып, сизди маршрут боюнча кийинки аялдамага алып барат. Эгерде сиз кичирейтүүнү кааласаңыз, чычкан дөңгөлөгүн жылдырыңыз же презентациянын башка бөлүктөрүн басыңыз. Кайра маршрутка кайтып келүү үчүн "Кийинки" баскычын басуу жетиштүү.
2 Маршрутуңузду башкарыңыз. Презентация учурунда, Кийинки баскычын чыкылдатып, сизди маршрут боюнча кийинки аялдамага алып барат. Эгерде сиз кичирейтүүнү кааласаңыз, чычкан дөңгөлөгүн жылдырыңыз же презентациянын башка бөлүктөрүн басыңыз. Кайра маршрутка кайтып келүү үчүн "Кийинки" баскычын басуу жетиштүү.  3 Шашпа. Презентация учурунда кадрлардын үстүнөн секирбеңиз. Көрүүчүлөрүңүзгө мурунку өткөөл мезгилдеги маалыматты иштеп чыгууга убакыт бериңиз. Эгер өтө тез кыймылдасаңыз, өткөөлдөр көрүүчүлөрдү адаштырышы мүмкүн.
3 Шашпа. Презентация учурунда кадрлардын үстүнөн секирбеңиз. Көрүүчүлөрүңүзгө мурунку өткөөл мезгилдеги маалыматты иштеп чыгууга убакыт бериңиз. Эгер өтө тез кыймылдасаңыз, өткөөлдөр көрүүчүлөрдү адаштырышы мүмкүн.  4 Көрүүчүлөр суроолорун беришсин. Prezi слайддан турбайт, андыктан презентация аркылуу өтүү абдан оңой. Бул жөндөмүңүздү колдонуучулардын суроолоруна жооп берүү жана жетишпеген маалыматты оңой кайра карап чыгуу үчүн колдонуңуз. Презентацияда берилген суроолорго тиешелүү бөлүмдөрдү тез арада табуу үчүн кичирейтүү.
4 Көрүүчүлөр суроолорун беришсин. Prezi слайддан турбайт, андыктан презентация аркылуу өтүү абдан оңой. Бул жөндөмүңүздү колдонуучулардын суроолоруна жооп берүү жана жетишпеген маалыматты оңой кайра карап чыгуу үчүн колдонуңуз. Презентацияда берилген суроолорго тиешелүү бөлүмдөрдү тез арада табуу үчүн кичирейтүү.
Кеңештер
- Презентация учурунда чычкан дөңгөлөгүн чоңойтуу жана кичирейтүү үчүн колдонсоңуз болот.