Автор:
Ellen Moore
Жаратылган Күнү:
16 Январь 2021
Жаңыртуу Күнү:
1 Июль 2024
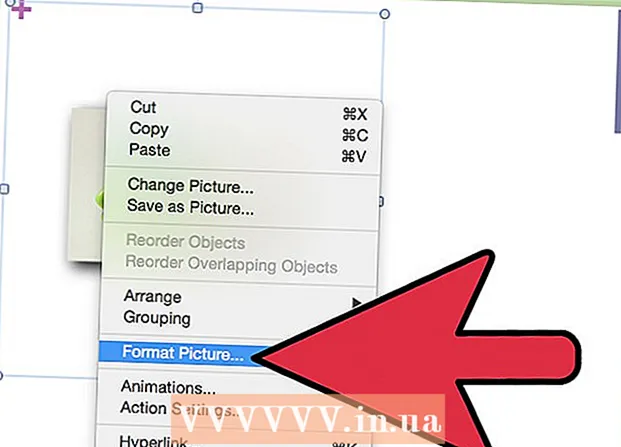
Мазмун
Кадамдар
Метод 1 2: Сүрөт киргизүү
 1 Microsoft PowerPoint программасын баштаңыз. Бул учурда, сиз колдонгон PowerPoint версиясынын мааниси жок, анткени керектүү аракеттердин ырааттуулугу программанын бардык версиялары үчүн бирдей.
1 Microsoft PowerPoint программасын баштаңыз. Бул учурда, сиз колдонгон PowerPoint версиясынын мааниси жок, анткени керектүү аракеттердин ырааттуулугу программанын бардык версиялары үчүн бирдей. - Бул макалада сизде сүрөттөрдү гана киргизүү керек болгон презентация бар деп болжолдонот. Болбосо, PowerPoint программасында презентацияларды кантип түзүүнү карап көрүңүз.
 2 Каалаган слайдды тандаңыз. Презентацияга киргизилген слайддардын тизмесинен, сүрөттү салгыңыз келгенди тандаңыз.
2 Каалаган слайдды тандаңыз. Презентацияга киргизилген слайддардын тизмесинен, сүрөттү салгыңыз келгенди тандаңыз.  3 Менюдагы өтмөктү ачыңыз "Киргизүү". PowerPoint терезесинин жогорку менюсунан өтмөктү тандаңыз "Киргизүү"... Анда объектилердин презентацияңызга киргизүү үчүн бардык мүмкүн болгон варианттары камтылган, анын ичинде диаграммалар, сүрөттөр жана WordArt.
3 Менюдагы өтмөктү ачыңыз "Киргизүү". PowerPoint терезесинин жогорку менюсунан өтмөктү тандаңыз "Киргизүү"... Анда объектилердин презентацияңызга киргизүү үчүн бардык мүмкүн болгон варианттары камтылган, анын ичинде диаграммалар, сүрөттөр жана WordArt.  4 Баскычты басыңыз "Чийүү" баскычтар тобунда "Иллюстрациялар". Бул сизге керектүү сүрөттү тандай турган изилдөөчү терезени ачат.
4 Баскычты басыңыз "Чийүү" баскычтар тобунда "Иллюстрациялар". Бул сизге керектүү сүрөттү тандай турган изилдөөчү терезени ачат.  5 Сүрөт тандоо. Презентацияга киргизүүнү каалаган сүрөттү таап, аны тандап, баскычты басыңыз "Киргизүү" изилдөөчү терезенин төмөнкү оң бурчунда.
5 Сүрөт тандоо. Презентацияга киргизүүнү каалаган сүрөттү таап, аны тандап, баскычты басыңыз "Киргизүү" изилдөөчү терезенин төмөнкү оң бурчунда. - Сиздин сүрөт автоматтык түрдө сиз тандаган слайдда пайда болот.
- Эгерде сиз интернеттен сүрөттү презентацияңызга киргизгиңиз келсе, анда браузердин терезесинен, сүрөттү оң баскыч менен чыкылдатып, нерсени тандаңыз "Сүрөттү төмөнкүдөй сактоо ..."... Бул сиз каалаган интернеттен каалаган сүрөттү компьютериңизде сактоого мүмкүндүк берет, андан кийин аны презентацияңызга киргизүү үчүн Explorerдин жардамы менен таба аласыз.
 6 Сүрөттүн өлчөмүн өзгөртүү. Сүрөттү чоңойтуу же кичирейтүү үчүн анын бурчтарынын бирин чыкылдатып, керектүү багытка сүйрөңүз.Көңүл буруңуз, эгер баштапкы сүрөттүн өлчөмү өтө кичине болсо, аны чоңойтуу аракети бүдөмүк жана сапатынын төмөндүгүнө алып келет.
6 Сүрөттүн өлчөмүн өзгөртүү. Сүрөттү чоңойтуу же кичирейтүү үчүн анын бурчтарынын бирин чыкылдатып, керектүү багытка сүйрөңүз.Көңүл буруңуз, эгер баштапкы сүрөттүн өлчөмү өтө кичине болсо, аны чоңойтуу аракети бүдөмүк жана сапатынын төмөндүгүнө алып келет. - Өлчөмүн өзгөртүүдө сүрөттүн пропорциясын сактоо үчүн баскычты басып туруңуз ⇧ Shift... Бул учурда, сүрөттүн бурчун сүйрөө анын бийиктиги менен туурасынын пропорционалдуу өзгөрүшүнө алып келет. Ошентип, сиз сүрөттү өтө узартуу же тегиздөө үчүн деформациядан сактай аласыз.
 7 Жумушуңуздун натыйжасын сактаңыз. Ар дайымкыдай эле, өзүңүздүн катаңызда же тутумуңуз бузулганда файлдарды үзгүлтүксүз сактоону унутпоо өтө маанилүү.
7 Жумушуңуздун натыйжасын сактаңыз. Ар дайымкыдай эле, өзүңүздүн катаңызда же тутумуңуз бузулганда файлдарды үзгүлтүксүз сактоону унутпоо өтө маанилүү.
Метод 2ден 2: Көчүрүү жана Кой
 1 Microsoft PowerPoint программасын баштаңыз. Компьютериңизде PowerPointтин кайсы версиясы орнотулгандыгы маанилүү эмес, анткени кадамдар бардык версиялар үчүн бирдей.
1 Microsoft PowerPoint программасын баштаңыз. Компьютериңизде PowerPointтин кайсы версиясы орнотулгандыгы маанилүү эмес, анткени кадамдар бардык версиялар үчүн бирдей.  2 Ылайыктуу сүрөттү табыңыз. Компьютериңизден сизге ылайыктуу сүрөттү табыңыз же Интернеттен издөөнү колдонуңуз.
2 Ылайыктуу сүрөттү табыңыз. Компьютериңизден сизге ылайыктуу сүрөттү табыңыз же Интернеттен издөөнү колдонуңуз.  3 Сүрөттү көчүрүү. Чычкандын оң баскычы менен сүрөттү чыкылдатып, нерсени тандаңыз "Көчүрүү"... Бул сиз тандаган сүрөттү буферге көчүрөт.
3 Сүрөттү көчүрүү. Чычкандын оң баскычы менен сүрөттү чыкылдатып, нерсени тандаңыз "Көчүрүү"... Бул сиз тандаган сүрөттү буферге көчүрөт.  4 Презентацияда каалаган слайдды ачыңыз. PowerPoint презентация терезесинин сол жагында, слайд тизмесинен сүрөттү киргизүүнү каалаган слайдды тандаңыз.
4 Презентацияда каалаган слайдды ачыңыз. PowerPoint презентация терезесинин сол жагында, слайд тизмесинен сүрөттү киргизүүнү каалаган слайдды тандаңыз.  5 Сүрөт киргизиңиз. Слайдды чычкандын оң баскычы менен чыкылдатып, нерсени тандаңыз "Киргизүү"... Бул сүрөттү презентациядагы учурда тандалган слайдга киргизет. Сүрөттүн баштапкы өлчөмдөрүнө жараша, ал слайддын олуттуу бөлүгүн ээлей алат же андан ашып кетет.
5 Сүрөт киргизиңиз. Слайдды чычкандын оң баскычы менен чыкылдатып, нерсени тандаңыз "Киргизүү"... Бул сүрөттү презентациядагы учурда тандалган слайдга киргизет. Сүрөттүн баштапкы өлчөмдөрүнө жараша, ал слайддын олуттуу бөлүгүн ээлей алат же андан ашып кетет.  6 Сүрөттүн өлчөмүн өзгөртүү. Сүрөттү чоңойтуу же кичирейтүү үчүн анын бурчтарынын бирин чыкылдатып, керектүү багытка сүйрөңүз. Көңүл буруңуз, эгер баштапкы сүрөттүн өлчөмү өтө кичине болсо, аны чоңойтуу аракети бүдөмүк жана сапатынын төмөндүгүнө алып келет.
6 Сүрөттүн өлчөмүн өзгөртүү. Сүрөттү чоңойтуу же кичирейтүү үчүн анын бурчтарынын бирин чыкылдатып, керектүү багытка сүйрөңүз. Көңүл буруңуз, эгер баштапкы сүрөттүн өлчөмү өтө кичине болсо, аны чоңойтуу аракети бүдөмүк жана сапатынын төмөндүгүнө алып келет. - Өлчөмүн өзгөртүүдө сүрөттүн пропорциясын сактоо үчүн баскычты басып туруңуз ⇧ Shift... Бул учурда, сүрөттүн бурчун сүйрөө анын бийиктиги менен туурасынын пропорционалдуу өзгөрүшүнө алып келет. Ошентип, сиз сүрөттү өтө узартуу же тегиздөө үчүн деформациядан сактай аласыз.
 7 Сүрөттү форматтаңыз. Сүрөттү оң баскыч менен чыкылдатып, нерсени тандаңыз "Сүрөттүн форматы ..."... Бул жерде сиз сүрөттүн ошол эле слайддагы текст менен кандай байланышта болоорун жөндөп аласыз.
7 Сүрөттү форматтаңыз. Сүрөттү оң баскыч менен чыкылдатып, нерсени тандаңыз "Сүрөттүн форматы ..."... Бул жерде сиз сүрөттүн ошол эле слайддагы текст менен кандай байланышта болоорун жөндөп аласыз.
Кошумча макалалар
 Microsoft PowerPointке анимация эффекттерин кантип кошсо болот
Microsoft PowerPointке анимация эффекттерин кантип кошсо болот  PowerPoint презентациясын кантип жасоо керек
PowerPoint презентациясын кантип жасоо керек  Powerpointке өтүүнү кантип кошсо болот
Powerpointке өтүүнү кантип кошсо болот  Office үчүн продукт ачкычын кантип тапса болот PDF документинен барактарды кантип жаңы PDF документти түзүү үчүн
Office үчүн продукт ачкычын кантип тапса болот PDF документинен барактарды кантип жаңы PDF документти түзүү үчүн  IPhone'до документтерди кантип түзөтүү керек
IPhone'до документтерди кантип түзөтүү керек  Үйдөн жумуш электрондук почтасына кантип кирсе болот
Үйдөн жумуш электрондук почтасына кантип кирсе болот  Adobe Acrobatтин жардамы менен PDF документиндеги барактарды кантип айландыруу керек
Adobe Acrobatтин жардамы менен PDF документиндеги барактарды кантип айландыруу керек  PDF документиндеги текстти кантип тандоо керек
PDF документиндеги текстти кантип тандоо керек  Компьютердеги Google Барактарындагы форманы кантип колдонуу керек
Компьютердеги Google Барактарындагы форманы кантип колдонуу керек  MS Paint программасында сүрөттүн фонун кантип өзгөртүү керек (Жашыл экран ыкмасы)
MS Paint программасында сүрөттүн фонун кантип өзгөртүү керек (Жашыл экран ыкмасы)  Microsoft Accessти кантип колдонуу керек
Microsoft Accessти кантип колдонуу керек  Adobe Acrobatтин жардамы менен PDF документтериндеги текстти кантип алып салуу керек
Adobe Acrobatтин жардамы менен PDF документтериндеги текстти кантип алып салуу керек  Компьютердеги Google Барактарындагы жашыруун саптарды кантип көрсөтүү керек
Компьютердеги Google Барактарындагы жашыруун саптарды кантип көрсөтүү керек



