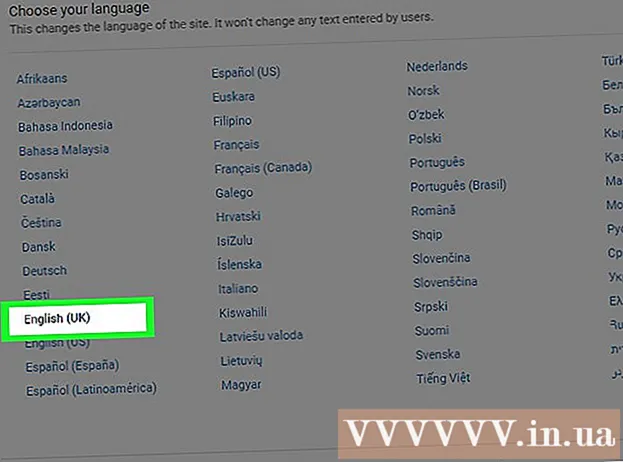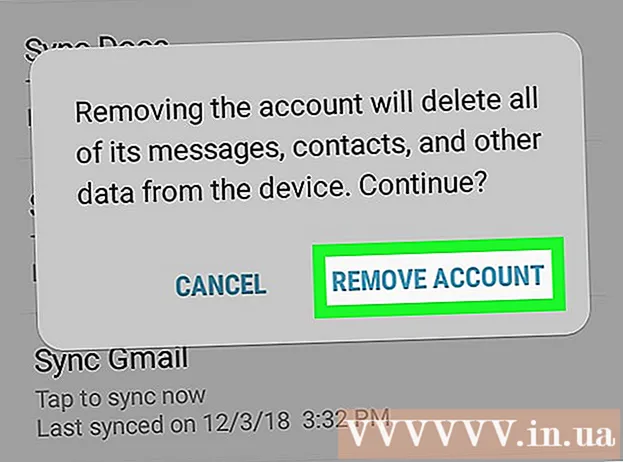Автор:
Lewis Jackson
Жаратылган Күнү:
11 Май 2021
Жаңыртуу Күнү:
1 Июль 2024
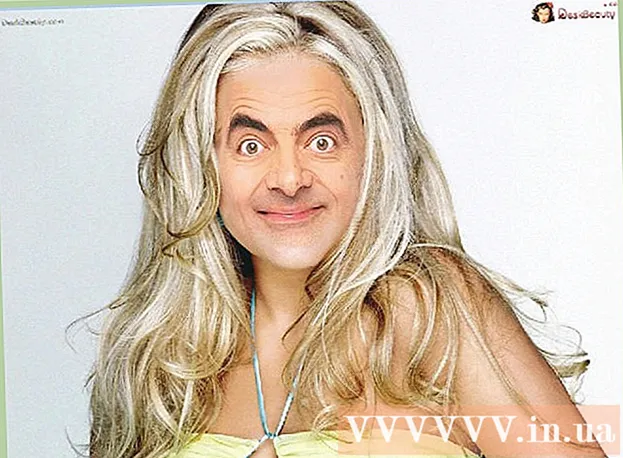
Мазмун
Топ менен сүрөткө түшүү оңой эмес экендигин баарыбыз билебиз. Келгиле, монтаждоо программасы менен жүздөрдү алмаштырууну жана жаман топтук сүрөттөр менен коштошууну үйрөнөлү. Же болбосо, фотошоп өнөрүңүз менен тамашалап, досуңуздун жүзүн алмаштырып, күлкүлүү сүрөт тартсаңыз болот. Жөн гана сүрөттөрдү тандап, аларды бириктирип, өзүңүздүн түзөтүүлөрдү киргизиңиз.
Кадамдар
3-бөлүктүн 1-бөлүгү: Эки сүрөт даярдаңыз
Эки сүрөттү тандаңыз. Кайсы сүрөт өбөлгө болуп, кайсы сүрөт менен алмашкыңыз келерин чечип алыңыз.
- Сүрөттөрдөгү тема бирдей теринин түсүнө ээ болбошу керек, ал тургай, бир жыныстагы аял. Photoshop шаймандарынын жардамы менен сиз сүрөттөрдү мыкты айкалыштыра аласыз.

Сүрөттү Photoshop программасында ачыңыз. Сүрөттү эки өтмөктө көрүнүп турушу үчүн, аны катмарга жүктөө керек.- Катмардын көчүрмөсүн жасоону унутпаңыз, андыктан каалаган убакта кандайдыр бир ката кетсе (же сиз аны кайталагыңыз келип жатса), аны баштапкы катмар менен кайрадан колдоно аласыз.
Сиз кошулууну каалаган жүзүңүздүн сүрөтүн ачыңыз. Бул сүрөттүн бетин фондук катмарга жылдырып, акыры аны бетке аралаштыруу керек.

Lasso же Pen куралын тандаңыз. Аспаптар панелиндеги илмек сөлөкөтүн чыкылдатуу же Л.Лассо баскычын басуу сизге жүздөрдү ийкемдүү тандоого эркиндик берет. Куралдар панелинен щётка куралын тандай аласыз. Бекемдөө чекиттерин коюу менен көбүрөөк көзөмөлгө ээ болгондо, калемди колдонууну сунуштайбыз.
Керектүү жүздү тегерете сызык сызыңыз. Бетке, меңге, бырышка, чуңкурга же тырыкка окшош беттин бардык уникалдуу өзгөчөлүктөрүн камтышы керек.- Эгер калемди колдонсоңуз, анда орунду өзгөртүү үчүн Ctrl баскычын басып туруп, упайларды чыкылдатып, тандоону тегиздей аласыз. Бекитүү чекиттерин орноткондон кийин, оң баскычты чыкылдатып, ачылуучу менюдан "Тандоо жасоо" баскычын тандаңыз.
Тандоону көчүрүү. Территориядагы Ctrl + C баскычтарын басыңыз же аймакты көчүрүү үчүн менюдан Түзөт> Көчүрүү баскычтарын чыкылдатыңыз. жарнама
3-бөлүктүн 2-бөлүгү: Коллаж
Керектүү бетти негизги катмарга тиркеңиз. Кошула турган жүзүңүздү сүйрөп, алмаштыргыңыз келген бетке түшүрүңүз.
- Ошондой эле, Катмар> Жаңы> Катмарды тандап, CTRL + V баскычын басып, Түзөт> Чаптоо менен, бетти башка башка чаптай аласыз.
Сүрөттү акылдуу объектке айландыруу. Сүрөттүн оң баскычын чыкылдатып, сүрөттүн көлөмүн өзгөртүү үчүн Акылдуу объектке которууну тандаңыз.
Башка туура келгидей кылып, каалаган беттин көлөмүн өзгөртүңүз. Негизги катмарда жүргөндө, түзөтүү> Акысыз трансформация дегенди чыкылдатыңыз же керек болсо, тууралоо же айландыруу үчүн Ctrl + T баскычтарын басыңыз.
- Ачык эместикти 50% га коюңуз, ошондо эки сүрөттү тең жүздүн өлчөмүн өзгөртө аласыз.
Бетке тегиздөө. Эки жүздүн дал келгенин текшерүүнүн эң жакшы жолу - көздү жана оозду ээрчүү. Жөн гана көзүңүздүн дал келгенин текшериңиз, андан кийин оозуңуз дал келгенге чейин бетиңизди кыйшайтыңыз.
- Теманы жантайтуу үчүн, сүрөттүн бурчун чыкылдатып, сүрөттөр тегизделгенге чейин акырындык менен айландырыңыз.
Макулдукту басыңыз же киргизиңиз. Сүрөттөр дал келип, тунуктугун 100% га өзгөртсөңүз болот.
Беттерди бириктирүү үчүн катмар маскасын түзүңүз. Боёк щеткасы куралын тандап, аны фондук сүрөттө беттин контурларын бүдөмүктөтүү үчүн колдонуңуз. Контурлары өтө кылдат болгондуктан, эң кичинекей щетканы колдонуу керек.
- Сүрөттү бириктирүү үчүн щетканы колдонгондо, кара түс жогорудагы сүрөттү өчүрүп, фонду көрсөтөт, ал эми ак фонду кайтарып берет.
3 ичинен 3-бөлүк: Ыңгайлаштыруу
Түзөтүү катмарын түзүү. Layer> New Adjustment Layer тандап, Hue / Saturation тандаңыз. Кесүү маскасын түзүү үчүн мурунку катмарды колдонуңуз (Кыркма маскасын түзүү үчүн мурунку катмарды колдонуңуз).
- Түзөтүү катмарын түзүү - бул мурунку ишиңизди жоготпостон, сүрөттү көптөгөн түзөтүүлөрдү жүргүзүүнүн коопсуз ыкмасы.
Теринин түсүн оңдоо. Бул кадамда Сүрөт> Реттөө> Реңк / Каныктыруу баскычын чыкылдатып, Hue / Saturation менен иштешиңиз керек.
- Түзөтүү үчүн уячага ылайыктуу маани киргизиңиз же слайдерди колдонуңуз.
Жарыктыкты жөндөө. Беттин түсүн жөндөө учурунда колдонгон менюну колдонуңуз.
Ushетканы колдонуңуз. Эгер сиз көңүл бурууну талап кылган айрым деталдары бар болсо, щетка куралын колдонуп, бир аз өзгөртүүлөрдү киргизиңиз. Мисалы, көзүңүздүн начар көрүнүп жаткандыгын байкасаңыз, щетканы колдонуп, аларды жумшартып, ар кандай жарыктыкка же түстөргө байкап көрүңүз.
Текшерүү процесси. Сүрөттөрдү салыштырып, коллаждын чыныгы болуп көрүнөрүн билип алыңыз. Эгер андай болбосо, контурду кайрадан тегиздеп же бүдөмүктөтүү керек. жарнама