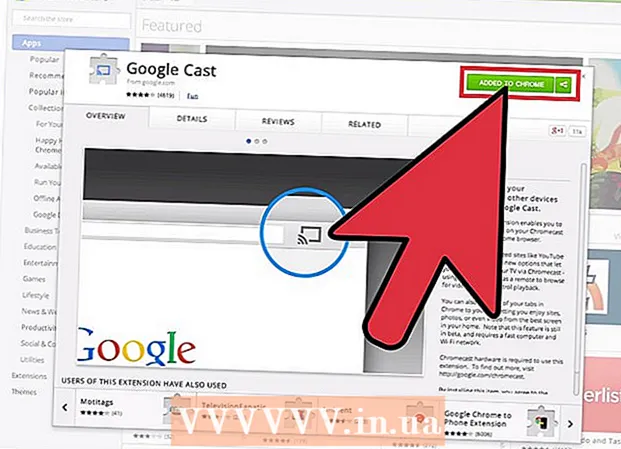Автор:
Randy Alexander
Жаратылган Күнү:
4 Апрель 2021
Жаңыртуу Күнү:
1 Июль 2024

Мазмун
Керектүү сүрөттү көрсөтүү үчүн, экранды калибрлөө керек. Эгер сиз веб-дизайнер, фотограф же графикалык адис болсоңуз, анда бул өтө маанилүү. Бир нече саат бою түстөрдү жөндөп, андан кийин аны башка бирөөнүн экранынан көрүп же башаламан кылып басып чыгаргыңыз келбейт. Убакытты текке кетирбөө үчүн түстөрдү жана сүрөттөрдү так көрсөтүү үчүн мониторду калибрлөө керек.
Кадамдар
2ден 1-бөлүк: Жөндөө
Экрандын ачыктыгын жана тунуктугун жөндөңүз. Экран чагылдырылган жарыкка, жаркыраган көзгө, жаркыраган жарыкка же түз жарыкка дуушар болбошун текшерип алыңыз. Караңгы бөлмөдө болуунун кажети жок, бирок бөлмө өтө жарык болбошу керек, анткени жарык экрандын дисплей деңгээлине таасирин тийгизет. Эгер экран кирдеп калса, улантуудан мурун аны аарчып салыңыз.
- Эгерде сиз сүрөттөрдү үзгүлтүксүз түзөтсөңүз же башка түс сезимталдыгын талап кылган башка жумуштарды жасай берсеңиз, анда жарыктын деңгээлин бир күн бою же иш күндөрүнүн аралыгында туруктуу кармоо керек.

Экрандын чечилишин текшериңиз. Эгерде сиз LCD мониторун колдонуп жатсаңыз, анда колдонмону же көктөмөнүн "чыныгы" чечилишин текшерип же төмөндөгү тизмени текшериңиз. Бардык экрандарда ыңгайлуу окуу же эскиздерди көрүү үчүн эң жогорку чечилишин тандаңыз.- Кадимки LCD мониторлору төмөнкүдөй чыныгы резолюцияга ээ: 19 дюйм (48,3 см): 1280 x 1024; 20 дюйм (50,8 см): 1600 x 1200; 22 дюйм (55.9 см): 1680 x 1050; 24 дюйм (61 см): 1900 x 1200.

Көрсөтүлгөн түстөрдүн санын тууралаңыз. Эгер бар болсо, экранды "миллиондогон түстөргө" коюңуз же "гайкалар менен болттарды" жогорку түстүү тереңдикке коюңуз. Түстүн тереңдиги - бул ар бир пикселдеги түстү аныктоочу биттердин саны (Кызыл, жашыл жана көк). Түстөрдүн санын жана түстүн тереңдигин аныктоо түшүнүксүз болушу мүмкүн, бирок чындыгында, 24-бит жана "миллиондогон түстөр" заманбап дисплейлерде барабар мааниге ээ. 16-бит же "миң" сапатын бир кыйла төмөн көрсөтүп, бирок видеокарта эс тутумун азыраак колдонууда; эски модадагы 8-бит жана "256 түстөр" заманбап мониторлордо өтө төмөн сапаттагы сүрөттөрдү көрсөтүшөт. 30-бит жана андан жогору экран жакшыртылган, бирок көпчүлүк колдонуучулар түшүнүшпөйт.- Түстүн максималдуу тереңдиги монитор, графикалык карта жана иштетүү тутуму менен чектелет. Сиз жакшыртуу үчүн мүнөздөмөлөрүн көрүү керек.
- Windows'то, жумушчу баскычты оң баскыч менен чыкылдатып, Графикалык касиеттер же Экран Резолюциясын тандаңыз. Windows 7де Адаптерге → Бардык режимдерди тизмеге кошуу керек.
- Mac'тан System Preferences тармагын ачып, Дисплейлерди тандаңыз. Көптөгөн жаңы Mac'тарда орнотууларда параметрлер жок, бирок, адатта, түстүн тереңдигин демейки боюнча 24-битке чейин орнотушат.

Салыштыруу үчүн сүрөттөрдү басып чыгарыңыз (милдеттүү эмес). Компьютериңиз менен сүрөттөрдү түзөтүп, андан кийин аларды кагазга басып чыгарбасаңыз, бул кадамды өткөрүп жиберсеңиз болот. Эгер сиз жогорку сапаттагы принтерди жана жалтырак сүрөт кагазын колдонбосоңуз, анда бул маанилүү эмес.- Бардык сүрөттөрдү бир бетке басып чыгаруу жакшы: ак жана кара түстөгү сүрөттөр, табигый жарык астында тартылган сүрөттөр, аз жарык сүрөттөр, натюрморттор жана теринин өңү ар кандай шартта.
- Кургак сыяны күндүн нурунан алыс кылып, туура жаңы түс коюңуз.
Экран турукташкандан кийин уланта бериңиз. Эгерде сиз жогорудагы кадамдарды аткарган болсоңуз, анда калибрлөө ишин баштоодон мурун, өзгөчө CRT мониторлору менен, дисплейди 30 мүнөт тындырыңыз. Ошентип, компьютер экранда көрсөтүлгөн түстөргө таасир этпестен, анын стандарттуу иштөө температурасына кайтып келгенин камсыздайсыз.
- Эгер сиз компьютериңизди колдонбосоңуз, анда экран күткөнчө өчүп калбашы үчүн, аны көбүрөөк уктатууга убакыт бөлүңүз.
2-бөлүмдүн 2-бөлүгү: Түзөтүү
Акысыз тюнинг параметрлерин карап чыгыңыз. Орнотулган өзгөчөлүктөр жөнүндө билүү же Photo Friday же displaycalibration.com сыяктуу онлайн куралды колдонуу үчүн бул кадамды төмөндө караңыз. Курал тандалып алынгандан кийин, экрандын көрсөтмөлөрүн аткарсаңыз болот жана / же төмөндөгү этап-этабы менен колдонсоңуз болот.
- Windows компьютеринде Баштоо баскычын> Башкаруу панелин чыкылдатыңыз. Башкаруу панелиндеги издөө тилкесинен "Калибрлөө дисплейин" таап, "Дисплейдин түсүн калибрлөө" баскычын чыкылдатыңыз. Улантуу үчүн администраторуңуздун сыр сөзүн киргизишиңиз керек.
- Mac тутумунда Тутум Түзөтүүлөрү> Дисплейлер → Түстөр өтмөгү → Калибрлөө .... ачыңыз. Эгер сиз бул параметрди көрбөсөңүз, Тутумдун Түзөтүүлөрүн издөө тилкесинен "Калибрлөө" издеңиз.
Калибрлөө программасын сатып алууну карап көрүңүз. Көпчүлүк колдонуучулар үчүн бул өтө эле зарыл болбосо дагы, графикалык дизайнерлерге же кесипкөй фотографтарга профессионалдык деңгээлдеги түзөтүү программасы керек болот. Колориметр, гамма түзөтүү жана түстүн температурасы бар программаны издеңиз.
- Photoshopтун айрым версиялары "Adobe Gamma" түзөтүү программасы менен келет, бирок бул эски программа жана CRT мониторлору жана эски иштетүү тутумдары үчүн гана жеткиликтүү.
Жарыкты жана контрастты жөндөңүз. Бул параметрлер экрандагы физикалык баскычтар болушу мүмкүн же калибрлөө боюнча колдонмодо коюлган. Адатта, калибрлөө боюнча колдонмо сизге түзөтүүлөрдү киргизүүгө жардам берүү үчүн 2 же 3 боз түстү көрсөтөт. Экранда көрсөтүлгөн көрсөтмөлөрдү аткарыңыз. Мыкты натыйжаларга жетүү үчүн монитор сүрөттөрү кеминде 4 түстү көрсөтүшү керек: кара, кочкул боз, ачык боз жана ак.
- Такыраак жөндөө үчүн экрандан көзүңүздү кысып, алысыраакта.
- Көптөгөн ноутбуктар контрастты жөндөөгө мүмкүнчүлүк бербейт.
Гамма жөндөө. Компьютер пикселдерди жаркыратканда, ал экрандагы чыңалууну жогорулатат. Бирок, чыңалуу менен жарыктын ортосундагы ар бир байланыш бир топ татаал, сиз "гамма стандартына" көнүшүңүз керек, ага байланыштуу математикалык терминдин аты коюлган.Айрым тюнинг жөндөөлөрү жылдыргычты сиздин талабыңызга ылайыкташтырганга чейин жөндөөгө мүмкүндүк берет, бирок адатта 2 гана орнотууну колдонуңуз:
- Гамма 2.2 - мониторлор үчүн эң көп колдонулган стандарт. Бул стандарт сүрөттөрдү жана видеолорду Интернеттеги башка интернет колдонуучулардыкына окшош дизайнды чагылдырып, күтүлүп жаткан жарык диапазонунда көрүүгө мүмкүнчүлүк берет.
- Гамма 1.8 басмага көбүрөөк окшош сүрөттөрдү көрсөтөт. Толук анимацияларды түзөтүүдө көлөкөлөрдү оңой эле көрө аласыз.
- Белгилей кетчү нерсе, сүрөттү түзөтүүчү программа гамма маанисин өзү эле жөндөйт.
Ак баланс орнотуулары. Ошондой эле чакырылган түс температурасыБул фактор монитордун жалпы түсүн аныктайт. Компьютердик мониторлордун эң кеңири таралган стандарты - көк D65 (же 6500). Бул компьютерлердин же телевизорлордун колдонуучуларына тааныш стандарт. Дайыма басып чыгарган айрым графикалык адистер басып чыгарууларды жана табигый жарыкты жакшы окшоштуруу үчүн стандарттык D50 (же 5000), нейтралдуу же бир аз саргыч түстөрдү колдонууну туура көрүшөт.
- Айрым мониторлорду түздөн-түз физикалык баскычтан жөндөсө болот. Калибрлөө нускамасынан ак түстөгү балансты же түстүн температурасын жөндөө параметрлерин таба албасаңыз, баскычты колдонуп көрүңүз. Эгер туура номер көрсөтүлбөсө, "жылуу" тандаңыз.
Кийинки калибрдөөнү пландаштырыңыз. Көрүнүү ар дайым сиздин муктаждыктарыңызды канааттандырып турушу үчүн, экранды 2-4 жумада бир калибрлөө. Эксперттер көп учурда маанилүү долбоорлорду ишке ашыруудан мурун экрандарды калибрлешет. жарнама
Кеңеш
- Айрым мониторлор бирдей эмес жарыктыкты көрсөтүшөт. Сүрөттү экранга сүйрөп барып, сүрөттүн бир жерде жарык же күңүрт болуп калганын байкаңыз. Жаңы экранды алмаштыргандан башка муну оңдоонун жолу жок. Калибрлөө учурунда экрандын бир бөлүгүн гана байкасаңыз, натыйжаларды бурмалоодон сак болуңуз.
- Айрым мониторлордо авто калибрлөө үчүн орнотулган баскычтар бар, бирок натыйжаларды өзүңүз текшерип көрүңүз.
Эскертүү
- Эгерде сизде компьютерде бирден ашык тюнинг программасы орнотулган болсо, анда бир эле учурда бир гана программаны иштете аласыз, антпесе конфликт келип чыгат.
- Ар бир принтердин принтери ар кандай түстөрдү басып чыгарат, ошондой эле басып чыгаруу кагазы дагы. Принтерди калибрлөөгө болот, бирок атайын программа талап кылынат.
- Эгер сиз Windows Vista колдонгон болсоңуз, ICC (International Color Combination) жана / ICM (Image Color Manager) маалыматыңызды чыгууда же Колдонуучунун каттоо жазуусун көзөмөлдөө иштетилгенде жоготуп аласыз.