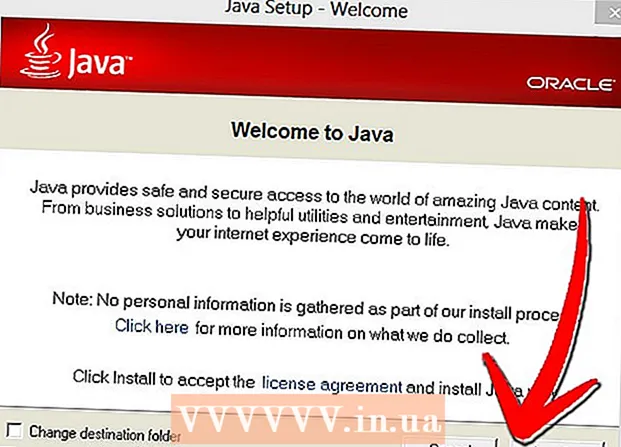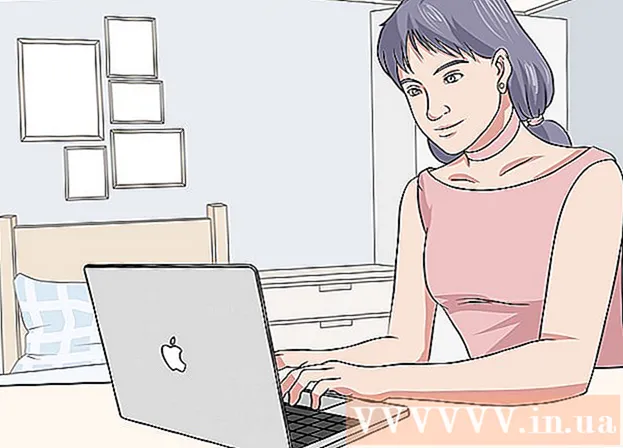
Мазмун
Бул жерде iPhone же Android телефондон Windows же Mac компьютерине сүрөттөрдү кантип жөнөтүү керектигин көрсөткөн макала бар. Бул үчүн кабелди колдонуп же Google Drive аркылуу компьютериңизге сүрөттөрдү жөнөтсөңүз болот.
Кадамдар
4-ыкманын 1-ыкмасы: Windowsто
. Экрандын төмөнкү сол бурчундагы Windows логотибин чыкылдатыңыз.
Түрү сүрөттөр Бул менюдан Сүрөттөр тиркемесин табуу үчүн Баштага өтүңүз.

Чыкылдатуу Сүрөттөр Колдонмону ачуу үчүн түстүү фондо эки тоо чокусундагы сүрөтчөсү бар Баштоо менюсунун жогору жагында жайгашкан.
Чыкылдатуу Import Сүрөттөр терезесинин жогорку оң бурчундагы (Импорттоо).
Шилтемени чыкылдатыңыз Дагы бир шайман (Башка шаймандар) терезенин оң жагында.

Компьютериңиз сүрөттөрдү тапканча күтө туруңуз. Компьютер USB флешка жана телефонуңуз сыяктуу туташкан шаймандарды табыш үчүн бир аз убакыт талап кылынат.
Жөнөтүү үчүн сүрөт тандаңыз. Демейки шартта, телефонуңуздагы бардык сүрөттөр жана видеолор тандалат; тандоодон чыгаруу же басуу үчүн тандалган сүрөттү чыкылдатыңыз Баарын тазалоо Бардык сүрөттөрдү жана видеолорду тандоодон чыгаруу үчүн (Баарын жок кылуу), андан кийин каалаган гана сүрөттөрдү чыкылдатыңыз.
Чыкылдатуу tiếp tục (Улантуу) терезенин ылдый жагында.
Маалыматтарды киргизүү тууралоолорун көрүү. Дайындарды киргизүүдөн мурун бир нече нерсени өзгөртө аласыз:
- Каталогду импорттоо - Сүрөт камтылган папканы өзгөртүү үчүн, шилтемени чыкылдатыңыз Алар импорттолуучу жерди өзгөртүңүз (Сүрөттөрдү алуу үчүн папканы өзгөртүңүз), андан кийин колдоно турган папканы чыкылдатып, чыкылдатыңыз Бул папканы Сүрөттөргө кошуңуз (Бул папканы Сүрөттөргө кошуңуз).
- Аранжировка Терезенин ортосунда тандоо тилкесин чыкылдатып, андан кийин чыкылдатыңыз Күн (Дата) же Ай (Ай).
- Сүрөттөрдү телефондо сактаңыз - Телефондогу сүрөттөрдү компьютерге жөнөткөндөн кийин, аларды жок кылуу үчүн терезенин ылдый жагындагы кутучаны белгилеңиз же алардын сүрөттөрүн телефондо сактап калууну улантыңыз.
Чыкылдатуу Import Терезенин ылдый жагында (Кирүү). Бул сүрөттөрдү компьютериңизге жөнөтө баштайт. жарнама
4-ыкманын 2-ыкмасы: iPhone'ду Macта колдонуңуз
IPhone'ду компьютерге туташтырыңыз. USB кубаттоо зымынын бир учун телефонуңузга, андан соң экинчи учун компьютериңиздин USB портуна тиркеңиз.
- Эгерде сиздин Macта USB порт жок болсо, анда USB-Cден USB-3.0 адаптерин сатып алышыңыз керек.
Сүрөттөрдү ачуу. Mac'тын Dock'ундагы ак түстөгү көп түстүү айлантуучу сүрөтчөсү бар Фото колдонмосун чыкылдатыңыз.
Картаны чыкылдатыңыз Import Терезенин жогорку оң бурчунда (Enter).
Жөнөтүү үчүн сүрөт тандаңыз. Жөнөтүүнү каалаган ар бир сүрөттү тандоо үчүн чыкылдатыңыз.
- Сиз чыкылдата аласыз Бардык жаңы сүрөттөрдү импорттоо Сүрөттөр терезесинин жогорку оң бурчунда (Жаңы сүрөттөрдү импорттоо).
Чыкылдатуу Импорт тандалды Сүрөттөр терезесинин жогорку оң бурчуна жакын жерде (тандалган сүрөттөрдү импорттоо). Бул сүрөттөрдү Mac компьютериңизге көчүрө баштайт.
- Эгер мурун чыкылдаткан болсоңуз, бул кадамды өткөрүп жиберип коюңуз Бардык жаңы сүрөттөрдү импорттоо.
Сүрөт жөнөтүлүп бүткөнчө күтө туруңуз. Жөнөтүү керек болгон сүрөттөрдүн санына жараша, бул бир аз убакыт талап кылынышы мүмкүн.
Сүрөттөрдү iPhone телефонуңузда сактагыңыз келсе, чечиңиз. Сураганда, чыкылдатып койсоңуз болот Нерселерди жок кылуу (Жок кылуу) же Keep Items (Карма). Бул сүрөттү жок кылат же iPhone'уңузда сактайт.

Mobile Kangaroo
Компьютерди оңдоочу техник жана башкы директор, Мобайл Кенгуру Жозеф Александр - мобилдик кенгурунун башкы директору, комплекстүү оңдоо сервис дүкөнү жана тоо компаниялары Apple компаниясынын ыйгарым укуктуу тейлөө провайдери. View, CA. Мобилдик Кенгуру 16 жылдан ашуун убакыттан бери компьютерлер, телефондор жана планшеттер сыяктуу электрондук шаймандарды оңдоп келет. Алар Apple компаниясынын ыйгарым укуктуу кызмат көрсөтүүчүлөрү, 20дан ашык шаарларда мүмкүнчүлүктөрү бар.
Mobile Kangaroo
Компьютерлерди оңдоочу техник жана мобилдик кенгуруЖе болбосо, Macка жүктөө үчүн iCloud колдонуңуз. ICloud сүрөт китепканасын колдонгончо, сүрөттөрдү кол менен өткөрүүнүн кажети жок. Сүрөт колдонуучу менен өз ара аракеттенүүсүз эле түздөн-түз булутка жүктөлөт. Эгер сизде Mac бар болсо, Фото колдонмосун ачып, керектүү сүрөттөрдү импорттоо үчүн телефонуңузду тандаңыз.
жарнама
4-ыкманын 3-ыкмасы: Androidди Mac тутумунда колдонуңуз
Androidти Macка туташтырыңыз. Android кубаттоо кабелин колдонуп, Android телефонуңузду компьютердин USB портторунун бирине туташтырыңыз.
- Эгерде сиздин Macта USB жок болсо, анда USB-Cден USB-3.0 адаптерин сатып алышыңыз керек.
- Эгер Android телефонуңуз туташуу түрүн тандоону суранса, таптап коюңуз Медиа түзмөк (MTP) улантуудан мурун экран.
Жүктөө жана орнотуу Android File Transfer төмөнкүдөй жол менен:
- Http://www.android.com/filetransfer/ дарегине баш багыңыз
- Чыкылдатуу АЗЫР ЖҮКТӨ (Азыр жүктөө)
- Android File Transfer орнотуу
Android File Transfer ачуу. Эгер Android File Transfer автоматтык түрдө башталбаса, Dock-тун космос кемесинин сүрөтчөсүн, андан кийин жашыл Android сүрөтчөсүн чыкылдатыңыз.
"Ички сактагыч" же "SD карта" папкасын эки жолу чыкылдатыңыз. Сүрөттөр сакталган папкага жана Android түзмөгүңүздө кандай сактагыч түрүнө жараша, бул жерден бир аз айырмачылыкты байкайсыз.
"DCIM" папкасын эки жолу чыкылдатыңыз.
"Камера" папкасын эки жолу чыкылдатыңыз. Бул жерде Android түзмөгүңүздүн бардык сүрөттөрүн сактоого болот. Бул сиздин Android түзмөгүңүздөгү сүрөттөрдүн тизмесин көрсөтөт.
- Сүрөттүн альбомдо сакталышына жараша, улантуудан мурун башка папканы ачуу керек болушу мүмкүн.
Android түзмөгүнүн сүрөтүн тандаңыз. Бардыгын тандоо үчүн компьютериңизге жибергиңиз келген сүрөттөрдүн үстүнөн чычканды басып, сүйрөңүз. Ошондой эле ачкычты басып коё аласыз ⌘ Буйрук бир эле учурда бир нече сүрөттөрдү тандоо үчүн ар бир сүрөттү чыкылдатып жатканда.
- Папкадагы бардык сүрөттөрдү тандоо үчүн, басыңыз ⌘ Буйрук+A.
Чыкылдатуу Түзөтүү Тандоолордун тизмесин ачуу үчүн Mac экранынын жогорку сол бурчундагы (Edit).
Чыкылдатуу Көчүрүү (Көчүрүү) менюнун жогору жагында жайгашкан Түзөтүү.
Open Finder. Mac түзмөгүндөгү көк жүзү бар колдонмону чыкылдатыңыз.
Кайда сактоону тандаңыз. Папканы чыкылдатыңыз (мисалы All My Files) Сүрөттү сактоо үчүн папканы тандоо үчүн Finder терезесинин сол жагында.
Чыкылдатуу Түзөтүү дагы бир жолу. Менюнун тандалган тизмеси Түзөтүү кайрадан көрсөтүлөт.
Чыкылдатуу Заттарды чаптаңыз (Файлды чаптоо). Бул сүрөттөрдү Android түзмөгүңүздөн Mac компьютериңизге көчүрүп алат, бирок тандалган сүрөттөрдүн бардыгын жөнөткөнгө бир нече мүнөт кетет. жарнама
4 ичинен 4-ыкма: Google Drive колдон
Телефонуңузга Google Drive орнотулгандыгын текшериңиз. Эгер сизде Google Drive азырынча жок болсо, улантуудан мурун аны iPhone же Android'иңизге жүктөп алышыңыз керек. Google Drive жүктөп алуу жана колдонуу акысыз.

Mobile Kangaroo
Компьютерди оңдоочу техник жана башкы директор, Мобайл Кенгуру Жозеф Александр - мобилдик кенгурунун башкы директору, комплекстүү оңдоо сервис дүкөнү жана тоо компаниялары Apple компаниясынын ыйгарым укуктуу тейлөө провайдери. View, CA. Мобилдик Кенгуру 16 жылдан ашуун убакыттан бери компьютерлер, телефондор жана планшеттер сыяктуу электрондук шаймандарды оңдоп келет. Алар Apple компаниясынын ыйгарым укуктуу кызмат көрсөтүүчүлөрү, 20дан ашык шаарларда мүмкүнчүлүктөрү бар.
Mobile Kangaroo
Компьютерлерди оңдоочу техник жана мобилдик кенгуруAndroid телефондору Google Фото менен автоматтык түрдө шайкештештире алат. Google Drive жана Google Photos аркылуу Android телефонуңуз сиздин колуңузсуз автоматтык түрдө сүрөттөрдү жүктөй алат. Сүрөттөрдү www.photos.google.com дарегине өтүп башкарсаңыз жана жүктөсөңүз болот.
Goolge Drive'ды ачыңыз. Google Drive колдонмосун жашыл, көк жана сары үч бурчтуктун сүрөтчөсү менен таптаңыз. Google Drive сиз киргенде көрүнөт.
- Эгер сиз кире элек болсоңуз, алгач Google Drive менен колдоно турган Google каттоо эсебин тандашыңыз керек. Бул сиздин компьютерде колдоно турган аккаунт экенине ынаныңыз.
Баскычты басыңыз + Көк түс экрандын төмөнкү оң бурчунда, менюну ачат.
Тийүү Жүктөө (Файлды жүктөө) менюдагы жебе сүрөтчөсү менен.
Тийүү Сүрөттөр жана видеолор Телефонуңуздун Сүрөттөр колдонмосун ачуу үчүн (Сүрөттөр жана Видеолор).
- Androidде сиз тандашыңыз керек болот Сүрөттөр (Сүрөт) ушул кадамда.
Жүктөө үчүн сүрөт тандаңыз. Керек болсо альбомду таптап, андан кийин жүктөө үчүн жүктөлө турган ар бир сүрөттү таптап, аны тандаңыз.
Тийүү ЖҮКТӨ экрандын жогорку оң бурчунда.
Жүктөө аяктаганга чейин күтө туруңуз. Күтүү убактысы жүктөлгөн сүрөттөрдүн санына жана интернетке кошулуу ылдамдыгына жараша өзгөрүп турат.
Компьютериңизден Goolge Drive ачуу. Веб браузериңизди колдонуп https://drive.google.com/ дарегине өтүңүз. Google Drive үй барагына киргенден кийин ачылат.
- Эгер кире элек болсоңуз, чыкылдатыңыз Google Drive'га өтүңүз Барактын ортосуна (Goolge Drive'га өтүңүз), андан кийин электрондук почта дарегиңизди жана сыр сөзүңүздү киргизиңиз.
- Эгер сиз бир нече Google каттоо эсебине кирген болсоңуз, телефонуңузда бир эле Drive аккаунту бар экендигин текшериңиз. Google Drive барагынын жогорку оң бурчундагы аты-жөнүңүз боюнча төш белгини чыкылдатып, туура эсептик жазууну тандасаңыз болот.
Жүктөгөн сүрөтүңүздү тандаңыз. Жүктөлгөн сүрөттөрдү басып, сүйрөңүз. Сиз көк түстө көрсөтүлгөн сүрөттү көрө аласыз.
Чыкылдатуу ⋮ ачылуучу менюну ачуу үчүн, барактын жогорку оң бурчунда.
Чыкылдатуу Жүктөө (Жүктөө) тандоо тизмесинде. Бул тандалган сүрөттөрдү компьютериңизге жүктөй баштайт.
Сүрөттү жүктөө аяктаганга чейин күтө туруңуз. Жүктөө аяктагандан кийин, сүрөттөрдү камтыган папканы ачып, компьютердеги сүрөттөрдү көрө аласыз. жарнама
Кеңеш
- Айрым телефондорго мүнөздүү колдонмолор, мисалы iPhone'догу iCloud жана Android'деги Google Фотолор, колдонмолор жана веб-браузерлер аркылуу компьютериңиз менен смартфонуңуздун ортосунда алдыга-артка сүрөттөрдү жөнөтүүгө мүмкүнчүлүк берет.
Эскертүү
- Google Drive кызматын колдонууну чечсеңиз, Wi-Fiга туташып турганда сүрөттөрүңүздү жүктөп бериңиз. Мобилдик Интернетти колдонуп сүрөттөрдү жүктөө кошумча эсеп чыгымдарын талап кылышы мүмкүн.