Автор:
Peter Berry
Жаратылган Күнү:
16 Июль 2021
Жаңыртуу Күнү:
1 Июль 2024
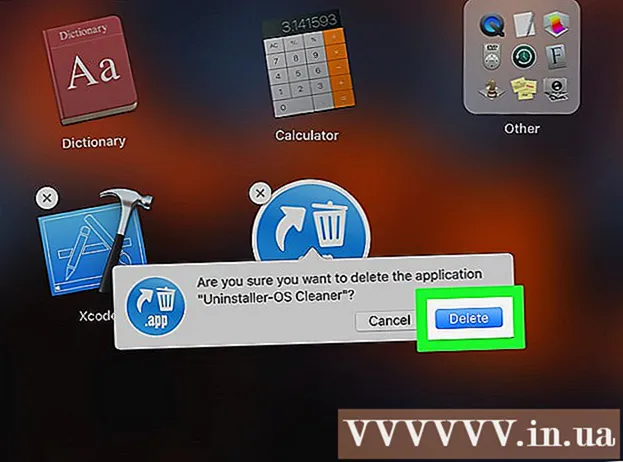
Мазмун
Бул макалада буга чейин Mac компьютеринде орнотулган программаларды кантип алып салуу керектиги көрсөтүлгөн. Таштанды кутусунун жардамы менен программаны алып салсаңыз болот, же программа алынып салынса, аны иштете аласыз. App Store'дон орнотулган колдонмолорду Launchpad колдонмосунан чыгарып салса болот.
Кадамдар
3-ыкманын 1-ыкмасы: Таштанды (Таштанды) колдонуу
Көк жүз сүрөтчөсү бар колдонмону чыкылдатып, Finder программасын ачыңыз.

Папканы чыкылдатыңыз Колдонмолор (Приложения) Finder терезесинин сол жагында.
Жок кылгыңыз келген программаны табыңыз. Жок кылгыңыз келген программанын сөлөкөтүн көргөнчө, сыдырманы ылдый сүйрөңүз.
- Эгерде программа папкага сакталган болсо, аны ачуу үчүн папканы эки жолу чыкылдатып, жок кыла турган программаны табыңыз. Эгер сиз чыгарып салуу программасын көрбөсөңүз, кийинки бөлүмдөгү көрсөтмөлөрдү аткарыңыз.

Программанын сүрөтчөсүн тандаңыз. Аны тандоо үчүн программанын сүрөтчөсүн чыкылдатыңыз.
Чыкылдатуу Файл Тандоо тизмесин ачуу үчүн экрандын сол жагындагы жогорку бурчтагы менюдагы [Файл].

Чыкылдатуу Таштандыга жылдыруу (Таштандыга жылдыруу) ачылуучу тизменин ылдый жагында Файл.- Ошондой эле баскыч айкалыштарын бассаңыз болот ⌘ Буйрук+Жок кылуу Mac клавиатурасында файлдарды Таштандыга таштаңыз.
Mac компьютериңиздин Dock бөлүмүндөгү Таштанды сүрөтчөсүн басып, кармап туруңуз. Бир секунд басып тургандан кийин, Таштанды сүрөтчөсүнүн жогору жагында меню пайда болот.
Чыкылдатуу Таштанды бош (Бош таштанды) калкыма менюда. Ушуну менен Таштанды мазмунун, анын ичинде сиз жаңы көчүп келген программаны жок кылат. Эми программа Mac компьютеринен алынып салынды. жарнама
3 ичинен 2-ыкма: Жок кылуу программасын колдонуңуз
Көк жүз сүрөтчөсү бар колдонмону чыкылдатып, Finder программасын ачыңыз.
Папканы чыкылдатыңыз Колдонмолор (Приложения) Finder терезесинин сол жагында.
Колдонмонун папкасын ачуу үчүн эки жолу чыкылдатыңыз. Папканын ичинде жок кылуу программасын көрө аласыз.
- Эгер сиз чыгарып салуучу программаны көрбөсөңүз, анда программаны кадимкидей тандап, алып салыңыз.
Орнотуудан чыгаруу программасын эки жолу чыкылдатыңыз, ошондо экранда жаңы терезе пайда болот.
Экранда көрсөтүлгөн көрсөтмөлөрдү аткарыңыз. Ар бир программанын ар кандай орнотуу стандарттары болгондуктан, анын кадамдары бирдей болбойт.
- Программаны толугу менен жок кылуу үчүн, бар болсо, "Файлдарды жок кылуу" кутучасын текшерип коюңуз.
3 ичинен 3-ыкма: Ишке киргизүү тактасын колдонуңуз
Mac компьютериңиздин Dock бөлүмүндөгү космос кемесинин сүрөтчөсүн чыкылдатып, Launchpad ачыңыз. Орнотулган колдонмолордун тизмеси экранда көрсөтүлөт.
Жок кылгыңыз келген колдонмону табыңыз. Жок кылуучу тиркемени табуу үчүн, слайдерди тизмедеги солго же оңго сүйрөсөңүз болот.
Колдонмону чыкылдатып басып туруңуз. Бир аз убакыт өткөндөн кийин, тиркеме солкулдай баштайт.
Белгини чыкылдатыңыз X колдонмонун сүрөтчөсүнүн жогорку сол бурчунда.
- Эгерде сиз белгини көрбөй жатсаңыз X силкинген колдонмонун сүрөтчөсүнүн үстүндө көрсөтүлөт, демек, колдонмо App Store дүкөнүнөн орнотулган эмес жана Launchpad колдонмосунан чыгарылбайт.
Чыкылдатуу Жок кылуу Колдонмону Mac компьютеринен алып салууну суранганда (Жок кылуу). жарнама
Кеңеш
- Айрым тиркемелер профилдери, файлдары же башка маалыматтары бар папкаларды таштап кетишет. Бул файлдарды Китепкана папкасынан жок кылсаңыз болот.
- App Store'дон сатылып алынган колдонмону жок кылсаңыз, App Store аркылуу колдонмону эч кандай кошумча акысыз кайра орното аласыз.
Эскертүү
- Таштанды тазалаганда, файлдар биротоло жок кылынат. Таштанды кутусунда сактай турган файлдар жок экендигин текшериңиз.



