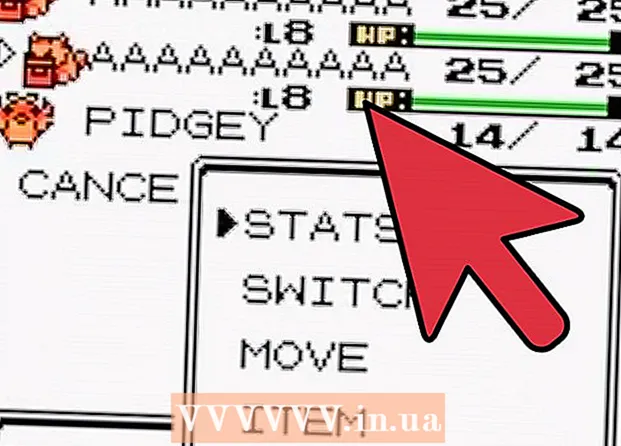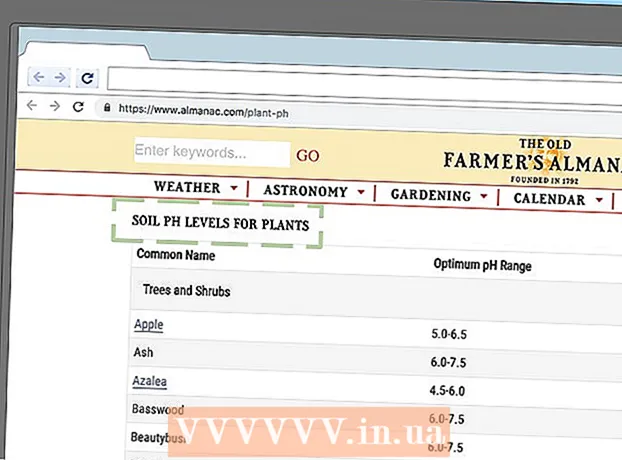Автор:
Peter Berry
Жаратылган Күнү:
18 Июль 2021
Жаңыртуу Күнү:
1 Июль 2024
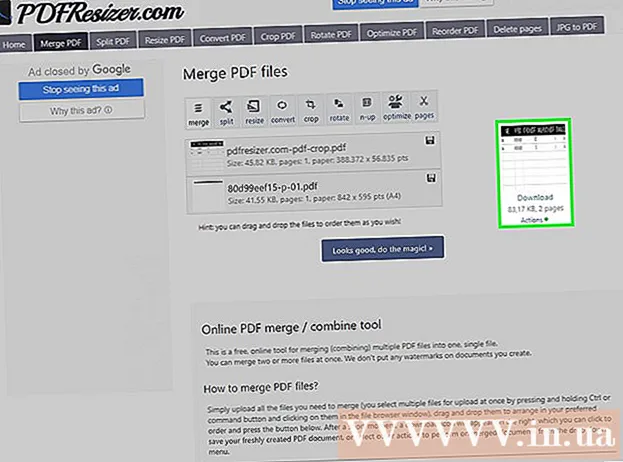
Мазмун
Бул бир же бир нече PDF документтеринин бир нече бөлүгүн бир документке кесүү жана бириктирүү жолдорун көрсөткөн макала. Кыймылдарды Windows компьютеринде Snipping Tool жана Microsoft Word айкалышын колдонуп, же Mac программасында алдын ала карап көрүү аркылуу аткарууга болот. Эгерде сиз Microsoft Word жана / же Preview колдоно албасаңыз, анда PDF Resizer деп аталган акысыз онлайн PDF бөлүү жана кесүү куралын колдоно аласыз.
Кадамдар
3-ыкманын 1-ыкмасы: PDF Resizer колдон
. Экрандын төмөнкү сол бурчундагы Windows логотибин чыкылдатыңыз.
- Түрү кесүү куралы Snipping Tool программасын компьютериңизден табуу үчүн.
- Чыкылдатуу Snipping Tool PDF файлынын үстүндө кичинекей терезе ачуу үчүн, Баштоо терезесинин жогору жагында.
- "Тик бурчтуу Snip" тандоосун күйгүзүңүз. Чыкылдатуу Режим Snipping Tool терезесинин жогору жагында (Mode), андан кийин чыкылдатыңыз Rectangular Snip тандоо тизмесинде. Чычкан көрсөткүчү кайчылаш белгиге айланат.
- Эгин аянтын тандаңыз. PDF документтин кесиле турган бөлүгүнүн үстүнө кайчылаш белгини басып, сүйрөңүз. Чычкан көрсөткүчүн коё бергенде, тандалган бөлүк кесилет.
- Тандалган аймакка ылайык PDFти кесүү үчүн чычкан баскычын коё бериңиз.
- File Explorer терезесин ачуу үчүн Snipping Tool терезесинин жогору жагындагы кызгылт түстөгү ийкемдүү дискета сүрөтчөсү менен "Сактоо" баскычын чыкылдатыңыз.
- File Explorer терезесинин сол жагындагы "Иш такта" папкасын чыкылдатыңыз. Ушуну менен, кесилген PDFти сактоочу жай катары Иш такта тандалып, кайра табуу жеңилдейт.
- Чыкылдатуу Сактоо (Сактоо) терезеңиздин ылдыйкы оң бурчунда файлыңызды "Тартуу" деген ат менен тандалган папкага сактоо үчүн.
- Эми, артка кайтып, башка баракчаларды же кескиңиз келген PDF документтерди кесип алсаңыз болот.
- Microsoft Word программасын көк фондо ак "W" белгиси менен ачыңыз.
- Чыкылдатуу Бош документ (Ак барак) бош баракты ачуу үчүн терезенин жогорку сол бурчунда.
- Картаны чыкылдатыңыз Кыстаруу (Кошуу), андан кийин чыкылдатыңыз Picture (Сүрөт). Сиз көрө аласыз Кыстаруу Word терезесинин жогору жагында Picture куралдар панелинин "Иллюстрациялар" бөлүмүндө.
- PDFтен кесип салган сүрөтүңүздү тандаңыз. Картаны чыкылдатыңыз Иш такта терезенин сол жагында, андан кийин "Сүрөткө тартуу" баскычын басып, тандаңыз Кыстаруу.
- Эгер сиз бир нече сүрөттү кескен болсоңуз, ачкычты кармаңыз Ctrl кошо турган ар бир сүрөттү чыкылдатып жатканда. Сүрөттөрдү көрсөтүлүшүн каалаган тартипте басканды унутпаңыз.
- Чыкылдатуу Файл (Файл), андан кийин тандаңыз Экспорттоо (Экспорт). Карта Файл терезенин жогорку сол бурчунда жана Экспорттоо көрсөтүлгөн тизменин аягына жакын.
- PDF документтерин түзүү. Картаны чыкылдатыңыз PDF / XPS документин түзүү Экрандын сол жагында (PDF / XPS документин түзүңүз), андан кийин чыкылдатыңыз PDF / XPS түзүү барактын ортосунда.
- Файлды сактаңыз. Терезенин сол жагындагы сактоо папкасын чыкылдатып, ага ат коюңуз, чыкылдатыңыз Жарыялоо Терезенин ылдыйкы оң бурчунда (Экспорттоо). Кесилген сүрөттөрү бар Word документиңиз жаңы PDF файлы катары сакталат. жарнама
3-ыкманын 3-ыкмасы: Mac программасында алдын-ала көрүүнү колдонуңуз
- Preview тиркемесин колдонуп PDF документтерин ачыңыз. Эки дал келген сүрөт алкагынын сүрөтчөсү бар көк алдын ала көрүү колдонмосун эки жолу чыкылдатып, кийинки баскычты тандаңыз Файл (Файл) меню тилкесинде, чыкылдатыңыз Ачуу ... Көрсөтүлгөн тизмеден (Ачуу), диалог терезесинен файлды тандап, чыкылдатыңыз Ачуу терезенин төмөнкү оң бурчунда.
- Алдын ала көрүү - бул Mac OS тутумунун көпчүлүк версияларында жеткиликтүү болгон Appleдин демейки сүрөт көрүүчүсү.
- Чыкылдатуу Көрүү Тандоо тизмесин ачуу үчүн экрандын жогору жагындагы менюдан [Көрүү].
- Чыкылдатуу Жалгыз бет Бардыгын Алдын ала көрүү терезесинде көрсөтүү үчүн ачылуучу тизмедеги (Бир бет).
- Чыкылдатуу Куралдар Менюдагы (шаймандар).
- Чыкылдатуу Тик бурчтуу тандоо Тандоо тизмесинен (Тик бурчтукту тандаңыз).
- Кесиле турган жерди тандаңыз. PDF документтин сакталышын каалаган бөлүгүнүн үстүнө кайчылаш белгини басып, сүйрөңүз. Мисалы, сиз баш сөздү сактап, бирок төмөнкү колонтитулду калтыргыңыз келсе, кайчылаш сүрөтчөнү баштын бир бурчунан ылдый сүйрөп, сактагыңыз келген бөлүмгө алып барыңыз.
- Чычкан баскычын коё бер. Тандалган бөлүгү тик бурчтуу алкактын ичинде болот.
- Чыкылдатуу Куралдар менюда дагы бир жолу кошулду.
- Чыкылдатуу Өсүмдүк (Кесүү). Тандалган аймактын сыртында калган документтин бөлүгү кесилет.
- Кескиңиз келген ар бир баракта бул процессти кайталаңыз.
- Чыкылдатуу Файл (Файл) менюсунан, андан кийин тандаңыз PDF форматында экспорттоо ... (PDF түрүндө экспорттоо ...) учурда көрсөтүлгөн тизмеде.
- Чыкылдатуу Сактоо Кесилген PDF файлын баштапкы файлга сактоо үчүн, терезенин ылдыйкы оң бурчундагы (Сактоо). жарнама