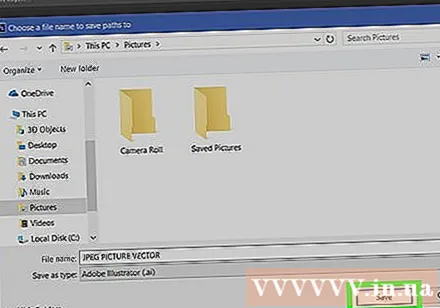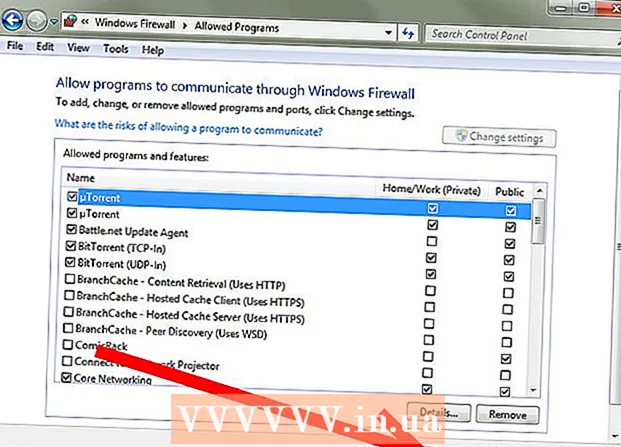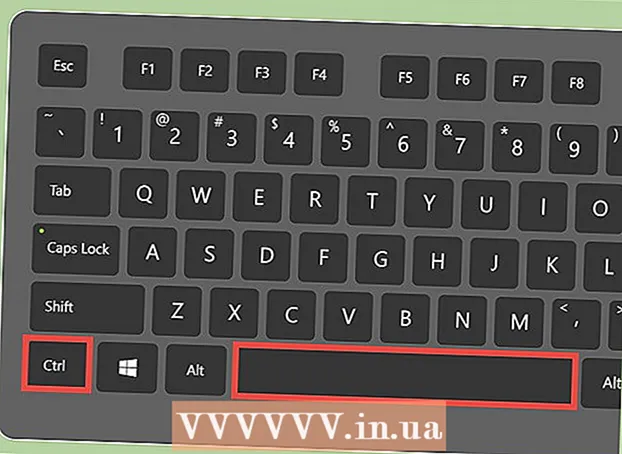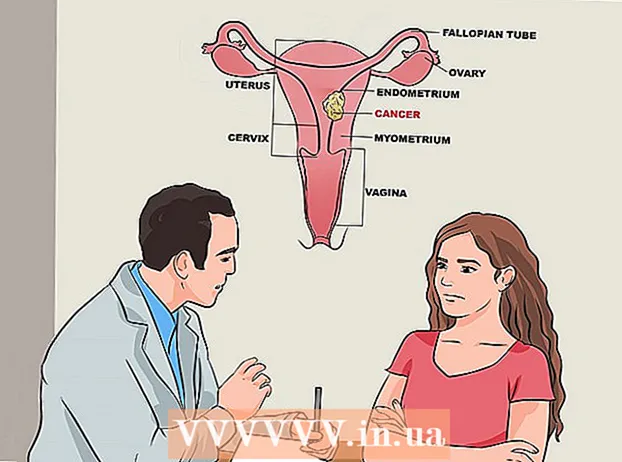Автор:
Monica Porter
Жаратылган Күнү:
15 Март 2021
Жаңыртуу Күнү:
1 Июль 2024
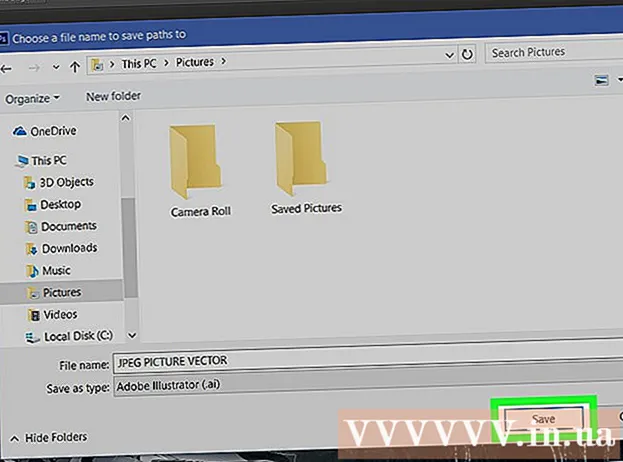
Мазмун
Бул wikiHow Adobe Photoshop программасын колдонуп, JPEG сүрөттөрүн вектордук чиймелерге айландырууга үйрөтөт.
Кадамдар
Adobe Photoshop программасын компьютериңизден ачыңыз. Колдонмо бөлүмдө Бардык колдонмолор Windows Баштоо менюсу (же папка) Колдонмолор macOS).
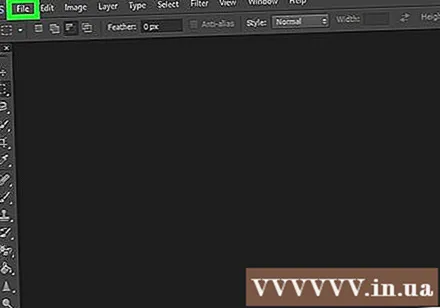
Менюну чыкылдатыңыз Файл (Файл). Параметр экрандын жогорку сол бурчуна жакын.
Чыкылдатуу Ачуу ... (Ачык). Компьютериңиздеги файл браузери пайда болот.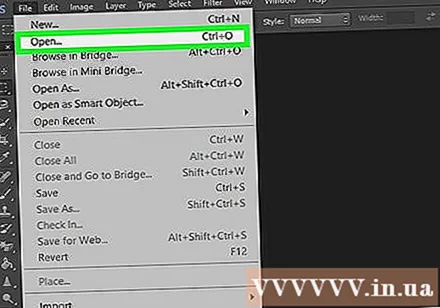
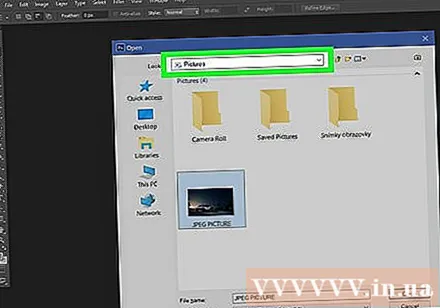
JPEG файлын камтыган папкага өтүңүз.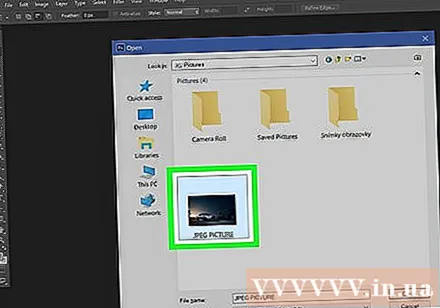
JPEG файлын тандаңыз. Аны тандоо үчүн файлдын аталышын чыкылдатыңыз.
Чыкылдатуу Ачуу. JPEG файлы Photoshop программасында түзөтүү үчүн ачылат.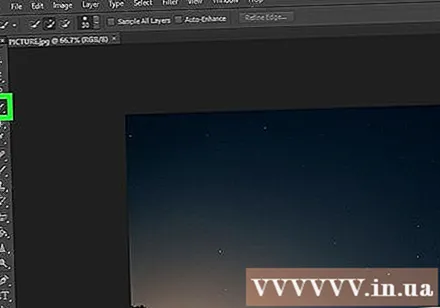
Ыкчам тандоо куралын чыкылдатыңыз. Бул параметрде щетканын астында чекиттүү тегерек сүрөтчөсү бар. Эгерде сиздин Photoshop эски версия болсо, анда бул карандаш сүрөтчөсү менен чекиттүү сызык болот.
Тандоого кошуу баскычын чыкылдатыңыз. Бул параметр экрандын жогору жагындагы сөлөкөттөр тилкесинде жайгашкан жана анын үстүнө кошуу белгисин (+) кошкону менен айырмаланып, Тез Тандоо куралынын сүрөтчөсү окшойт.
- Чычкан көрсөткүчүн ар бир сүрөтчөнүн үстүнө алып барып, ошол куралдын өзгөчөлүктөрүн көрсөтүңүз.
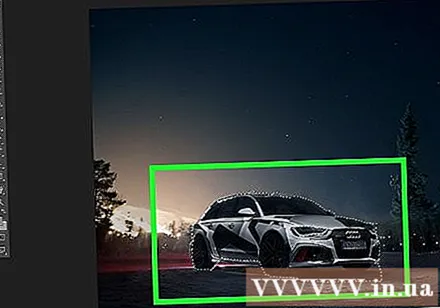
Векторго өткөргүңүз келген сүрөттүн бөлүктөрүн чыкылдатыңыз. Сиз чыкылдаткан ар бир зонанын чекеси сызык менен курчалган болот.
Менюну чыкылдатыңыз терезе экрандын жогору жагында.
Чыкылдатуу Жолдор (Жол). Фотошоптун төмөнкү оң бурчунда Жолдор терезеси ачылат.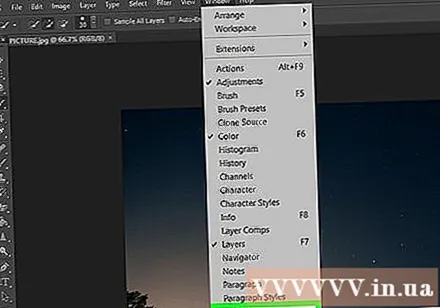
Жолдор терезесинин төмөн жагында жайгашкан "Жумушту жолдон өткөрүү" баскычын чыкылдатыңыз. Бул параметрде төрт бурчунда, сол жагында төртүнчүсүндө кичинекей төрт бурчтуу чекиттүү төрт бурчтуу сөлөкөт бар. Тандалган аймактар векторго которулат.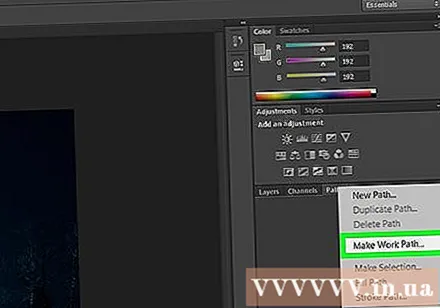
Менюну чыкылдатыңыз Файл экрандын жогорку сол бурчунда.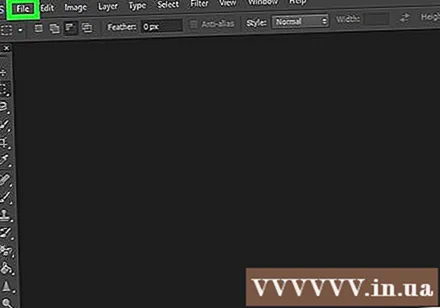
Чыкылдатуу Экспорттоо (Экспорт).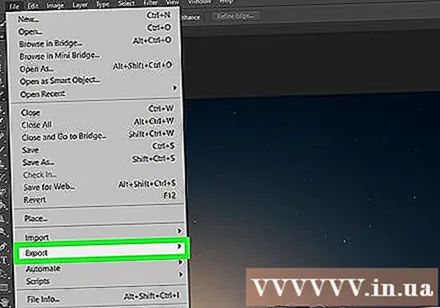
Чыкылдатуу Illustrator үчүн жолдор. Бул параметр менюнун ылдый жагында.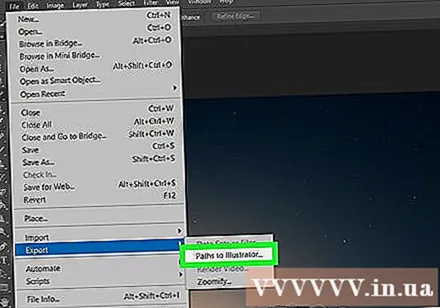
Жолдорго ат киргизип, чыкылдатыңыз Макул. Компьютериңиздин файл браузери пайда болот.
Векторду сактай турган папкага өтүңүз.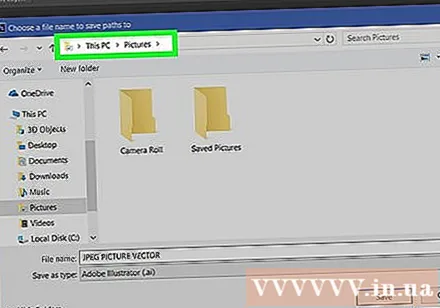
Файлдын атын киргизиңиз.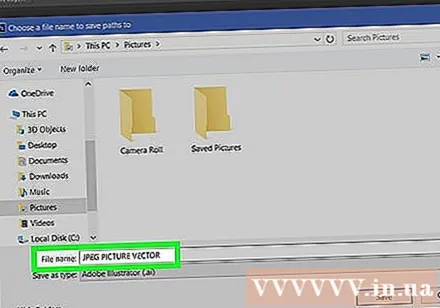
Чыкылдатуу Сактоо (Сактоо). Вектордук сүрөт сакталды. Эми Illustrator же башка вектордук түзөтүү колдонмосунан түзөтсөңүз болот. жарнама