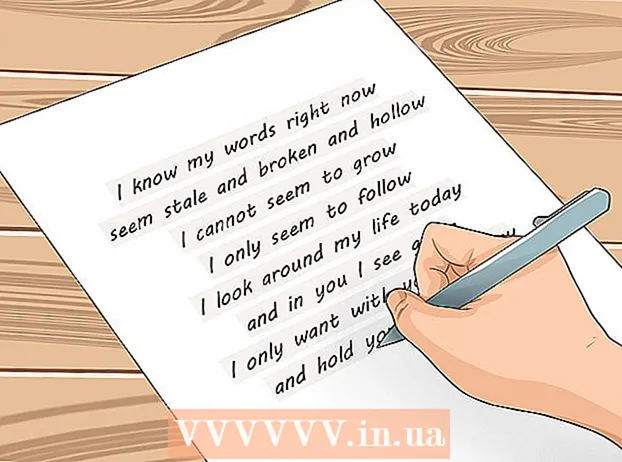Автор:
Monica Porter
Жаратылган Күнү:
17 Март 2021
Жаңыртуу Күнү:
1 Июль 2024
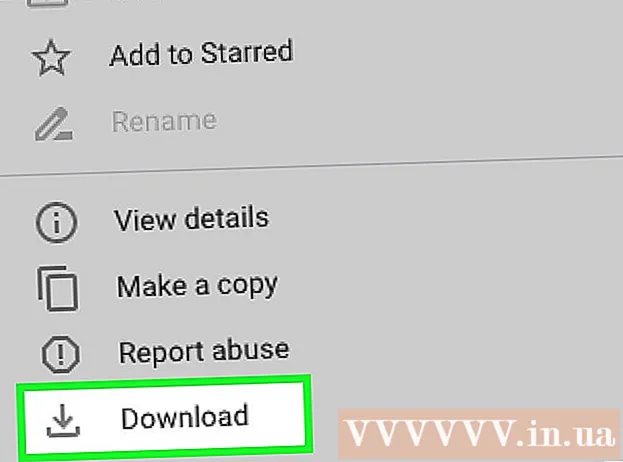
Мазмун
Бул макалада iPhone же Android телефонуңуздан файлдарды жана маалыматты Windows же Mac компьютерине өткөрүүнүн жолдору көрсөтүлгөн. Телефонуңуздан компьютериңизге жөнөтө турган маалыматтарга сүрөттөр, видеолор, жазуулар, байланыштар ж.б. Көпчүлүк файлдарды жана маалыматтарды iPhone жана Androidге өткөрүү үчүн USB кабелин колдонсоңуз болот, же iPhone файлдарын Mac же Android файлдарын Windows компьютерине өткөрүп берүү үчүн Bluetooth колдонсоңуз болот.
Кадамдар
7-ыкманын 1-ыкмасы: iPhone үчүн USB кабелин колдонуңуз
экрандын төмөнкү сол бурчунда Windows логотиби менен.

Пуск терезесинин сол ылдыйкы бурчундагы папка сүрөтчөсүн чыкылдатыңыз.
Mac экранынын жогорку оң бурчуна териңиз андроид файл өткөрүп берүү Spotlight издөө тилкесин, андан кийин Android File Transfer колдонмосунун сүрөтчөсүн эки жолу чыкылдатыңыз.

(Орнотуулар), андан кийин тийип коюңуз Bluetooth, жана ак түстөгү "Bluetooth" слайдерине тийиңиз
. Слайдер жашыл болуп калат

.- Слайдер жашыл болсо, Bluetooth иштетилген.
, андан кийин тандаңыз Тутумдун артыкчылыктары ... (Тутум Тандоолору), чыкылдатыңыз Bluetooth, тандаңыз Bluetooth күйгүзүү Терезенин сол жагында (Bluetooth иштетилген).
- Эгер Bluetooth буга чейин иштетилген болсо, баскыч которулат Bluetooth өчүр (Bluetooth өчүрүңүз). Мындай учурда, бул жерди басуунун кажети жок.
(Бөлүшүү) экрандын бир бурчунда. Сиз экрандын астында көрсөтүлгөн менюну көрө аласыз.
, ак жылдыргычка тийип коюңуз
"Bluetooth" оң жагындагы аталышы. Слайдер түсүн өзгөртөт
жана бул Bluetooth күйгүзүлгөн дегенди билдирет.
- Слайдер көк же жашыл болсо, Android Bluetooth иштетилген.
- Samsung Galaxy шайманында, "ӨЧҮРҮЛГӨН" аталышынын оң жагындагы слайдер сиз тийгенде көк же жашыл болуп калат.
, ачык Орнотуулар
(Жөндөөлөр), чыкылдатыңыз Түзмөктөр (Аспап), андан кийин картаны чыкылдатыңыз Bluetooth жана башка түзмөктөр (Bluetooth жана башка түзмөктөр) сол жагында жана ак "Өчүрүү" слайдерин чыкылдатыңыз
"Bluetooth" аталышынын астында. Слайдер оңго түртүлөт.
- Эгерде слайдер оң жакта "Күйүк" деп койсо, компьютериңиздин Bluetooth иштетилген.
Көк түс компьютердин экрандын ылдыйкы оң бурчунда, бирок адегенде сүрөтчөнү чыкылдатуу керек ^ Bluetooth сүрөтчөсүн көрүү үчүн.
Чыкылдатуу Файл алуу (Файлды кабыл алуу) жаңы терезени ачуу үчүн учурда көрсөтүлгөн менюдан.
Сүрөт же видео сыяктуу Android'ден бөлүшө турган файлды табыңыз.
- Эгерде Androidде File Explorer колдонмосу орнотулган болсо (мисалы, ES File Explorer), анда сиз Androidтин ички файлдарын карап чыксаңыз болот (мисалы, жүктөлүп алынган колдонмонун программалоо интерфейси).
Файлдарды басып, кармап туруңуз. Эгер ал сүрөт же видео болсо, аны ачуу үчүн таптап койсоңуз болот.
Меню баскычын басыңыз. Көпчүлүк учурларда, ал сүрөтчө &# 8942; же ⋯Бирок айрым Samsung Galaxy телефондорунун сүрөтчөлөрү бар ДАГЫ (Көбүрөөк). Тандоолордун тизмесин көрсөткөн экранды көрө аласыз.
"Бөлүшүү" баскычын таптап коюңуз. Бул параметр Android түзмөгүнө жараша башка сүрөтчө жана аталышка ээ болот.
"Bluetooth" тандаңыз. Дагы бир айта кетүүчү нерсе, бул параметр ар бир Android шайманында ар башка сөлөкөткө ээ болот.
Компьютердин атын тандаңыз. Пайда болгон менюдан компьютердин маалыматына тийесиз.
Компьютердеги ырастоо билдирүүсүн чыкылдатыңыз. Эгер сизден файлды компьютериңизге өткөрүүнү кабыл алуу же андан баш тартуу суралса, тандаңыз Ооба.
Экранда көрсөтүлгөн көрсөтмөлөрдү аткарыңыз. Файлды компьютериңизден алууга жана сактоо папкасын тандап алууга макул экениңизди ырастагандан кийин, файл компьютериңизге өткөрүлүп берилет.
- Ошондой эле чыкылдатуу менен файлдарды Androidге жөнөтсөңүз болот Файл жөнөтүңүз Көрсөтүлгөн Bluetooth менюсунда (Файлды жөнөтүү), файлды өткөрүп берүү терезесине сүйрөп, андан кийин экрандын көрсөтмөлөрүн аткарып, тандаңыз. Кабыл алуу (Кабыл алуу) же ушул сыяктуу параметр Android суралганда.
7-ыкма 6: Байланыштарды iPhone'го жүктөп алыңыз
Байланыштарды iCloud менен төмөнкүдөй шайкештештирүү:
- Ачуу Орнотуулар (Жөндөө)
- Барактын жогору жагындагы Apple ID атыңызды таптап коюңуз.
- Тийүү icloud
- "Байланыштар" жанындагы ак слайдерди таптаңыз. Слайдер жашыл болсо, бул кадамды өткөрүп жибересиз.
ICloud баракчасына кирип ачуу https://www.icloud.com/ веб браузерден. Эгер сиз кирип турган болсоңуз, анда iCloud башкаруу тактасы ачылат.
- Эгер сиз кире элек болсоңуз, кирүү үчүн Apple ID электрондук почта дарегиңизди жана сыр сөзүңүздү киргизиңиз.
Чыкылдатуу Байланыштар Байланыштарыңызды көрүү үчүн (Байланыштар) адамдын сүрөтчөсү менен.
Байланыштын атын чыкылдатыңыз. Сиз орто тилкеде каалаган байланышты тандай аласыз.
Бардык байланыштарды тандаңыз. Сиз басасыз Ctrl+A (же ⌘ Буйрук+A бардык байланыштарды тандоо үчүн).
Чыкылдатуу ⚙️ барактын төмөнкү сол бурчунда. Экранда тандоолордун тизмеси көрсөтүлөт.
Чыкылдатуу VCard экспорттоо ... учурда көрсөтүлгөн менюда. Байланыш vCard файлы компьютериңизге жүктөлөт. жарнама
7ден 7-ыкма: Android үчүн булуттук маалыматтарды жүктөп алыңыз
Android дайындарынын камдык көчүрмөсү. Байланыштар сыяктуу маалыматтарды жүктөп алуудан мурун, Android Дискиңиздеги Android дайындарынын камдык көчүрмөсүн сактаңыз.
- Мобилдик Интернет байланышынын ордуна Интернет байланышы аркылуу муну жасаганыңызга ынаныңыз.

Google Drive кызматын ачып, ачылыңыз https://drive.google.com/ браузерден. Эгер сиз кирип турган болсоңуз, Google Drive аккаунту ачылат.- Эгер Google Drive аккаунтуңузга кирбесеңиз, улантуу үчүн электрондук почта дарегиңизди жана сыр сөзүңүздү киргизесиз.
- Бул Android'дин камдык көчүрмөсүн алуу үчүн колдонгон аккаунт болушу керек. Эгер андай болбосо, Драйв баракчасынын жогорку оң жагындагы сүрөтчөнү чыкылдатып, андан кийин тандаңыз Чыгуу (Чыгуу) жана каалаган эсепке кирүү.

Картаны чыкылдатыңыз Камдык көчүрмөлөр (Камдык көчүрмө) Google Drive барагынын төмөнкү сол бурчунда жайгашкан.
Камдык көчүрмөнү тандаңыз. Компьютериңизге жүктөп алгыңыз келген камдык файлды чыкылдатыңыз.

Чыкылдатуу &# 8942; барактын жогорку оң бурчунда. Экранда тандоолордун тизмеси көрсөтүлөт.
Чыкылдатуу Жүктөө (Жүктөө). Сиз бул параметрди ачылуучу тизмеден көрө аласыз. Бул Android камдык дайындарын жүктөө операциясы. жарнама
Кеңеш
- Эгер телефонуңуз компьютерге туташпай жатса, башка USB портун колдонуп көрүңүз.
- Телефонуңуз менен компьютериңиздин ортосунда маалыматтарды өткөрүүнүн дагы бир жолу - булут сактоо кызматын (мисалы, iCloud же Google Drive) колдонуу. Булут сактоо кызматтарына телефонуңуз менен файлдарды жүктөп, компьютериңиздеги булут сактоо кызматтарын ачып, файлдарды жүктөп алсаңыз болот.
- Androidдеги байланыштар, адатта, автоматтык түрдө Google'га сакталат. Android байланыштарын онлайн режиминде башкара аласыз.
Эскертүү
- Маалыматтардын жана платформалардын айрым түрлөрү бири-бирине шайкеш келбейт (мисалы, айрым маалыматтарды Android Android'де көрө албай калат).
- Файлдарды Windows 10 компьютерине Bluetooth аркылуу өткөрүп берүү үчүн iPhone колдоно албайсыз.