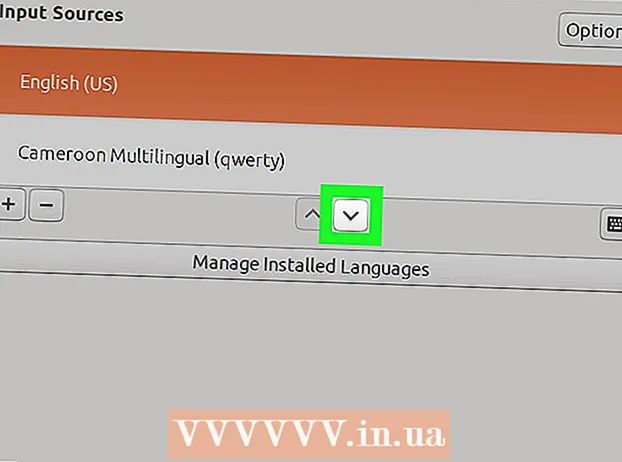Автор:
Peter Berry
Жаратылган Күнү:
20 Июль 2021
Жаңыртуу Күнү:
1 Июль 2024

Мазмун
Бул wikiHow сизге скриншотту Windows, Mac, iPhone, iPad же Android түзмөктөрүндө кантип сактоону үйрөтөт.
Кадамдар
4-ыкманын 1-ыкмасы: Windowsто
Windows 8 же 10дон толук экранды тартуу. Баскычтар айкалышын басыңыз ⊞ Win+PrintScreen түздөн-түз файл катары экран сүрөтүн сактоо үчүн. Бул сиздин сүрөтүңүздү Paintке чаптоо убактыңызды үнөмдөйт. Файл Сүрөттөр ири папкасынын Скриншоттор папкасында жайгашкан. Эгерде ал жеткиликтүү эмес болсо, компьютер папканы өзү түзөт.

Толук экранды тартуу Windows 7 же Vistaда. Пресс ⎙ Басма экраны. Ачкычтын аталышы кыскартылышы мүмкүн жана адатта F12 баскычы менен Экранды Кулпулоо баскычынын ортосунда жайгашкан. Ноутбук үчүн басуу керек болушу мүмкүн Функция жакшы Fn.- Сүрөт алмашуу буферине жазылат. Сүрөттү көрүү үчүн аны документке чапташыңыз керек.

Активдүү терезенин скриншоту. Басып алгыңыз келген терезени чыкылдатып, андан кийин баскычтар айкалышын басыңыз Alt+PrintScreen, айрым ноутбуктарда болот Alt+Fn+PrintScreen.- Сүрөттү сактап калуудан мурун, аны чапташыңыз керек.
4-ыкманын 2-ыкмасы: Macта

Толук экранды тартуу. Толук экранда көрсөтүлгөн сүрөттү тартып, аны иш тактадагы файл катары сактоо үчүн, таптап коюңуз ⌘+Ift Shift+3. Компьютер камеранын ысырмасын чыгарат жана "Экрандын сүрөтү" деп аталган файл иш тактада пайда болот.- Эгерде сиз сүрөттү файл катары сактоонун ордуна буферге көчүрүүнү кааласаңыз, таптап коюңуз ⌘+Control+Ift Shift+3. Сүрөт алмашуу буферине көчүрүлөт жана аны документке же сүрөт редакторуна чаптасаңыз болот.
Экрандын бир бөлүгүн тартуу. Эгер көрсөтүлгөн экрандын бир бөлүгүн гана тартып алгыңыз келсе, таптап коюңуз ⌘+Ift Shift+4. Чычкан көрсөткүчү сүйрөөгө айланат. Тартууга туура келген экрандын алкагын чектөө үчүн чычканды сүйрөңүз.
- Чычкан баскычын коё бергенде, компьютер "ысыктын үнүн" чыгарып, сүрөт иш тактадагы файл катары сакталат.
Белгилүү бир терезени тартып алыңыз. Эгер белгилүү бир терезени басып алгыңыз келсе, басыңыз ⌘+Ift Shift+4. Андан кийин баскычты басыңыз Space. Чычкан көрсөткүчү камеранын сүрөтчөсүнө айланат. Сүрөткө тартууну каалаган терезени чыкылдатыңыз.
- Чычкан баскычын чыкылдатканда, компьютер "ысыктын үнүн" чыгарып, сүрөт иш тактадагы файл катары сакталат.
4-ыкманын 3-ыкмасы: iPhone же iPadда
Сүрөткө тартууну каалаган экранга өтүңүз. Сүрөткө тартууну каалаган сүрөттү, билдирүүнү, веб-баракчаны жана башкаларды табыңыз.
Күйгүзүү / өчүрүү баскычы менен үй баскычын бир эле учурда басып туруңуз.
- Тартууда экран жаркылдайт.
Сүрөттөрдү же Сүрөттөрдү колдонмосун ачыңыз.
Параметрди чыкылдатыңыз Альбомдор оң жагында.
Ылдый жылдырып, альбомду таптаңыз Скриншоттор. Жаңы тартылган сүрөт альбомдун төмөн жагындагы эң акыркы сүрөт болот. жарнама
4 ичинен 4-ыкма: Androidде
Сүрөткө тартууну каалаган экранга өтүңүз. Сүрөткө тартууну каалаган сүрөттү, билдирүүнү, веб-баракчаны жана башкаларды табыңыз.
Кубат баскычын жана үнүн баскычын бир эле учурда басып туруңуз.
- Samsung Galaxy шайманында кубат баскычын жана Үй баскычын басыңыз.
- Тартууда экран жаркылдайт.
Эскертмелер тилкесин ачуу үчүн экрандын жогору жагынан ылдый сүрүңүз.
Чыкылдатуу Скриншот тартылды (Жаңы алынган скриншот) сүрөттөрдү көрүү үчүн.
- Сүрөт демейки сүрөт колдонмосуңуздагы "Скриншоттор" альбомуна сакталат, мисалы, Галерея, Google Фото же Сүрөттөр (Samsung шаймандарында).
Кеңеш
- Иш такта сиздин жеке маалыматыңыздын бардыгын камтыбашы керек. Кээде күлкүлүү жагдайды жаратышы мүмкүн, бирок дагы деле этият.