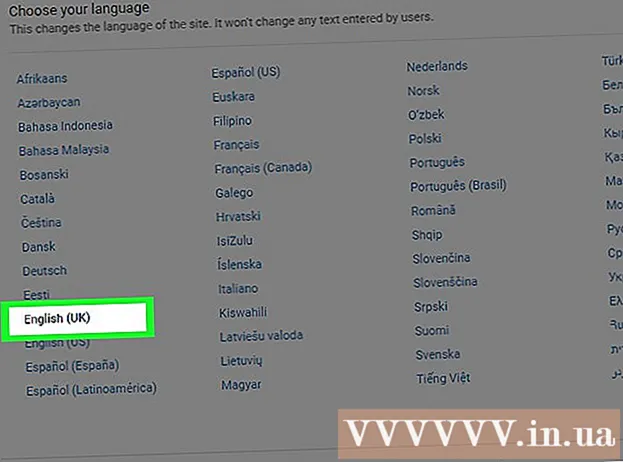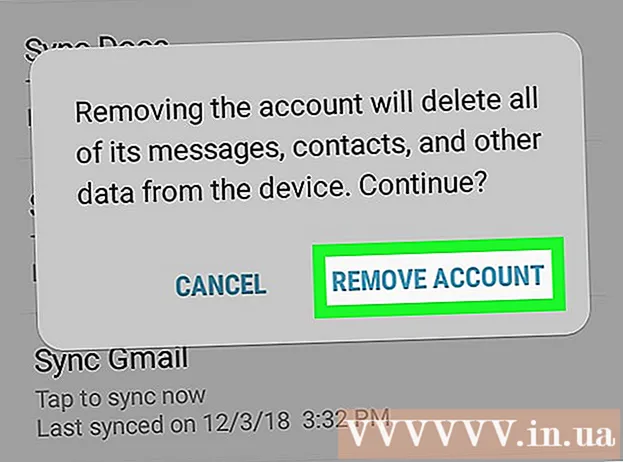Автор:
Monica Porter
Жаратылган Күнү:
18 Март 2021
Жаңыртуу Күнү:
1 Июль 2024

Мазмун
- Документиңизге сүрөт киргизүү үчүн, Вставка өтмөгүн чыкылдатып, "Сүрөттөрдү" тандаңыз. Кошуу үчүн компьютердеги сүрөт файлын издеп же шилтеме катары колдонуу үчүн клипарт (сүрөт галереясы) киргизе аласыз.


"Гипершилтеме" баскычын чыкылдатыңыз. Ушул шилтемеси бар глобус сымал түйүн адатта "Шилтемелер" бөлүмүндө болот.

- Эгер сиз файлга шилтеме бергиңиз келсе, анда киргизиле турган файлды компьютериңизден карап чыгыңыз.
- Ошондой эле окурманды жаңы документке алып баруу үчүн шилтеме киргизсеңиз болот. Сол менюдагы "Жаңы документ түзүү" параметрин чыкылдатып, документти сактоо үчүн жерди тандаңыз.

ScreenTip орнотуу (милдеттүү эмес). Колдонуучу чычкан көрсөткүчүн шилтеменин үстүнө койгондо пайда болгон текстти "Экранда Кеңеш" баскычын чыкылдатып, өзгөртө аласыз. Демейки шартта, бул текст вебсайттын дареги же файл жолу болот.

3-ыкманын 2-ыкмасы: Бош электрондук почтага шилтеме берүү

Текстти бөлүп алыңыз же электрондук почта шилтемесине айландыргыңыз келген сүрөттү тандаңыз. Документтин ичинде текстти же сүрөттөрдү колдонсоңуз болот.
Кыстаруу барагын чыкылдатып, тандаңыз "Гипершилтеме.’ Эгер сиз Word 2003 же андан мурунку версияларын колдонуп жатсаңыз, Вставить менюсун чыкылдатыңыз.
Сол менюдан "Электрондук почта дарегин" тандаңыз. Сиз бош билдирүүлөрдү конфигурациялай аласыз.
Дарегин жана темасын киргизиңиз. Бул окурман электрондук почта дарегин жөнөтөт. "Тема" талаасына киргизген тема алдын ала толтурулат, бирок окурман кааласа, өзгөртө алат.
- Outlook терезесинде, сиз колдонулган электрондук почта даректерин терезенин төмөн жагындагы маалымат талаасында көрө аласыз.
Шилтемени карап чыгыңыз. Шилтемени түзгөндөн кийин, аны узак басуу менен текшерсе болот Ctrl/⌘ Cmd жана чыкылдатыңыз. Электрондук почта кардары сиз койгон электрондук почта дареги катары алуучу менен жаңы бош кабарды ачат. жарнама
3 ыкмасы 3: Ушул эле документтеги башка жерге шилтеме берүү
Чычкан көрсөткүчтү документтеги шилтеме турган жерге коюңуз. Кыстарма куралын колдонуп, документтеги башка жерге белгилүү бир шилтеме түзсөңүз болот. Бул мазмунун, глоссарийи жана цитаталары үчүн ылайыктуу. Тексттин бөлүгүн бөлүп көрсөтсөңүз болот, сүрөттү тандасаңыз болот же чычкан көрсөткүчүн каалаган жерге койсоңуз болот.
Кыстаруу барагын чыкылдатып, тандаңыз "Кыстарма.’ Параметрлер "Шилтемелер" бөлүмүндө.
Кыстарманы атаңыз. Кыстарманы таанып-билүү үчүн аты-жөнү жалпы экенине ынаныңыз. Эгер сиз көп кыстармаларды колдонуп жатсаңыз же документти чогуу түзөтүп жаткан адамдар көп болсо, бул өзгөчө маанилүү.
- Кыстармалар тамга менен башталышы керек жана ичинде сандар болушу мүмкүн. Аралыкты колдонуу мүмкүн эмес, бирок аны асты сызык менен алмаштырсаңыз болот (мисалы, "Tap_1").
Кыстарманы кыстаруу үчүн "Кошуу" баскычын чыкылдатыңыз. Кыстармалар кашаага алынат жана Wordтын жаңы версияларында демейки боюнча көрсөтүлбөйт. Кыстармаларды көрсөтүү үчүн Файл өтмөгүн чыкылдатып, "Жолдор" баскычын чыкылдатып, "Өркүндөтүлгөн" баскычын тандаңыз. "Документтин мазмунун көрсөтүү" бөлүмүнө ылдый жылдырып, андан кийин "Кыстармаларды көрсөтүү" кутучасын белгилеңиз.
Шилтемени киргизгиңиз келген текстти же сүрөттү тандаңыз. Кыстармага гипершилтемеге айландыргыңыз келген текстти бөлүп алыңыз же сүрөттү чыкылдатыңыз.
Кыстаруу табулатурасынан "Гиперсфера" баскычын чыкылдатыңыз. "Гиперссылканы кыстаруу" терезеси пайда болот.
Сол жактагы менюдан "Бул Документке Орнотуу" тапшырмасын тандаңыз. Сиздин аталышы жана кыстарма стили менен навигация дарагы пайда болот.
Шилтемелөөнү каалаган кыстарманы тандаңыз. "Кыстармалар" дарагын жайып (керек болсо) жана шилтеме берген кыстарманы тандаңыз. Ошондой эле документтин аралыгында колдонулган аталыштын стилинен тандай аласыз.
Шилтемени киргизүү үчүн "ОК" баскычын чыкылдатыңыз. Кыстаргандан кийин дагы бир жолу текшерип койсоңуз болот Ctrl/⌘ Cmd жана шилтемени камтыган жерди чыкылдатыңыз. Сиздин документ кыстарма жайгашкан жерге жылдырат. жарнама
Кеңеш
- Эгер сиз файлды PDF форматында сактасаңыз, сиздин шилтемеңиз сакталат.