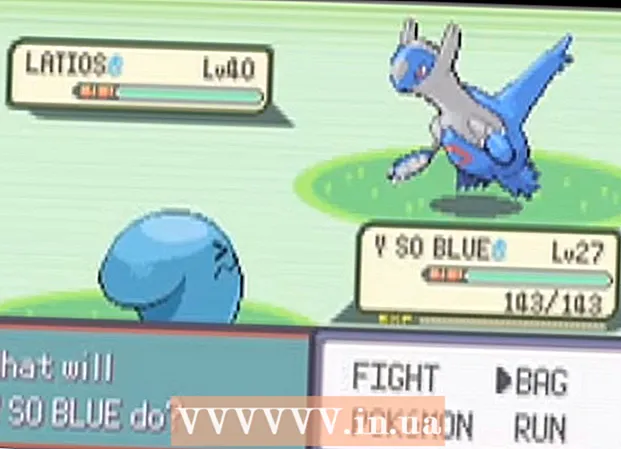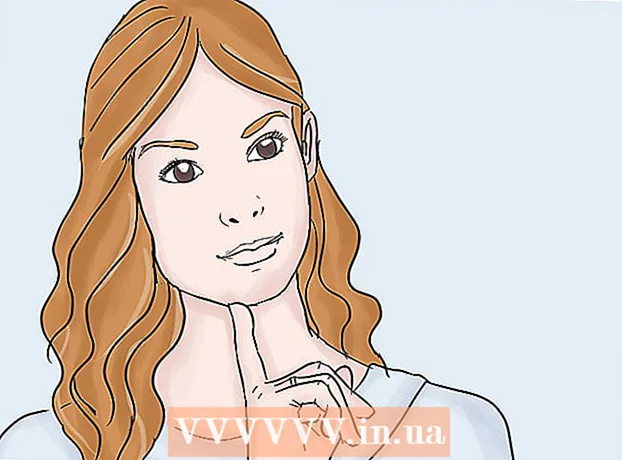Автор:
Louise Ward
Жаратылган Күнү:
9 Февраль 2021
Жаңыртуу Күнү:
28 Июнь 2024
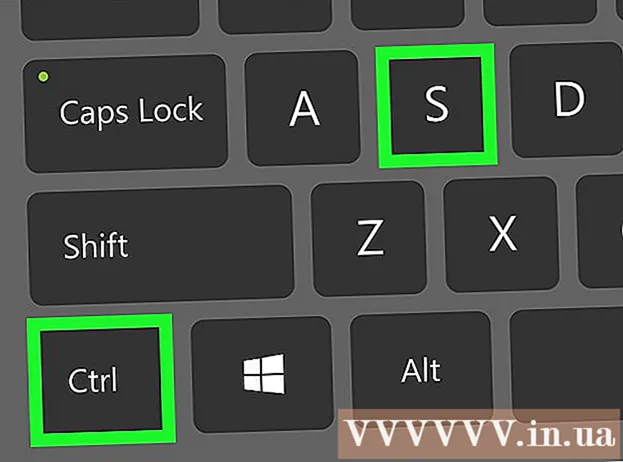
Мазмун
Бүгүнкү wikiHow программасы PDF форматындагы редакторду, Adobe Acrobat же MacOS үчүн алдын ала көрүү программасын колдонуп, кандай гана болбосун PDF файлына өз сүрөтүңүздү киргизүүнү үйрөтөт.
Кадамдар
3-ыкманын 1-ыкмасы: Компьютерде же Macта онлайн PDF редакторун колдонуу
Кирүү https://smallpdf.com/edit-pdf. Эгер сиз мурунку PDF файлына сүрөт киргизгиңиз келсе, анда аны Smallpdf.com сыяктуу онлайн PDF редактору менен акысыз жасай аласыз.
- Бул ыкма сүрөттөрдү PDF мазмунуна чаптоого жардам берет, бирок файлдагы текстти же форматтоону түзөтө албайсыз.

Чыкылдатуу Файлды тандаңыз (Файлды тандаңыз). Сиздин параметрлериңиз экрандын жогору жагындагы жашыл тилкеде.
PDF файлын тандап, чыкылдатыңыз Ачуу (Ачык). PDF файлы браузерде ачылат.

Сүрөттү PDF форматына киргизгиңиз келген бөлүмгө ылдый жылдырыңыз.
Чыкылдатуу СҮРӨТ КОШУУ (Сүрөт кошуу). Бул барактын жогору жагындагы экинчи шилтеме.

Сүрөттү тандап, чыкылдатыңыз Ачуу. Сүрөт файлга салынат.- Сүрөттү жылдыруу керек болсо, чыкылдатып, каалаган жерге сүйрөп барсаңыз болот.
Көлөмүн өзгөртүү үчүн сүрөттүн бурчтарын сүйрөңүз. Кайсы бурчту болбосун сыртка сүйрөгөндө, сүрөт чоңойтулат, ал эми ичине сүйрөп барганда, сүрөттүн көлөмү кичирейет.
Чыкылдатуу Колдонуу (Колдонуу). Бул баскыч барактын төмөнкү оң бурчунда жайгашкан. Сүрөт файлда сакталат жана жүктөп алуу үчүн жаңы версия түзүлдү.
Чыкылдатуу Файлды жүктөө (Файлды жүктөө). Бул параметр "Ийгилик!" (Ийгилик) барактын жогору жагында. PDF файлынын жаңы версиясы компьютериңизге жүктөлөт.
- Сакталган жерди тандап, андан кийин чыкылдатуу керек болушу мүмкүн Сактоо Файлды жүктөө үчүн (Сактоо).
3-ыкманын 2-ыкмасы: Macта алдын-ала көрүүнү колдонуу
Түзөтүүнү каалаган PDF файлын Алдын ала көрүү бөлүмүнөн ачыңыз. Компьютериңизден түзөтүүнү каалаган PDF файлын таап, эки жолу чыкылдатыңыз.
- Эгерде демейки PDF окуу куралы Алдын ала көрүү эмес болсо, анда файлды оң баскыч менен басуу керек, анын үстүнө курсорду илип коюу керек Ачуу (Менен ачуу) жана Алдын ала көрүү тандаңыз.
- Бул ыкма сүрөттөрдү PDF мазмунуна чаптоого жардам берет, бирок файлдагы текстти же форматтоону түзөтө албайсыз.
Картаны чыкылдатыңыз Файл (Файл) меню тилкесинде. Бул баскыч экрандын жогорку сол бурчунда жайгашкан. Файлдын параметрлери ачылуучу менюда ачылат.
Тандоо Экспорттоо Файл менюсунан (Экспорттоо). Бул параметр PDF форматты башка форматка өткөрүүгө мүмкүнчүлүк берет.
- Сүрөттү киргизүү үчүн PDF файлды сүрөт форматына экспорттошуңуз керек.
Тандоо PNG файл форматы катары. Ачылуучу кутучаны чыкылдатыңыз Формат Экспорт терезесинин түбүндө жана тандаңыз PNG.
Чыкылдатуу Сактоо Экспорт терезесинде. Жаңы файл түпнуска PDFтен түзүлөт. Бул файл баштапкы файл менен бирдей аталышта, бирок кеңейтилген .PDF менен алмаштырылат .PNG.
Белгини чыкылдатыңыз x Файлды жабуу үчүн жогорку сол бурчтагы кызыл. Түпнуска PDF файлы сакталып кала берет.
Кыстарыла турган сүрөттү ачуу үчүн, Алдын ала көрүү функциясын колдонуңуз. Компьютериңизге кыстарыла турган сүрөттү таап, файлдын сүрөтчөсүн эки жолу чыкылдатып, Алдын ала карап көрүү бөлүмүндө ачыңыз.
- Эгерде демейки сүрөттү алдын-ала көрүү программасы Алдын ала көрүү эмес болсо, анда файлды оң баскыч менен басып, курсордун үстүнө алып барыңыз Ачуу жана Алдын ала көрүү тандаңыз.
Баскычтар айкалышын басыңыз ⌘ Буйрук+A бардык сүрөттөрдү тандоо үчүн. Тандоонун тегерегинде кескин чек ара пайда болот.
- Эгер сиз сүрөттү толугу менен салгыңыз келбесе, анда сүрөттүн PDF көчүрүлө турган бөлүгүн тандоо үчүн сынган чек арадагы көк чекиттерди басып, сүйрөп барсаңыз болот.
Баскычтар айкалышын басыңыз ⌘ Буйрук+C тандалган сүрөт аймагын буферге көчүрүү үчүн. Эми сиз сүрөттү конверттелген PNG файлыңызга чаптасаңыз болот.
PDF'тин PNG басылышын алдын-ала карап көрүүдө ачыңыз. Бул түпнуска PDF файлыңызды сүрөт форматына экспорттогондо жараткан "PNG" файлы.
- Алдын ала карап көрүү сүрөттөрдү PDF файлдарга чаптоону колдобойт, андыктан "PDF" эмес, "PNG" кеңейтүүсү менен файлдарды ачып жатканыңызды текшерип алыңыз.
Пресс ⌘ Буйрук+V. Сиз көчүргөн сүрөт PNG файлына чапталат.
Жабыштырылган сүрөттүн ордун өзгөртүү үчүн аны басып, сүйрөңүз. Сүрөттөрдү PDF файлынын PNG версиясынын каалаган жерине жылдырсаңыз болот.
Сүрөттүн көлөмүн өзгөртүү үчүн көк чекиттерди чыкылдатып сүйрөңүз. Бул көк чекиттер чапталган сүрөттүн чек арасынын тегерегинде. Ушул көк чекиттердин бирин чыкылдатып сүйрөсөңүз, сүрөт чоңойуп же кичирейип калат.
- Эгерде сиз чек араны же көк чекитти көрө албасаңыз, анда аны тандоо үчүн сүрөттү чыкылдатыңыз. Контур автоматтык түрдө пайда болот.
Картаны чыкылдатыңыз Файл меню тилкесинде. Түзөтүп бүткөндөн кийин, менюну чыкылдатыңыз Файл экрандын жогорку сол бурчунда.
Чыкылдатуу PDF форматында экспорттоо Файл менюсунан (PDF форматына экспорттоо). Бул параметр түзөтүлгөн PNG файлын PDF форматында сактоого мүмкүндүк берет.
PDF файлынын атын киргизиңиз. Талааны чыкылдатыңыз Save As Диалог терезесинин жогору жагында (Save Save) жана жаңы PDF файлынын атын ушул жерге киргизиңиз.
- Же атын таштап, эски PDF файлын PDFтин жаңы редакцияланган версиясы менен алмаштырсаңыз болот. Улантуу үчүн, чыкылдатыңыз Сактоо андан кийин танда Алмаштыруу Пайда болгон ырастоо кутучасында (Алмаштыруу).
Чыкылдатуу Сактоо Экспорт терезесинде. Бул баскыч диалог терезесинин төмөнкү оң бурчунда жайгашкан. Жаңы жана өзүнчө PDF файлдары түзөтүлгөн PNG сүрөтүнөн жана баштапкы PNG файлы менен бир жерде түзүлөт. жарнама
3 ичинен 3-ыкма: Adobe Acrobat Pro DC тарабынан
PDF файлын Adobe Acrobat DCде ачыңыз. Компьютериңизден түзөтүүнү каалаган PDF файлын таап, эки жолу чыкылдатыңыз.
- PDF файлдарына Acrobat колдонуп сүрөттөрдү кошкубуз келсе, премиум аккаунт керек. Эгер сиз Acrobat Pro DC орнотуп жана каттоодон өткөрүп көрбөсөңүз, анда 7 күндүк сыноого жазылуу үчүн бул жерди бассаңыз болот.
- PDF файлдары үчүн Acrobat демейки окурман болбосо, файлды оң баскыч менен чыкылдатып, тандаңыз Ачуу андан кийин чыкылдатыңыз Adobe Acrobat.
Нерсени чыкылдатыңыз Куралдар (Куралдар) экрандын жогору жагындагы меню тилкесинде жайгашкан. Куралдар панели ачылат.
Чыкылдатуу PDFти түзөтүү Куралдар тилкесинде (PDFти түзөтүү). Бул параметр PDF файлына текст жана сүрөт кошууга мүмкүнчүлүк берет.
Параметрди чыкылдатыңыз Сүрөт кошуу куралдар панелинин оң жагында. Кыстарыла турган сүрөттү тандоого мүмкүндүк берген диалог терезеси ачылат.
Коро турган сүрөтүңүздү тандаңыз. Сүрөттү тандоо үчүн файлдын атын чыкылдатыңыз.
Чыкылдатуу Ачуу. Сүрөт файлга импорттолот.
Сүрөттү кыстаруучу жерди чыкылдатыңыз. Сүрөт файлда пайда болот. Жылдыруу үчүн, сүрөттү басып, башка жерге сүйрөп барсаңыз болот.
Көлөмүн өзгөртүү үчүн сүрөттүн бурчундагы туткасын сүйрөңүз. Көлөмүн чоңойтуу же кичирейтүү үчүн сүрөттүн бурчтарын сыртка же ичине карай сүйрөңүз.
- Сүрөттөрдү оңдоо панелинде, "Объекттер" аталышынын астында, сүрөттөрдү түзөтүү куралдарын колдонсоңуз болот. Бул параметрлер бизге оодарууга мүмкүндүк берет (Flip), айлантуу (Айлантуу) жана кыркуу (Өсүмдүк) Сүрөт.
Пресс ⌘ Буйрук+S (Mac) же Control+S (PC) сактоо үчүн. Сүрөт PDF файлына сакталат. жарнама