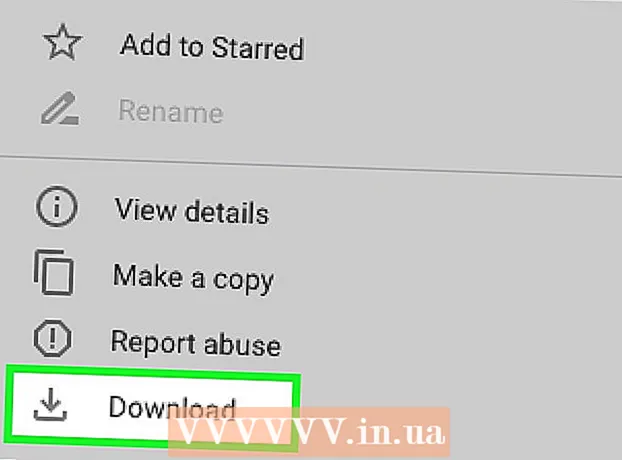Автор:
Louise Ward
Жаратылган Күнү:
10 Февраль 2021
Жаңыртуу Күнү:
1 Июль 2024

Мазмун
Текстте саптар бизге ачык тыныгууларды түзүүгө же маанилүү баш аталыштарды баса белгилөөгө мүмкүндүк берет. Бул wikiHow сизге Word'го саптарды киргизүүнүн бир нече жолун үйрөтөт.
Кадамдар
3-ыкманын 1-ыкмасы: Горизонталдык сызык куралын колдонуңуз
Чычкан көрсөткүчүн сызык пайда болгон жерге коюңуз. Сиз тексттин каалаган бөлүгүнө тилке киргизе аласыз. Түз сызык колдонуунун эң оңой куралдарынын бири, анткени аны киргизгенден кийин документтин каалаган жерине жылдырууга болот.

Баштоо үчүн, Башкы бет өтмөгүн чыкылдатыңыз. Эгерде сиз Office 2007 же андан кийинки версиясын колдонуп жатсаңыз, анда иштөө үчүн Башкы бет өтмөгүн тандаңыз. Эгер Office 2003 же андан мурунку версияны колдонуп жатсаңыз, Вставить менюсун тандаңыз.
Чектер баскычынын жанындагы ылдый жебени чыкылдатыңыз. "Чек аралар" баскычы - чекит сызыктары бар төрт кутучага окшогон баскыч, аны Параграф функционалдык тобунан таба аласыз. Төмөнкү жебени чыкылдаткандан кийин, чек ара параметрлери пайда болот.

Тандоо "Горизонталдык сызык.’ Бул параметр курсор турган жерге тилке киргизет.
Түзөтүү үчүн сапты эки жолу чыкылдатыңыз. Бул учурда сапты настройкалоочу жаңы диалог терезеси пайда болот. Сызыктын түсүн (Түс), туурасын (Туурасы), калыңдыгын (Бийиктиги) же тегиздөө (Тегиздөө) колдонуунун керектөөлөрүнө жараша өзгөртө аласыз.

Сызыкты чыкылдатып, жылдыруу үчүн сүйрөңүз. Түз сызыктарды тексттин каалаган жерине которсоңуз болот. Бирок, сап кандайдыр бир символдор менен бирдей сапта болушу мүмкүн эмес, ошондуктан ал кандайдыр бир тексттин ылдый жагында, өзүнчө сапта болот.
Сиз сызыктын өлчөмүн ыңгайлаштыруу үчүн чек араны сүйрөсөңүз болот. Сызыктын чек арасын чыкылдатып, биз анын көлөмүн өзгөртө алабыз. Сызыкты калың жана тайманбастан тышкары, аянтын азайтуу үчүн жука кылсаңыз болот. жарнама
3-ыкманын 2-ыкмасы: Баскычтопту колдонуу
Чычкан көрсөткүчүн сызык пайда болгон жерге жайгаштырыңыз. Сиз бош абалды тандашыңыз керек, анткени эгерде чычкан көрсөткүчү абзац же башка сап бар жерде жайгашкан болсо, ал күчүнө кирбейт. Сиз бир барактын четинен баштап, экинчисине чейин созулган горизонталдуу сокку жаратасыз. Түз сызык сиздин орнотууга жараша каалаган жерде токтойт.
Үч катар катары менен дефис жазыңыз. Тергичтин жогору жагында же сандар тилкесинде жайгашкан дефис баскычын колдонуңуз.
Андан кийин баскычты басыңыз.. Кирүү дефис сызыгын түз сызыктарга айландыруу. Бул автоматтык түрдө мурунку дефистин ылдый жагында альтернативдүү катуу сызыкты түзөт. Бул сап тексттеги орунду ээлебей, тескерисинче тексттин ортосунда бар экендигин эске алыңыз.
Ар кандай сызыктарды тартуу үчүн ар кандай белгилерди колдонуңуз. Клавиатурадан түзө турган саптар колдонулган белгилерге жараша ар кандай болот. Тире сызмадан тышкары, төмөнкүлөр бар:
- *** чекиттүү сызыкты жаратат.
- ___ тайманбас кесилген сызыкты жаратат.
- === кош сызык түзөт.
- ### эң караңгы орто сызык менен үч сызык сызыгын түзөт.
- ~~~ хи формасындагы линияны жаратат.
Сызыкты чыкылдатып, жылдыруу үчүн сүйрөңүз. Сызыкты чыкылдатып, сүйрөп таштап, баракта бир аз өйдө же ылдый жылдырсаңыз болот. Бирок, аны сызык турган жерде "сызыктан" алып сала албайсыз. жарнама
3төн 3-ыкма: Сызык сызыңыз
Кыстаруу барагын чыкылдатыңыз. Текстке сызыктарды тартуу үчүн Wordтын сүрөт тартуучу куралдарын колдонсо болот. Бул сиз каалаган тилке боюнча толук көзөмөлдү камсыз кылат.
- Эгерде сиз Word 2003 же андан мурунку версияларды колдонуп жатсаңыз, Вставка менюсун чыкылдаткандан кийин, "Сүрөт" → "Жаңы Чийме" тандаңыз.
Эгер сизде Word'тун версиясы жаңыраак болсо, анын ордуна "Формалар" баскычын чыкылдатып, өзүңүз чийилген сапты тандаңыз. Менюда сызыктардын түрлөрү бар, жөнөкөй же башка саптарды тандай аласыз.
Кошуу белгисин чыкылдатып, сызык тартуу үчүн сүйрөңүз. Сүйрөп жатып, баскычты бассаңыз болот Ift Shift сызыкты толугу менен горизонталдуу кармоо.
Сапты чыкылдатып, жылдыруу үчүн сүйрөңүз. Бул сүрөт болгондуктан, аны тексттин үстүнө түз жайгаштырсаңыз болот. Сызыкты тексттин каалаган жерине жылдыруу үчүн чычканды чыкылдатып сүйрөңүз.
Түзөтүү үчүн, сызыкты чыкылдатып, андан кийин Формат өтмөгүн тандап, сүрөт тартуу куралдарын ачыңыз. Бул өтмөк түстөрдү өзгөртүүгө, алдын ала аныкталган темаларды тандап алууга же эффекттерди кошууга мүмкүнчүлүк берет.
- Түсүн, жоондугун / жукалыгын өзгөртүү же сызыкты чекиттүү, чекиттүү ж.б. кылуу үчүн "Форманын контуру" баскычын чыкылдатыңыз.
- Же болбосо, "Shape Effects" баскычы менен, сиз сапка башка эффекттерди, мисалы, көлөкөлөрдү же урунттууларды кошо аласыз.