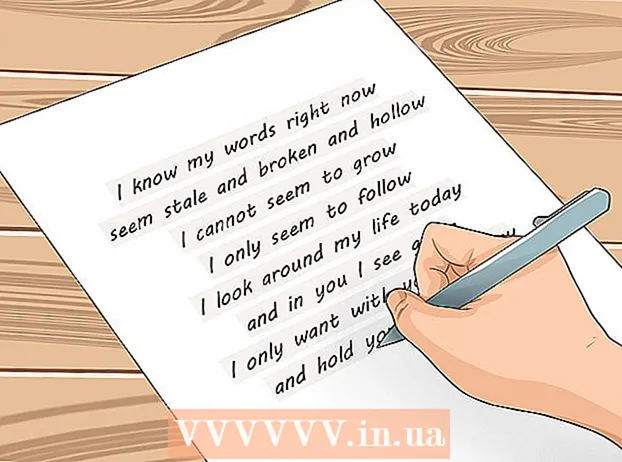Автор:
Peter Berry
Жаратылган Күнү:
12 Июль 2021
Жаңыртуу Күнү:
1 Июль 2024

Мазмун
Бир нече компьютерлер туташтырылган үй тармагында, папкаларды түзүп, иштөөнү жакшыртып, бардык түзмөктөрдүн ортосунда дайындарды бөлүшө аласыз. Бул папкаларга тармактын каалаган ыйгарым укуктуу компьютери кире алат, бул тармактын каалаган жеринен керектүү маалыматтарды колдонуунун мыкты жолу. Ар кандай иштетүү тутумундагы папкаларды бөлүшүүнү үйрөнүү үчүн төмөндөгү 1-кадамды караңыз.
Кадамдар
3-ыкманын 1-ыкмасы: Windowsто
Белгилүү бир папкаларды бөлүшүү
Файл жана принтер менен бөлүшүү функциясы күйгүзүлгөнүн текшериңиз. Белгилүү бир папкаларды бөлүшүү үчүн, бул функцияны иштетүү керек. Бул функцияны кантип иштетүү керек, сиз колдонгон Windows версиясына жараша бир аз өзгөрүп турат. Жалпы билим берүү тармактарында, мисалы, мектепте же кафелерде жүргөндө, папкаларды бөлүшүүнү иштетпөөнү катуу сунуштайбыз.
- Windows 10до Башкаруу панелин> Тармак жана Интернет (Интернет жана тармактар)> Тармак жана бөлүшүү борборун ачыңыз. Тармак аталышынын сол жагындагы "Өркүндөтүлгөн бөлүшүү орнотууларын" чыкылдатыңыз.
- Windows 8де Иш такта көрүнүшүндөгү тутум тактасындагы Тармак сүрөтчөсүн оң баскыч менен чыкылдатып, "Тармак жана Бөлүштүрүү Борборун" тандаңыз. "Өркүндөтүлгөн бөлүшүү жөндөөлөрүн өзгөртүү" шилтемесин чыкылдатып, бөлүшүүнү иштеткен профилиңизди жайыңыз (Жеке же Жалпыга ачык). "Тармактын ачылышы" жана "Файл жана принтер менен бөлүшүү" параметрлерин күйгүзүңүз. "Өзгөртүүлөрдү сактоо" баскычын чыкылдатып, керек болсо администратордун сыр сөзүн киргизиңиз.
- Windows 7де Баштоо баскычын чыкылдатып, "башкаруу панелин" киргизип, чыкылдатыңыз . Кирүү. "Тармак жана Бөлүштүрүү Борбору" сүрөтчөсүн эки жолу чыкылдатып, андан кийин "Өркүндөтүлгөн бөлүшүү орнотууларын өзгөртүү" шилтемесин чыкылдатыңыз. Бөлүшүүнү күйгүзгүңүз келген профилди жайып салыңыз (Үй / Жумуш же Коомдук). "Тармактын ачылышы" жана "Файл жана принтер менен бөлүшүү" деген эки жолду күйгүзүңүз. "Өзгөртүүлөрдү сактоо" баскычын чыкылдатып, керек болсо администратордун сыр сөзүн киргизиңиз.
- Windows Vistaда Баштоо менюсун чыкылдатып, Башкаруу панелин тандаңыз. Тармак жана Интернетти чыкылдатып, андан соң Тармак жана Бөлүштүрүү Борборун тандаңыз. "Бөлүшүү жана табуу" бөлүмүндө жайгашкан "Тармактын ачылышы" жана "Файл жана принтер менен бөлүшүү" саптарын кеңейтүү. Баары күйгүзүлгөнүн текшерип, андан кийин ар бир нерсеге "Сактоо" баскычын чыкылдатыңыз.
- Windows XPде Баштоо баскычын чыкылдатып, Башкаруу панелин тандаңыз. Тармактык туташууларды ачып, тармакты чыкылдатып, Касиеттерди тандаңыз. "Microsoft Networks үчүн файлдарды жана принтерди бөлүшүү" кутучасын белгилеңиз.

Бөлүшкүңүз келген папканы табыңыз. Файлды жана Принтерди Бөлүштүрүүнү иштеткенден кийин, катуу дискиңиздеги каалаган папканы ошол эле тармактагы башка адамдар менен бөлүшө аласыз. Explorer аркылуу бөлүшкүңүз келген папкага өтүп, андан кийин папканы оң баскыч менен чыкылдатыңыз.
"Бөлүшүү" параметрин чыкылдатыңыз. Бөлүшүү кичи менюсу ачылат. Үй тобундагы баардык адамдар менен же белгилүү бир аудитория менен бөлүшүүнү тандасаңыз болот.
- Үй тобун тандап жатканда, үй тобунун мүчөлөрүнө каталогду окуп чыгууга жана түзөтүүгө уруксат берсеңиз болот, же аларды каталогдогу мазмунду гана көрө аласыз.

Бөлүшө турган колдонуучуларды тандоо үчүн "Белгилүү адамдар" параметрин чыкылдатыңыз. Учурда каталогго уруксаты бар бардык колдонуучулардын тизмеси менен жаңы терезе пайда болот. Бул тизмеге колдонуучуларды кошуп, каталогго белгилүү бир уруксаттарды бере аласыз.- Папканы баарына бөлүшүү үчүн, жогору жагындагы ачылуучу менюну чыкылдатып, "Баарын" тандаңыз. андан кийин Кошуу баскычын чыкылдатыңыз.
- Белгилүү бир колдонуучулар менен бөлүшүү үчүн, ачылуучу менюну чыкылдатып, колдонуучунун атын тандаңыз же киргизиңиз, андан кийин Кошууну чыкылдатыңыз.

Тизмедеги колдонуучуга уруксат бериңиз. Тизмеден уруксатты өзгөрткүңүз келген колдонуучуну табыңыз. Уруксаттар деңгээли тилкесин карап, учурдагы уруксаттын жанындагы жебени чыкылдатыңыз. Тизмеден жаңы уруксатты тандаңыз.- Оку - Колдонуучулар папкадагы файлдарды көрө алышат, көчүрө алышат жана ача алышат, бирок өзгөртө алышпайт же жаңы файлдарды кошо алышпайт.
- Оку / Жазуу - Окууга уруксаттан тышкары, колдонуучулар маалыматтарга өзгөртүүлөрдү киргизип, жалпы папкага жаңы файлдарды кошо алышат. Каталогдогу маалыматтарды колдонуучулар окуу / жазуу уруксаттары менен жок кыла алышат.
- Өчүрүү - Бул колдонуучуга уруксатты алып салып, аларды тизмеден алып салыңыз.
Бөлүшүү баскычын чыкылдатыңыз. Уруксаттарыңыздын жөндөөлөрү сакталат жана папка тармактагы бардык ыйгарым укуктуу колдонуучуларга жеткиликтүү болот. жарнама
Жалпы папкалар мүмкүнчүлүгүн колдонуңуз
Жалпы папкалар функциясын күйгүзүңүз. Жалпы папкалар - бул тармакка кирген ар бир адам менен ар дайым бөлүшүлгөн папкалар. Адамдар жалпы папкаларды белгилүү бир уруксатысыз көрө алышат жана түзөтө алышат. Демейки шартта, Коомдук папкалар функциясы, эгер сиз Үй тобунун тобуна кирбесеңиз, өчүрүлөт.
- Windows 8де Иш такта көрүнүшүндөгү тутум тактасындагы Тармак сүрөтчөсүн оң баскыч менен чыкылдатып, "Тармак жана Бөлүштүрүү Борборун" тандаңыз. "Өркүндөтүлгөн бөлүшүү орнотууларын өзгөртүү" шилтемесин чыкылдатыңыз. "Бардык тармактар" бөлүмүн жайып, "Коомдук папканы бөлүшүү" параметрин таап, күйгүзүңүз. "Өзгөртүүлөрдү сактоо" баскычын чыкылдатыңыз.
- Windows 7де Баштоо баскычын чыкылдатып, "башкаруу панелин" киргизип, чыкылдатыңыз . Кирүү. "Тармак жана Бөлүштүрүү Борбору" сүрөтчөсүн эки жолу чыкылдатып, андан кийин "Өркүндөтүлгөн бөлүшүү орнотууларын өзгөртүү" шилтемесин чыкылдатыңыз. Коомдук папкалар (Үй / Жумуш же Коомдук) мүмкүнчүлүгүн иштеткиңиз келген профилди жайыңыз. "Коомдук папканы бөлүшүү" параметрин таап, иштетип, "Өзгөртүүлөрдү сактоо" баскычын чыкылдатып, администратордун сыр сөзүн киргизиңиз (эгер мүмкүн болсо).
- Windows Vistaда Баштоо менюсун чыкылдатып, Башкаруу панелин тандаңыз. Тармак жана Интернетти чыкылдатып, андан соң Тармак жана Бөлүштүрүү Борборун тандаңыз. "Бөлүшүү жана табуу" бөлүмүндө "Коомдук папка" сабын кеңейтүү. Аны күйгүзүү үчүн которгучту чыкылдатып, "Сактоо" баскычын чыкылдатыңыз.
Сырсөз менен корголгон бөлүшүүнү иштетүү же өчүрүү. Коомдук папканы башкаруу менен бир эле жерде, корголгон сырсөздү бөлүшүү параметрлерин көрө аласыз. Бул функция иштетилгенде, бир эле компьютерде колдонуучу эсеби жана сыр сөзү бар адамдар гана жалпы папкаларга кире алышат. Бул учурда, башка компьютер колдонуучулары Коомдук папкага кире албай калышат.
Жалпыга маалымдамаларды табуу. Папка иштетилгенден кийин, тармактын баарына бөлүшкүңүз келген дайындарды кошуп баштасаңыз болот. Жалпы папка Китепканалар көрүнүшүнүн бир бөлүгү болуп саналат жана ага кандайча жетүү Windowsтун версиясына жараша бир аз өзгөрүп турат. Ар бир китепкананын (Документтер, Музыка, Сүрөттөр жана Видеолор) китепканасында Коомдук папка бар.
- Windows 8де Демейки шартта, Windows 8де Китепканалардын көрүнүшү көрүнбөйт, аны көрүү үчүн, Explorer программасын ушул ЖК баскычын чыкылдатып ачыңыз. Көрүү панелин тандап, сол жактагы "Навигация панели" баскычын чыкылдатыңыз. Китепканалар папкасы каптал тилкесинде пайда болушу үчүн, "Китепканаларды көрсөтүү" параметрин чыкылдатыңыз. Тиешелүү Коомдук папканы көрүү үчүн файлдарды кошкуңуз келген китепкананы кеңейтиңиз.
- Windows 7де Башта дегенди чыкылдатып, Документтерди тандаңыз. Сол панелдеги Китепканалар жана Документтер папкаларын жайып, андан соң Коомдук документтерди тандаңыз. Коомдук папканы башка китепканалардан тандай аласыз.
- Windows Vistaда Башта дегенди чыкылдатып, Документтерди тандаңыз. Сол панелдеги "Сүйүктүү шилтемелер" астындагы Коомдук шилтемени чыкылдатыңыз. Эгер сиз параметрди көрбөй жатсаңыз, Дагы баскычын чыкылдатып, Жалпыга тандаңыз. Андан кийин, файлды кошкуңуз келген Жалпы папканы тандаңыз.
Файлдарды кошуу. Кадимкидей эле файлдарды кошуп, жылдырып, башка жерден көчүрүп алып, койсоңуз болот, же Жалпы папкага сүйрөп барып таштасаңыз болот. жарнама
3-ыкманын 2-ыкмасы: Mac OS X системасында
Системанын артыкчылыктарын ачуу. Apple менюсун чыкылдатып, System Preferences тандаңыз. Администратор катары киргениңизди текшериңиз.
Бөлүшүү баскычын чыкылдатыңыз. Бул параметр Системанын Түзөтүүлөрүнүн Интернет жана Зымсыз бөлүмүндө жайгашкан. Бөлүшүү терезеси ачылат.
Файлдарды бөлүшүүнү иштетүү. Сол панелдеги "Файлдарды бөлүшүү" деп белгиленген кутучаны белгилеңиз. Файлдарды бөлүшүү параметрлери Mac'та иштетилип, файлдарды жана папкаларды тармактын башка колдонуучулары же компьютерлери менен бөлүшүүгө мүмкүнчүлүк берет.
Бөлүшкүңүз келген папканы кошуңуз. Finder терезесин ачуу үчүн "+" баскычын чыкылдатыңыз. Бөлүшкүңүз келген папканы издеңиз. Эгер сиз белгилүү бир файл менен бөлүшкүңүз келсе, анда ал файл үчүн өзүнчө папка түзүшүңүз керек. Папка тандалгандан кийин Кошуу баскычын чыкылдатыңыз.
Папканы Windows компьютери менен бөлүшүү. Демейки шартта, жалпы папка башка Mac компьютерлеринде гана жеткиликтүү болот. Эгер сиз Windows колдонуучулары менен бөлүшкүңүз келсе, анда Жалпы Папкалар тизмесиндеги папканы тандап, Жолдор баскычын чыкылдатыңыз. "SMB (Windows) аркылуу файлдарды жана папкаларды бөлүшүү" деген кутучаны белгилеп, Бүттү дегенди чыкылдатыңыз.
- Ошондой эле каталогдун уруксаттарын ушул жол менен орното аласыз.
Папкага уруксат берүү. Жалпы Папкалар тизмесинен папканы тандаңыз. Оң жактагы Колдонуучулар тизмеси учурда каталогго кирүүгө уруксат берилген колдонуучуларды көрсөтөт. "+" "Же" - "баскычын чыкылдатып, аудиторияны уруксат берилген колдонуучулар тизмесине кошуңуз же алып салыңыз.
3 ичинен 3-ыкма: Linux жөнүндө
Windows бөлүшүлгөн папкасына кирүү
Жалпы папканы орнотуу үчүн программаны орнотуңуз. Windows'тагы жалпы папкаларга кирүү үчүн, сиздин Mac'те SMB протоколу орнотулган болушу керек. Open Terminal (Ctrl+Alt+Т) жана буйрукту киргизиңиз sudo apt-get install cifs-utils.
Жалпы каталогдун орнотуу чекити катары иштөө үчүн каталог түзүңүз. Бул каталогду оңой жеткидей жерде түзүшүңүз керек. Сураныч, интерфейстин иш тактасына өтүңүз же буйрукту колдонуңуз mkdir терминалда. Мисалы, жумушчу столунда "бөлүшүлгөн папка" папкасын түзүү үчүн буйрукту киргизиңиз mkdir ~ / Иш такта / жалпы папка.
Папканы орнотуу. Орнотуу чекитин түзгөндөн кийин, сиз Linux компьютериңиз менен байланышуу үчүн жалпы каталогду орното аласыз. Терминалды дагы бир жолу ачып, төмөнкү буйрукту киргизиңиз (мурунку "sharedfolder" папкасын түзүү мисалы менен улантыңыз):
- sudo mount.cifs //WindowsComputerName/SharedFolder / үй /колдонуучунун аты/ Desktop / sharedfolder -o user =Windows колдонуучунун аты
- Сизден Linuxту орнотуу үчүн башкы сырсөздү (же root паролду), ошондой эле Windows колдонуучусунун сыр сөзүн киргизүү суралат.
Каталогго кирүү. Орнотуу чекити ачылгандан кийин, сиз маалыматтарга кире аласыз. Ошондой эле, сиз каалаган башка папка сыяктуу маалыматтарды кошуп, жок кыла аласыз же жалпы папкадагы файлдарга кирүү үчүн терминалды колдоно аласыз. жарнама
Жалпы папкаларды түзүү
Samba орнотуу. Samba - Windows колдонуучулары менен папкаларды бөлүшүүгө мүмкүндүк берген ачык булактуу программа. Команданы киргизүү менен Sambaны Терминалдын ичинен орнотуп алсаңыз болот sudo apt-get samba орнотуу.
- Samba орнотулгандан кийин, терүү менен колдонуучунун атын (колдонуучу атын) түзүүгө өтүңүз smbpasswd -a колдонуучунун аты. Ошондой эле сизден пароль түзүүнү суранышат.

Жалпы папкаларды түзүү. Бардык папканы колдонсо болот, бирок жаңысын түзүүдө жалпы папканы башка компьютерден айырмалоо оңой. Буйрук колдонуу mkdir папкаларды түзүү.
Samba конфигурациясынын файлын ачыңыз. Буйрутманы киргизиңиз sudo en /etc/samba/smb.conf. Сиз каалаган файлдык редакторду колдоно аласыз, "vi" бул жөн гана мисал. Samba конфигурациясы файлы тексттик редактордо ачылат.
- Файлдын ылдый жагына жылдырып, төмөнкү сапты кошуңуз:
- Каталогду окуу үчүн же купуя кылуу сыяктуу орнотууларды зарылчылыкка жараша өзгөртө аласыз.
- Бир нече жалпы папкалар үчүн файлга бир нече саптарды кошо аласыз.

Файлды сактаңыз. Тарам файлын сактап, редакторду жабыңыз. SMB кызматын терүү менен өчүрүп-күйгүзүңүз sudo кызматы smbd өчүрүп күйгүзүү. Конфигурация файлы кайрадан жүктөлүп, жаңы орнотуулар сиз бөлүшкөн папкага колдонулат.
IP дарегин алыңыз. Каталогдорду Windows менен байланыштыруу үчүн Linux компьютериңиздин IP дареги керек болот. Сураныч, киргизиңиз ifconfig Терминалга өтүп, дарегин жазып алыңыз.
Windows каталогуна кирүү. Жаңы жарлыкты Windows компьютериңиздин каалаган жеринде түзүп, Жаңы → Жарлык тандаңыз. Linux түзгөн каталог жайгашкан IP дарегин киргизиңиз: \IP дарегипапканын аты. Кийинкини чыкылдатып, жарлыкка ат берип, андан соң Аяктоону тандаңыз. Жаңы жарлык ачылганда, жалпы папканын мазмунун көрө аласыз. жарнама
Эскертүү
- Папкаларды ким менен бөлүшкөнүңүздү тыкыр башкарыңыз. Эгер сизде башкалар көрүнбөйт, өзгөрүлбөйт же жок кылынгысы келбеген мазмун болсо, бөлүшүү уруксаттарын өчүрүшүңүз керек.
- Эгер Wi-Fi паролу жок болсо, жакын жердеги бейтааныш адамдар жалпы папкага кире алышат.