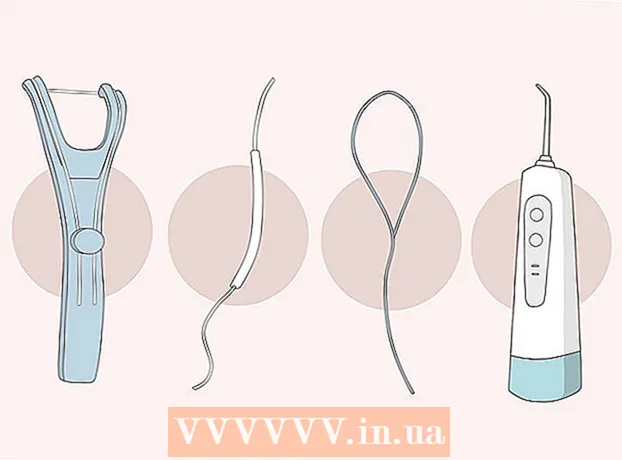Автор:
Randy Alexander
Жаратылган Күнү:
24 Апрель 2021
Жаңыртуу Күнү:
1 Июль 2024
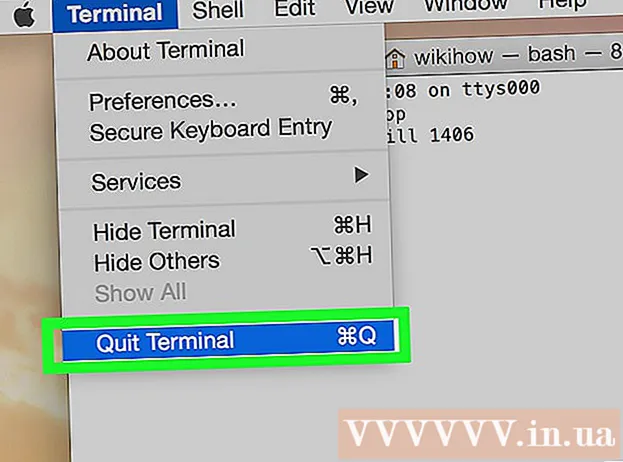
Мазмун
Бул wikiHow сизге Mac OS X компьютеринде жооп бербеген тиркемени кантип өчүрүүнү үйрөтөт.
Кадамдар
4-ыкманын 1-ыкмасы: Apple менюсун колдонуңуз
Apple менюсун экрандын жогорку сол бурчунда кара алма сүрөтчөсү менен ачыңыз.

Чыкылдатуу Күч менен кетүү ... (Force exit) менюнун ортосунда жайгашкан.
Жабууну каалаган колдонмону чыкылдатыңыз.
- "Жооп бербейт" жазуусу убактылуу токтотулган колдонмонун жанында көрсөтүлөт.

Чыкылдатуу Күчтөн чыгуу. Колдонмо чыгып, кайра башталат.- Компьютер тоңуп калса, кайра күйгүзүшүңүз керек болот.
4-ыкманын 2-ыкмасы: Ыкчам баскычтарды колдонуңуз

Баскычтар айкалышын басыңыз ⌘+Tion Вариант+Esc. "Күчтү таштоо" диалог терезеси ачылат.
Чыгууну каалаган колдонмону чыкылдатыңыз.- "(Жооп бербейт)" деген жазуу убактылуу токтотулган колдонмонун жанында көрсөтүлөт.
Чыкылдатуу Күчтөн чыгуу. Колдонмо чыгып, кайра башталат. жарнама
4-ыкманын 3-ыкмасы: Иш-аракет мониторун колдонуңуз
Экрандын жогорку оң бурчунда жайгашкан лупа менен Spotlight колдонмосун чыкылдатыңыз.
Издөө талаасына "Иш-аракет мониторун" териңиз.
Чыкылдатуу Иш-аракет монитору пункттун астында "Тиркемелер".
Жабууну каалаган колдонмону чыкылдатыңыз.
Терезенин жогорку сол бурчундагы "Процедурадан чыгуу" баскычын чыкылдатыңыз. Тиркеме иштебей калат. жарнама
4 ыкмасы 4: Терминалды колдонуу
Терминал утилитасын ачыңыз. Демейки боюнча, тиркеме чоң Тиркемелер папкасынын Утилита папкасында жайгашкан.
- Эгер кадимки Force Quit ыкмасы иштебей калса, анда программаны жабуу үчүн ушул ыкманы колдонуу керек.
"Top" деп терип, басыңыз ⏎ Кайтып келүү. "Top" буйругу иштеп жаткан тиркемелер жөнүндө маалыматты көрсөтөт.
Жабууну каалаган программаны табыңыз. "БУЙРУК" деген тилкенин астынан өчүргүңүз келген колдонмонун атын табыңыз.
- List COMMAND программанын кыска аталышын колдоно алат. Сиз ойной турган программага окшош ат табыңыз.
PIDди табыңыз (Process ID - токтотууну каалаган процессти аныктоочу код). Программанын атын тапкандан кийин, программанын сол жагындагы, PID тилкесинин астындагы номерди караңыз. Андан кийин, ушул номерди жазып коюңуз.
"Q" деп териңиз. Бул колдонмолор тизмесинен чыгып, буйрук сабына кайтып келет.
"Kill ###" деп киргизиңиз. "###" белгисин PID тилкесинен жаңы эле көрсөткөн номери менен алмаштырыңыз. Мисалы: эгер сиз iTunes өчүргүңүз келсе жана программанын PID коду 3703 болсо, анда "kill 3703" деп тересиз.
- Эгерде программа "өлтүрүү" командасына жооп бербесе, "sudo kill -9 ###" деп терип, ### ордуна PID номерин коюңуз.
Терминалдан чыгуу. Колдонмо өзү жабылып, кайра башталат. жарнама
Кеңеш
- Finder колдонмосун өчүрүүгө мажбурлай албайсыз. Эгер тапкычты тандасаңыз, "Күчтү таштоо" баскычы "Кайра баштоо" менен жооп берет.
- "Күч менен чыгууну" чыкылдатуудан мурун, колдонмо дагы деле иштен чыгып же иштебей тургандыгын дагы бир жолу текшериңиз. Кээде тиркеме "Күч менен кетүү" терезесин ачканда кадимкидей болуп калат.
Эскертүү
- Иштеп жаткан программаны мажбурлап өчүрсөңүз, программадагы сакталбай калган өзгөртүүлөрдү жоготуп алышыңыз мүмкүн.