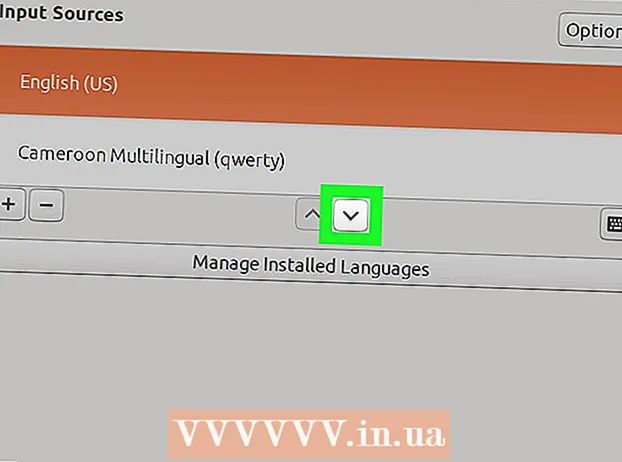Мазмун
- Басуу
- 5тин 1-ыкмасы: Документиңизди түзөтүңүз
- 5тин 2-ыкмасы: Мазмунду кол менен түзөтүңүз
- 5тен 3-ыкма: Конкреттүү сөздөрдү же сөз айкаштарын түзөтүү
- 5тен 4-ыкма: Жашыруун маалыматты алып салыңыз
- 5тин 5-ыкмасы: Түзөтүү шилтемелерин алып салыңыз
- Эскертүүлөр
- Зарылчылыктар
PDF файлдар негизинен кесиптик максаттарда колдонулат. Ошондуктан, кээде PDFте же PDFтин метадайындарында жашыруу же жок кылуу маанилүү болушу мүмкүн. Бул үчүн документтин бир бөлүгүн биротоло жок кыла турган Adobe Acrobat түзөтүү куралын колдонобуз. Түзөтүү үчүн тексттин бөлүктөрүн издеп документ аркылуу кол менен өтсөңүз болот. Белгилүү бир сөздөрдү же сөз айкаштарын түзөтүү автоматтык түрдө белгилүү бир сөздөрдү же сөз айкаштарын түзөтүүгө мүмкүндүк берет. Метадайындар сыяктуу жашыруун маалыматтар - документтин авторунун аты-жөнү, ачкыч сөздөр жана автордук укук жөнүндө маалыматтар белгилүү бир жол менен алынып салынышы керек. Демейки шартта, түзөтүү белгилери кара кутучалар, бирок аларды каалаган түстө же бош кутучага өзгөртсө болот, натыйжада мазмунду алып салат.
Басуу
5тин 1-ыкмасы: Документиңизди түзөтүңүз
 Adobe Acrobat ачыңыз. Балким, ал сиздин жумушчу столунда сакталып калгандыр же аны компьютериңизден издеш керек. Эң оңой жолу - издөө тилкесин колдонуу. Компьютерлердин издөө тилкеси сол ылдый жагында, Mac компьютерлеринин оң жагында издөө тилкеси бар.
Adobe Acrobat ачыңыз. Балким, ал сиздин жумушчу столунда сакталып калгандыр же аны компьютериңизден издеш керек. Эң оңой жолу - издөө тилкесин колдонуу. Компьютерлердин издөө тилкеси сол ылдый жагында, Mac компьютерлеринин оң жагында издөө тилкеси бар.  Файлыңызды ачыңыз. "PDFти түзөтүү" баскычын чыкылдатып, андан кийин файлыңызга өтүңүз.
Файлыңызды ачыңыз. "PDFти түзөтүү" баскычын чыкылдатып, андан кийин файлыңызга өтүңүз.  "Мазмунду түзөтүүнү" ачыңыз. "Текстти жана сүрөттөрдү түзөтүү" куралын чыкылдатыңыз.
"Мазмунду түзөтүүнү" ачыңыз. "Текстти жана сүрөттөрдү түзөтүү" куралын чыкылдатыңыз.  Жок кылгыңыз келген нерсени тандоо үчүн чыкылдатыңыз. Пресс Жок кылуу. Нерсеңиз эми жок кылынды!
Жок кылгыңыз келген нерсени тандоо үчүн чыкылдатыңыз. Пресс Жок кылуу. Нерсеңиз эми жок кылынды!
5тин 2-ыкмасы: Мазмунду кол менен түзөтүңүз
 Adobe Acrobat ачыңыз. Балким, ал сиздин жумушчу столунда сакталып калгандыр же аны компьютериңизден издеш керек. Эң оңой жолу - издөө тилкесин колдонуу. Компьютерлердин издөө тилкеси сол ылдый жагында, Mac компьютерлеринин оң жагында издөө тилкеси бар.
Adobe Acrobat ачыңыз. Балким, ал сиздин жумушчу столунда сакталып калгандыр же аны компьютериңизден издеш керек. Эң оңой жолу - издөө тилкесин колдонуу. Компьютерлердин издөө тилкеси сол ылдый жагында, Mac компьютерлеринин оң жагында издөө тилкеси бар.  Файлыңызды ачыңыз. "PDFти түзөтүү" баскычын чыкылдатып, андан кийин файлыңызга өтүңүз.
Файлыңызды ачыңыз. "PDFти түзөтүү" баскычын чыкылдатып, андан кийин файлыңызга өтүңүз.  Түзөтүү куралын тандаңыз. "Куралдар", андан кийин "Түзөтүү" баскычын чыкылдатыңыз. Adobe Acrobat XI менен, сиз менюдан "Мазмунду жок кылуу же жок кылуу" бөлүмүнөн таба аласыз.
Түзөтүү куралын тандаңыз. "Куралдар", андан кийин "Түзөтүү" баскычын чыкылдатыңыз. Adobe Acrobat XI менен, сиз менюдан "Мазмунду жок кылуу же жок кылуу" бөлүмүнөн таба аласыз.  Жок кылгыңыз келген нерсени табыңыз. Бул документтин каалаган бөлүгү, анын ичинде сүрөттөр болушу мүмкүн. Аны тапканда тандаңыз. Сиз аны эки жолу чыкылдатып, чыкылдатып белгилөө менен сүйрөп же башка жол менен кааласаңыз болот. Бир нече жерди тандоо үчүн керек Ctrl кийинки бөлүгүн тандап жатканда басуу керек.
Жок кылгыңыз келген нерсени табыңыз. Бул документтин каалаган бөлүгү, анын ичинде сүрөттөр болушу мүмкүн. Аны тапканда тандаңыз. Сиз аны эки жолу чыкылдатып, чыкылдатып белгилөө менен сүйрөп же башка жол менен кааласаңыз болот. Бир нече жерди тандоо үчүн керек Ctrl кийинки бөлүгүн тандап жатканда басуу керек. - Эгер сиз түзөтүү белгисин бир нече бетте кайталагыңыз келсе - мисалы, ар бир барактын бир эле жериндеги баш же шилтеме - анда аны оң баскыч менен чыкылдатып, "Бир нече беттеги белгилерди кайталаңыз" тандаңыз.
- Adobe Acrobat XIнин кириш менюсунда "Карап чыгуу үчүн белгилөө" жана "Карап чыгуу үчүн баракчаларды белгилөө" деген эки вариантты көрө аласыз. Булар "Мазмунду өчүрүү жана жок кылуу" бөлүмүндө. Жок кылуу керектигине жараша эки баскычты колдонсоңуз болот. Андан кийин мазмунду же мазмуну бар барактарды тандаңыз.
 Диалог терезесиндеги же пайда болгон кошумча шаймандар панелиндеги "Колдонуу" же "Макул" баскычын чыкылдатыңыз. Adobe Acrobat XIнин Баштоо менюсунда / Куралдар панелинде, "Түзөтүүлөрдү колдонуу" баскычын чыкылдатып, түзөтүңүз.
Диалог терезесиндеги же пайда болгон кошумча шаймандар панелиндеги "Колдонуу" же "Макул" баскычын чыкылдатыңыз. Adobe Acrobat XIнин Баштоо менюсунда / Куралдар панелинде, "Түзөтүүлөрдү колдонуу" баскычын чыкылдатып, түзөтүңүз.  Документти сактаңыз. Түзөтүү аяктады!
Документти сактаңыз. Түзөтүү аяктады!
5тен 3-ыкма: Конкреттүү сөздөрдү же сөз айкаштарын түзөтүү
 Adobe Acrobat ачыңыз. Балким, ал сиздин жумушчу столунда сакталып калгандыр же аны компьютериңизден издеш керек. Эң оңой жолу - издөө тилкесин колдонуу. Компьютерлердин издөө тилкеси сол ылдый жагында, Mac компьютерлеринин оң жагында издөө тилкеси бар.
Adobe Acrobat ачыңыз. Балким, ал сиздин жумушчу столунда сакталып калгандыр же аны компьютериңизден издеш керек. Эң оңой жолу - издөө тилкесин колдонуу. Компьютерлердин издөө тилкеси сол ылдый жагында, Mac компьютерлеринин оң жагында издөө тилкеси бар.  Файлыңызды ачыңыз. "PDFти түзөтүү" баскычын чыкылдатып, андан кийин файлыңызга өтүңүз.
Файлыңызды ачыңыз. "PDFти түзөтүү" баскычын чыкылдатып, андан кийин файлыңызга өтүңүз.  Түзөтүү куралын тандаңыз. "Куралдар", андан кийин "Түзөтүү" баскычын чыкылдатыңыз.
Түзөтүү куралын тандаңыз. "Куралдар", андан кийин "Түзөтүү" баскычын чыкылдатыңыз.  Куралды орнотуңуз. Экинчи куралдар панелинен "Редакторлор үчүн белгилөө" баскычын, андан кийин "Текст издөө" баскычын чыкылдатыңыз.
Куралды орнотуңуз. Экинчи куралдар панелинен "Редакторлор үчүн белгилөө" баскычын, андан кийин "Текст издөө" баскычын чыкылдатыңыз.  Эмне түзөтө турганыңызды тандаңыз. Adobe Acrobat XIден эски версияларда (мисалы Adobe Acrobat X жана анын версиялары) "Куралдар", андан кийин "Түзөтүү" баскычын чыкылдатыңыз. Adobe Acrobat XI менен сиз муну баштоо менюсунда "Мазмунду жок кылуу жана жок кылуу" бөлүмүнөн таба аласыз. Барактын ичиндеги бир нече сөздү же бир гана тандоону түзөтүү үчүн, "Түзөтүүгө Белгилөөнү" чыкылдатыңыз. Бир сөздү же сөз айкашын же бир нече сүйлөмдү же сөздү түзөтүүнү каалайсызбы. Формула түрүндө телефон номерлери, насыя картасынын номерлери жана башка маалыматтарды издөө үчүн "Үлгүлөрдү" тандаңыз.
Эмне түзөтө турганыңызды тандаңыз. Adobe Acrobat XIден эски версияларда (мисалы Adobe Acrobat X жана анын версиялары) "Куралдар", андан кийин "Түзөтүү" баскычын чыкылдатыңыз. Adobe Acrobat XI менен сиз муну баштоо менюсунда "Мазмунду жок кылуу жана жок кылуу" бөлүмүнөн таба аласыз. Барактын ичиндеги бир нече сөздү же бир гана тандоону түзөтүү үчүн, "Түзөтүүгө Белгилөөнү" чыкылдатыңыз. Бир сөздү же сөз айкашын же бир нече сүйлөмдү же сөздү түзөтүүнү каалайсызбы. Формула түрүндө телефон номерлери, насыя картасынын номерлери жана башка маалыматтарды издөө үчүн "Үлгүлөрдү" тандаңыз.  Табуу жана жок кылуу. "Текстти табуу жана жок кылуу" баскычын чыкылдатыңыз.
Табуу жана жок кылуу. "Текстти табуу жана жок кылуу" баскычын чыкылдатыңыз.  Өзгөртүүлөрдү ырастаңыз. чыкылдатуу + түзөтүлүшү керек болгон бардык бөлүктөрүн көрүү үчүн. Тизмедеги бардыгын түзөтсөңүз болот же кол менен тизме аркылуу өтүп, түзөтүүнү кааласаңыз болот.
Өзгөртүүлөрдү ырастаңыз. чыкылдатуу + түзөтүлүшү керек болгон бардык бөлүктөрүн көрүү үчүн. Тизмедеги бардыгын түзөтсөңүз болот же кол менен тизме аркылуу өтүп, түзөтүүнү кааласаңыз болот. - Сөздөрдү жарым-жартылай оңдоо үчүн "Жолдорду Түзөтүүчү Белгилерди", андан кийин "Түзөтүү үчүн Сөздү (лөрдү) белгилөө" тандаңыз. Редакциялануучу белгилердин санын жана алардын жайгашкан жерин тандаңыз.
- Adobe Acrobat XI жана акыркы версиялары үчүн, экрандын оң жагындагы куралдар панелиндеги "Түзөт / Колдон" опциясын чыкылдатуу керек.
 Диалог терезесиндеги же пайда болгон кошумча шаймандар панелиндеги "Колдонуу" же "Макул" баскычын чыкылдатыңыз. Adobe Acrobat XIнин Стартап Менюсунда / Куралдар панелинде, элементтерди түзөтүү үчүн "Тиркөөнү Түзөт" баскычын басуу керек.
Диалог терезесиндеги же пайда болгон кошумча шаймандар панелиндеги "Колдонуу" же "Макул" баскычын чыкылдатыңыз. Adobe Acrobat XIнин Стартап Менюсунда / Куралдар панелинде, элементтерди түзөтүү үчүн "Тиркөөнү Түзөт" баскычын басуу керек.  Документти сактаңыз. Түзөтүү аяктады!
Документти сактаңыз. Түзөтүү аяктады!
5тен 4-ыкма: Жашыруун маалыматты алып салыңыз
 Adobe Acrobat ачыңыз. Балким, ал сиздин жумушчу столунда сакталып калгандыр же аны компьютериңизден издеш керек. Эң оңой жолу - издөө тилкесин колдонуу. Компьютерлердин издөө тилкеси сол ылдый жагында, Mac компьютерлеринин оң жагында издөө тилкеси бар.
Adobe Acrobat ачыңыз. Балким, ал сиздин жумушчу столунда сакталып калгандыр же аны компьютериңизден издеш керек. Эң оңой жолу - издөө тилкесин колдонуу. Компьютерлердин издөө тилкеси сол ылдый жагында, Mac компьютерлеринин оң жагында издөө тилкеси бар.  Файлыңызды ачыңыз. "PDFти түзөтүү" баскычын чыкылдатып, андан кийин файлыңызга өтүңүз.
Файлыңызды ачыңыз. "PDFти түзөтүү" баскычын чыкылдатып, андан кийин файлыңызга өтүңүз.  Түзөтүү куралын тандаңыз. "Куралдар", андан кийин "Түзөтүү" баскычын чыкылдатыңыз.
Түзөтүү куралын тандаңыз. "Куралдар", андан кийин "Түзөтүү" баскычын чыкылдатыңыз.  "Жашыруун маалыматты алып салуу" баскычын чыкылдатыңыз. Муну "Жашыруун маалымат" аталышындагы кошумча шаймандар панелинен табууга болот.
"Жашыруун маалыматты алып салуу" баскычын чыкылдатыңыз. Муну "Жашыруун маалымат" аталышындагы кошумча шаймандар панелинен табууга болот.  Кандайдыр бир себептерден улам алып салгыңыз келген жашыруун мазмунду тандаңыз. Сураныч, дагы бир жолу текшерип көрүңүз. Бул жерден сиз документтин метадайындарын, комментарийлерин же файл тиркемелерин көрө аласыз. Жок кылгыңыз келген маалыматтын жанындагы кутучаны белгилеңиз.
Кандайдыр бир себептерден улам алып салгыңыз келген жашыруун мазмунду тандаңыз. Сураныч, дагы бир жолу текшерип көрүңүз. Бул жерден сиз документтин метадайындарын, комментарийлерин же файл тиркемелерин көрө аласыз. Жок кылгыңыз келген маалыматтын жанындагы кутучаны белгилеңиз. - Диалог терезесиндеги ар бир түрдүн же суб-пункттун жанындагы + баскычын чыкылдатып, ар бир жок кылынган нерсени көрө аласыз. Текшерилгендер, бул ыкманы андан ары колдонгондон кийин алынып салынат.
 "Жок кылуу" баскычын чыкылдатыңыз.Андан кийин "Макул" баскычын чыкылдатыңыз. Adobe Acrobat XIде бул кутуча диалог кутусундагы белгилөө кутучасынын жогору жагында болот.
"Жок кылуу" баскычын чыкылдатыңыз.Андан кийин "Макул" баскычын чыкылдатыңыз. Adobe Acrobat XIде бул кутуча диалог кутусундагы белгилөө кутучасынын жогору жагында болот.  Файлды сактаңыз. Бул өтө маанилүү кадам.
Файлды сактаңыз. Бул өтө маанилүү кадам.
5тин 5-ыкмасы: Түзөтүү шилтемелерин алып салыңыз
 Adobe Acrobat ачыңыз. Бул түзөтүү белгилерин стандарттуудан кара кутуга алмаштырууга мүмкүндүк берет. Балким, ал сиздин жумушчу столунда сакталып калгандыр же аны компьютериңизден издеш керек. Эң оңой жолу - издөө тилкесин колдонуу. Компьютерлердин издөө тилкеси сол ылдый жагында, Mac компьютерлеринин оң жагында издөө тилкеси бар.
Adobe Acrobat ачыңыз. Бул түзөтүү белгилерин стандарттуудан кара кутуга алмаштырууга мүмкүндүк берет. Балким, ал сиздин жумушчу столунда сакталып калгандыр же аны компьютериңизден издеш керек. Эң оңой жолу - издөө тилкесин колдонуу. Компьютерлердин издөө тилкеси сол ылдый жагында, Mac компьютерлеринин оң жагында издөө тилкеси бар.  "Касиеттерди" тандаңыз. Муну экинчи куралдар тилкесинен таба аласыз.
"Касиеттерди" тандаңыз. Муну экинчи куралдар тилкесинен таба аласыз.  "Көрүнүш өзгөчөлүктөрү" кошумча барагын ачыңыз. Adobe Acrobat (XI жана андан кийинки версиялары) жаңы версияларында бул табулатура эмес, сугаруучу идиш менен кошо слайд чыгып кетүү менюсу жана анын оң жагында слайд чыгып кеткен белгиси бар толтурулган квадрат болот.
"Көрүнүш өзгөчөлүктөрү" кошумча барагын ачыңыз. Adobe Acrobat (XI жана андан кийинки версиялары) жаңы версияларында бул табулатура эмес, сугаруучу идиш менен кошо слайд чыгып кетүү менюсу жана анын оң жагында слайд чыгып кеткен белгиси бар толтурулган квадрат болот.  Түс тандаңыз. Курстарыңызга түс тандоо үчүн "Кыскартылган нерсени толтуруу түсүн" чыкылдатыңыз. Кутучаларды бош калтыруу үчүн "Түсү жок" баскычын тандаңыз. Adobe Acrobat XI менен, сиз жөн гана түстү же "Түс жок" опциясын тандашыңыз керек.
Түс тандаңыз. Курстарыңызга түс тандоо үчүн "Кыскартылган нерсени толтуруу түсүн" чыкылдатыңыз. Кутучаларды бош калтыруу үчүн "Түсү жок" баскычын тандаңыз. Adobe Acrobat XI менен, сиз жөн гана түстү же "Түс жок" опциясын тандашыңыз керек.
Эскертүүлөр
- Түзөтүү менен биротоло маалымат алынып салынат, андыктан кийинчерээк маалыматты көргүңүз келсе, анда жаңы документти башкача ат менен сакташыңыз керек.
Зарылчылыктар
- Adobe Acrobat Pro