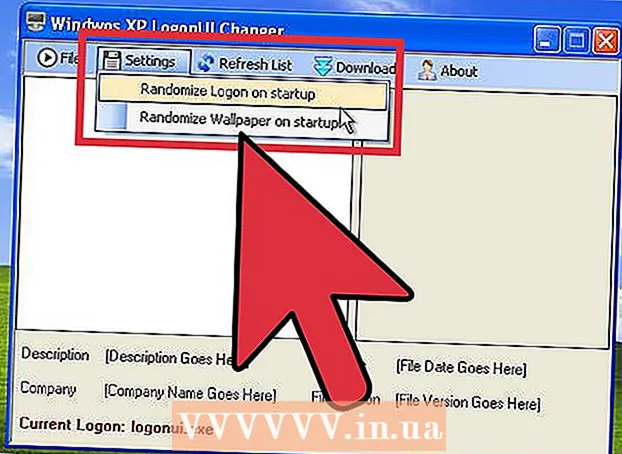Автор:
Judy Howell
Жаратылган Күнү:
4 Июль 2021
Жаңыртуу Күнү:
1 Июль 2024
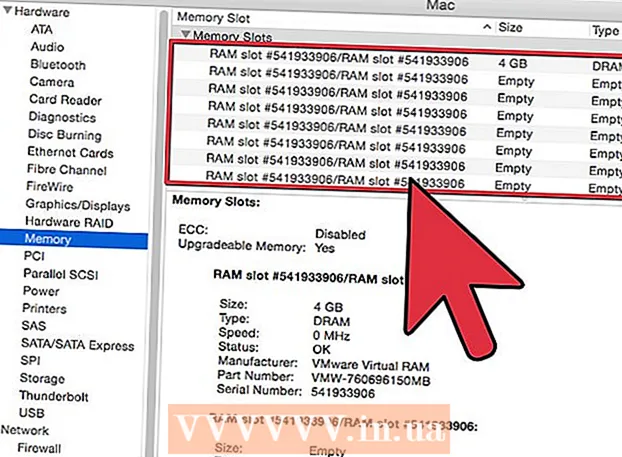
Мазмун
- Басуу
- 2-бөлүктүн 1-бөлүгү: Кырсыкка учураган Macтын иштөөсүн калыбына келтирүү
- 2-бөлүктүн 2-бөлүгү: Mac компьютериңиздин кыйрашына жол бербеңиз
Сиздин Mac толугу менен кыйрадыбы? Жээктеги топтун айланып-тегеренип жаткандыгын көрөсүзбү, сиз компьютериңизди кайрадан көзөмөлгө алууга аракет кылып жатсаңыз? OS X тутумундагы авариялар жана тоңуп калуулар сейрек кездешет, бирок алар пайда болсо, апааттуу кесепеттерге алып келиши мүмкүн. Кырсыкка учураган компьютерди кайрадан иштетүү үчүн жана ушул тапта компьютердин эмне себептен кыйрап жаткандыгын билүү үчүн ушул колдонмону аткарыңыз.
Басуу
2-бөлүктүн 1-бөлүгү: Кырсыкка учураган Macтын иштөөсүн калыбына келтирүү
 Жай машинада Activities View ачыңыз. Эгер сиз дагы эле нерселерди көрө алган болсоңуз, бирок ал жай гана жай жүрүп жаткан болсо, анда Иш-аракет Көрүнүшү аркылуу компьютериңиз эмне менен күрөшүп жаткандыгын көрө аласыз. Программалар папкасында Утилита подполкасынан Иш-аракеттерди көрүүнү таба аласыз.
Жай машинада Activities View ачыңыз. Эгер сиз дагы эле нерселерди көрө алган болсоңуз, бирок ал жай гана жай жүрүп жаткан болсо, анда Иш-аракет Көрүнүшү аркылуу компьютериңиз эмне менен күрөшүп жаткандыгын көрө аласыз. Программалар папкасында Утилита подполкасынан Иш-аракеттерди көрүүнү таба аласыз. - Иш-аракет көрүнүшүн CPU боюнча иреттөө. Тизмени ошол маани боюнча иреттөө үчүн тилкенин аталышын чыкылдатыңыз. Процессордун мааниси программалар колдонгон CPU кубатынын пайызында көрсөтүлөт. Процессордун жогорку пайызын колдонгон программалар сиздин компьютердин иштөөсүн жайлатышы мүмкүн.
- Иш-аракеттерди көрүү эс тутуму боюнча иреттөө. Бул тилкенин ылдый жагында канча эс тутум программаларын иштеткенин көрө аласыз. Көптөгөн жаңы программаларды иштетүү үчүн көп эстутум колдонулат, бирок алардын ортосунда эс тутумдун арстандарынын үлүшүн ээлеген бир программа болсо, анда ал күнөөлүү болушу мүмкүн.
- Көйгөйлөрдү жараткан программаны жабыңыз. Кайсы программа кечиктирип жаткандыгын билгенден кийин, аны тизмеден тандап, жогорку сол бурчтагы баскычты чыкылдатыңыз ("Процессти токтотуу"). Ошол программадагы сакталбаган өзгөртүүлөр жоголот.
 Кыйраган программаны мажбурлап токтотуу. Көпчүлүк авариялар туура иштебеген жана тутумдун кулпусун алып келген программалардан улам келип чыгат. Command + Option + Esc баскычтарын басып, жигердүү программадан чыгууга мажбурлай аласыз. Жооп бербей жаткан программаны тандап, "Чыгуу" баскычын чыкылдатыңыз.
Кыйраган программаны мажбурлап токтотуу. Көпчүлүк авариялар туура иштебеген жана тутумдун кулпусун алып келген программалардан улам келип чыгат. Command + Option + Esc баскычтарын басып, жигердүү программадан чыгууга мажбурлай аласыз. Жооп бербей жаткан программаны тандап, "Чыгуу" баскычын чыкылдатыңыз. - Программадагы сакталбай калган өзгөртүүлөр жоголот.
 Mac компьютериңизди өчүрүп-күйгүзүңүз. Эгерде сиз курсорду жылдыра албасаңыз же кандайдыр бир функцияны уланта албай жатсаңыз, анда дагы бир жолу иштеши үчүн Mac компьютериңизди өчүрүп-күйгүзүшүңүз керек. Apple менюсуна кире албагандыктан, компьютерди физикалык түрдө өчүрүшүңүз керек.
Mac компьютериңизди өчүрүп-күйгүзүңүз. Эгерде сиз курсорду жылдыра албасаңыз же кандайдыр бир функцияны уланта албай жатсаңыз, анда дагы бир жолу иштеши үчүн Mac компьютериңизди өчүрүп-күйгүзүшүңүз керек. Apple менюсуна кире албагандыктан, компьютерди физикалык түрдө өчүрүшүңүз керек. - Компьютердин күйгүзүүчү баскычын бир нече секунд басып туруңуз. Бул баскычты тутум өчүп калгыча басып туруңуз.
- Компьютерди өчүрүү үчүн электр кабелин суурбаңыз.
- Эгер компьютер өчүк болсо, бир аз күтүп туруп, демейдегидей күйгүзүңүз.
2-бөлүктүн 2-бөлүгү: Mac компьютериңиздин кыйрашына жол бербеңиз
 Катуу дискиңизден бир аз орун бошотуңуз. Эгерде негизги катуу дискте 10 ГБдан аз бош орун болсо, анда компьютер бир аз жайлап калышы мүмкүн. Бош орун канчалык аз болсо, көйгөйлөр ошончолук көп болот.
Катуу дискиңизден бир аз орун бошотуңуз. Эгерде негизги катуу дискте 10 ГБдан аз бош орун болсо, анда компьютер бир аз жайлап калышы мүмкүн. Бош орун канчалык аз болсо, көйгөйлөр ошончолук көп болот.  Документтин бузулгандыгын текшериңиз. Эгерде сиз кайсы бир документти же файлды ачкан учурда компьютериңиз үзгүлтүккө учурай берсе, бирок башка файлдар жакшы иштеп жатса, анда ал документ же файл бузулган же бузулган болушу мүмкүн. Ошондуктан, файлды ачпаңыз жана мүмкүн болсо, аны жок кылууга аракет кылыңыз. Айрым учурларда, сиз айрым маалыматтарды калыбына келтире аласыз, андыктан файлдын түрүнө байланыштуу калыбына келтирүү ыкмаларын Интернеттен издеңиз.
Документтин бузулгандыгын текшериңиз. Эгерде сиз кайсы бир документти же файлды ачкан учурда компьютериңиз үзгүлтүккө учурай берсе, бирок башка файлдар жакшы иштеп жатса, анда ал документ же файл бузулган же бузулган болушу мүмкүн. Ошондуктан, файлды ачпаңыз жана мүмкүн болсо, аны жок кылууга аракет кылыңыз. Айрым учурларда, сиз айрым маалыматтарды калыбына келтире аласыз, андыктан файлдын түрүнө байланыштуу калыбына келтирүү ыкмаларын Интернеттен издеңиз.  Программаңызды жаңыртыңыз. Сизде ар дайым OS X акыркы версиясы орнотулгандыгын жана бардык программаларыңыз заманбап экендигин текшериңиз. App Store дүкөнүн ачып, Жаңыртууларды карап, OS X жана App Store программаларыңызды жаңырта аласыз. (OS Xтин эски версияларында Apple менюсун басып, “Программаны жаңыртууну” тандаңыз).
Программаңызды жаңыртыңыз. Сизде ар дайым OS X акыркы версиясы орнотулгандыгын жана бардык программаларыңыз заманбап экендигин текшериңиз. App Store дүкөнүн ачып, Жаңыртууларды карап, OS X жана App Store программаларыңызды жаңырта аласыз. (OS Xтин эски версияларында Apple менюсун басып, “Программаны жаңыртууну” тандаңыз). - Башка жерден алынган программалар үчүн, программанын ичинен жаңыртуу куралын ачып же иштеп чыгуучунун веб-сайтынан акыркы нускасын жүктөп алуу керек болот.
 Катуу дискти текшерип, оңдоп алыңыз. Дискте компьютер асылып же жооп бербей калган каталар болушу мүмкүн. Катуу дискте диагностикалык тесттерди өткөрүү үчүн, Disk Utility программасын колдонсоңуз болот. Диск утилитасын Приложения папкасынан Утилита субпапкасынан таба аласыз.
Катуу дискти текшерип, оңдоп алыңыз. Дискте компьютер асылып же жооп бербей калган каталар болушу мүмкүн. Катуу дискте диагностикалык тесттерди өткөрүү үчүн, Disk Utility программасын колдонсоңуз болот. Диск утилитасын Приложения папкасынан Утилита субпапкасынан таба аласыз. - Сол менюдан дискти тандаңыз. Disk First Aid баскычын чыкылдатып, андан кийин Check Disk. Эгер кандайдыр бир каталар табылса, сизге дискти оңдоо аракети берилет.
- Дискти калыбына келтирүү үчүн компьютерди өчүрүп-күйгүзүшүңүз керек болот.
- Дискти оңдоо үчүн компьютериңизди өчүрүп-күйгүзүшүңүз керек болот.
 Компьютерди Коопсуз режимде жүктөө. Коопсуз режим катуу дискте жана папка түзүмүндө диагностикалык тесттерди өткөрүп, компьютер жүктөөсү керек болгон файлдарды гана жүктөйт. Бул компьютердин асылып калышына алып келген дагы бир программа бар экендигин аныктоого жардам берет.
Компьютерди Коопсуз режимде жүктөө. Коопсуз режим катуу дискте жана папка түзүмүндө диагностикалык тесттерди өткөрүп, компьютер жүктөөсү керек болгон файлдарды гана жүктөйт. Бул компьютердин асылып калышына алып келген дагы бир программа бар экендигин аныктоого жардам берет. - Mac толугу менен өчүр.Андан кийин Mac'ти кайра күйгүзүңүз. Старт үнүн угаар замат Shift баскычын басып туруңуз.
- Shift баскычын басып, Apple компаниясынын боз логотибин көрүп, айланган прогресстин сүрөтчөсү пайда болот. Диагностикага байланыштуу, жүктөө процесси адаттагыдан узакка созулат.
- Компьютердин Коопсуз режимде дагы илинип тургандыгын караңыз. Коопсуз режимде болгондо, компьютерди кадимкидей күйгүзсөңүз болот.
 Көйгөйлүү программаларды кайра орнотуңуз. Эгер сизге көйгөй жараткан белгилүү бир программа бар болсо, аны кайра орнотуп көрсөңүз болот - бул кээде жардам берет. Программаларды жана алардын файлдарын кантип алып салууну wikihow сайтындагы “Программаны Macтан алып салуу” макаласынан биле аласыз.
Көйгөйлүү программаларды кайра орнотуңуз. Эгер сизге көйгөй жараткан белгилүү бир программа бар болсо, аны кайра орнотуп көрсөңүз болот - бул кээде жардам берет. Программаларды жана алардын файлдарын кантип алып салууну wikihow сайтындагы “Программаны Macтан алып салуу” макаласынан биле аласыз. - Программаларды алып салууда, орнотулган нерселериңизди карап чыгып, колдонулбай калган же кереги жок программаларды алып салсаңыз болот. Бул сиздин сактагычыңызды үнөмдөп гана тим болбостон, ошол программалардын сиз билбестен фондо иштешине жол бербейт, компьютерди жайлатат.
 Драйверди кайра орнотуңуз. Эгер эч нерсе болбой калса жана компьютериңиз үзгүлтүккө учурап калса, дискти толугу менен аарчып, драйверди кайра орнотуп алышыңыз керек болот. Катуу дисктеги бардык дайындарыңыз жоголуп кетет, андыктан чындыгында керектүү нерселердин бардыгын камдык көчүрмө менен сактап коюңуз. Муну тышкы катуу дискте же булутта жасаңыз.
Драйверди кайра орнотуңуз. Эгер эч нерсе болбой калса жана компьютериңиз үзгүлтүккө учурап калса, дискти толугу менен аарчып, драйверди кайра орнотуп алышыңыз керек болот. Катуу дисктеги бардык дайындарыңыз жоголуп кетет, андыктан чындыгында керектүү нерселердин бардыгын камдык көчүрмө менен сактап коюңуз. Муну тышкы катуу дискте же булутта жасаңыз. - Муну кантип жасоону wikiHow сайтындагы "Macтын катуу дискин өчүрүү" макаласынан биле аласыз.
 Оперативдик эс тутумуңузду жаңыртыңыз. Айрым учурларда, компьютерде сиз колдонгуңуз келген программаларды иштетүү үчүн RAM жетишсиз. Эгер Иш-аракеттер Көрүнүшүнөн компьютердин эс тутуму ар дайым колдонулуп жаткандыгын байкасаңыз, кошумча оперативдүү эстутумдарды кошуп коюңуз. Кошумча оперативдүү эстутумду кошуу үчүн компьютериңизге эс тутумдун боштуктары керек.
Оперативдик эс тутумуңузду жаңыртыңыз. Айрым учурларда, компьютерде сиз колдонгуңуз келген программаларды иштетүү үчүн RAM жетишсиз. Эгер Иш-аракеттер Көрүнүшүнөн компьютердин эс тутуму ар дайым колдонулуп жаткандыгын байкасаңыз, кошумча оперативдүү эстутумдарды кошуп коюңуз. Кошумча оперативдүү эстутумду кошуу үчүн компьютериңизге эс тутумдун боштуктары керек. - ЭЭМ үчүн компьютерлердин максималдуу кеңейиши жөнүндө, ошондой эле ЭЭМ орнотуу боюнча нускамалар жөнүндө көбүрөөк маалыматты Apple сайтынан таба аласыз.