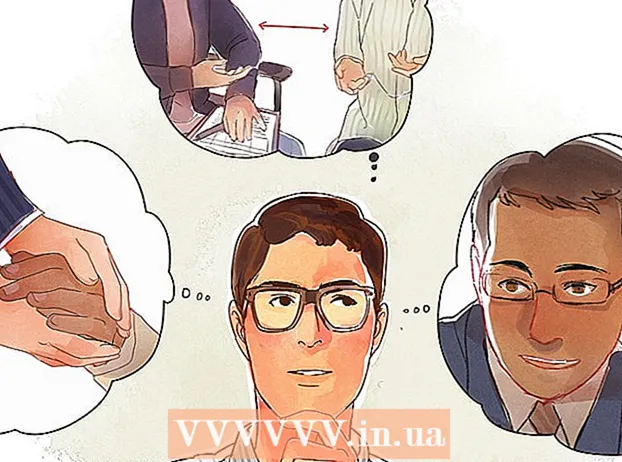Автор:
John Pratt
Жаратылган Күнү:
12 Февраль 2021
Жаңыртуу Күнү:
28 Июнь 2024

Мазмун
- Басуу
- 3-ыкманын 1-ыкмасы: Диагностика жана оңдоо орнотууларын кеңири иштетүү
- 3-ыкманын 2-ыкмасы: Тутумду тездетүү үчүн тез арада оңдоо
- 3-ыкманын 3-ыкмасы: Системаңызды үзгүлтүксүз сактап туруңуз
- Сунуштар
- Эскертүүлөр
Эгер Windows иштей берсе, анда белгилүү бир программалык камсыздоодо же жалпы компьютерде көйгөй келип чыгышы мүмкүн. Техникалык тейлөөнү үзгүлтүксүз текшерип туруу компьютердин кулпусун болтурбоого жардам берет жана тез арада кулпулоо процессордун ылдамдыгын төмөндөтүү жана кеңири диагностикалоо жолу менен чечилет. Бул колдонмодо кыска жана узак мөөнөттө компьютердин ылдамдыгын жогорулатуу жана Windows программалык камсыздоосун жылмакай кылуу жолдору талкууланат.
Басуу
3-ыкманын 1-ыкмасы: Диагностика жана оңдоо орнотууларын кеңири иштетүү
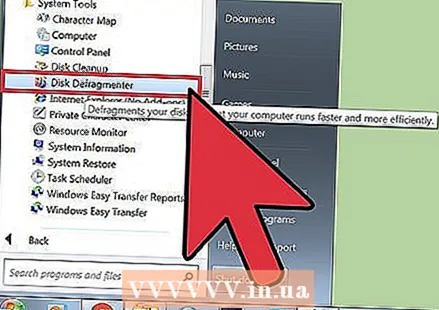 Катуу дискти defrag кылыңыз. Дефрагментациялоочу шайманды колдонуу менен, сиз файлдардын дайындарын иреттей аласыз жана компьютериңиз издеп жаткан нерсени табуусун жеңилдетип, иштен чыгышы мүмкүн эмес. Бул куралды аркылуу ачасыз Программалар> Аксессуарлар> Тутум куралдары> Дисктин дефрагментациясы.
Катуу дискти defrag кылыңыз. Дефрагментациялоочу шайманды колдонуу менен, сиз файлдардын дайындарын иреттей аласыз жана компьютериңиз издеп жаткан нерсени табуусун жеңилдетип, иштен чыгышы мүмкүн эмес. Бул куралды аркылуу ачасыз Программалар> Аксессуарлар> Тутум куралдары> Дисктин дефрагментациясы. - Күнүмдүк процесстер файлдын берилиштерин физикалык түрдө катуу дискте чачыратат, бул өз кезегинде компьютердин аны чыгарып алуусуна көп убакыт талап кылат. Дефрагментация бул көйгөйдү оңдойт жана дисктин көлөмүнө жараша 10 мүнөттөн бир нече саатка чейин созулушу мүмкүн.
- Толугураак маалымат алуу үчүн, катуу дискти дефрагментациялоо же wikiHow сайтынан Дефрагментациялоочу дискти колдонуу.
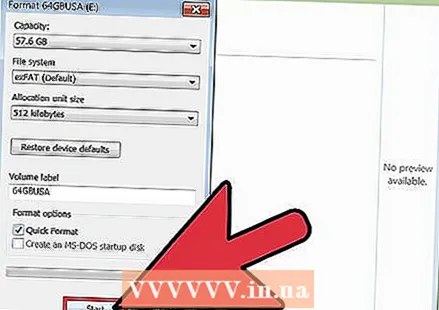 Катуу дискти форматтап, иштетүү тутумун кайра орнотуңуз. Кээде тиркемелерди алып салуу жана кайра орнотуу алардын тез иштешине жардам берет жана бул Windows иштөө тутумуна да тиешелүү. Катуу дискти форматтасаңыз, баштапкы орнотуу дискин колдонуп, Windowsту кайра орнотууга даярдануу үчүн, негизги дискиндеги бардык файлдар өчүрүлөт.
Катуу дискти форматтап, иштетүү тутумун кайра орнотуңуз. Кээде тиркемелерди алып салуу жана кайра орнотуу алардын тез иштешине жардам берет жана бул Windows иштөө тутумуна да тиешелүү. Катуу дискти форматтасаңыз, баштапкы орнотуу дискин колдонуп, Windowsту кайра орнотууга даярдануу үчүн, негизги дискиндеги бардык файлдар өчүрүлөт. - Алгач дайындарыңыздын камдык көчүрмөсүн сактаңыз! Форматтоо дегенибиз, катуу дисктеги бардык нерселер жок кылынат.
- Windows 8 жана андан кийинки версияларда Жаңылоону колдонсоңуз болот, жана Windows өзүн өзү орнотот (бардык DVD дисктерсиз жана дайындарыңызды жок кылбай).
- Орнотуу процесси жөнүндө көбүрөөк маалымат алуу үчүн Windows 7ди кайра орнотуңуз же Windows XPди кайра орнотуңуз.
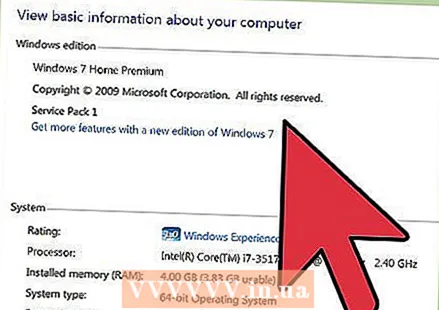 Төмөнкү иштөө тутумуна түшүрүңүз. Эгерде сиздин тутумуңуз учурдагы OS үчүн минималдуу талаптарга гана жооп берсе, төмөндөтүү сиздин иштешиңизди жакшыртууга жардам берет. Windows 7ге түшүрүү жөнүндө көбүрөөк маалымат алуу үчүн wikiHow программасын карап көрүңүз.
Төмөнкү иштөө тутумуна түшүрүңүз. Эгерде сиздин тутумуңуз учурдагы OS үчүн минималдуу талаптарга гана жооп берсе, төмөндөтүү сиздин иштешиңизди жакшыртууга жардам берет. Windows 7ге түшүрүү жөнүндө көбүрөөк маалымат алуу үчүн wikiHow программасын карап көрүңүз.
3-ыкманын 2-ыкмасы: Тутумду тездетүү үчүн тез арада оңдоо
 Колдонмолоруңузду жаңыртыңыз. Программалык камсыздооңуз (анын ичинде Windows өзү) толугу менен жаңылангандыгын текшериңиз. Программанын эң акыркы версиялары, адатта, эң жылмакай иштейт.
Колдонмолоруңузду жаңыртыңыз. Программалык камсыздооңуз (анын ичинде Windows өзү) толугу менен жаңылангандыгын текшериңиз. Программанын эң акыркы версиялары, адатта, эң жылмакай иштейт. - Аркылуу жаңыртууларды текшерип орнотуңуз Windows Жаңыртуу> Жаңыртууларды текшерүү> Жаңыртууларды орнотуу.
- Көптөгөн программалар сизге жеткиликтүү жаңыртуулар жөнүндө кабар берет, бирок сиз акыркы нускаларын Интернеттен издеп же жаңыртууларды мезгил-мезгили менен текшерип, отчет берип туруучу программалык камсыздоону жаңыртуу каражаттарын колдоно аласыз.
 Бардык керексиз тиркемелерди жабыңыз. Фондо иштеген көптөгөн программалар жумушчу эс тутумдун маанилүү бөлүгүн ээлеп, аны жайыраак кыла алышат. Каалаган убакта кайсы программалар иштеп жаткандыгын көрүү үчүн, программанын терезесиндеги сүрөтчөлөрдү текшериңиз же "Task Manager" программасын ачыңыз.
Бардык керексиз тиркемелерди жабыңыз. Фондо иштеген көптөгөн программалар жумушчу эс тутумдун маанилүү бөлүгүн ээлеп, аны жайыраак кыла алышат. Каалаган убакта кайсы программалар иштеп жаткандыгын көрүү үчүн, программанын терезесиндеги сүрөтчөлөрдү текшериңиз же "Task Manager" программасын ачыңыз. 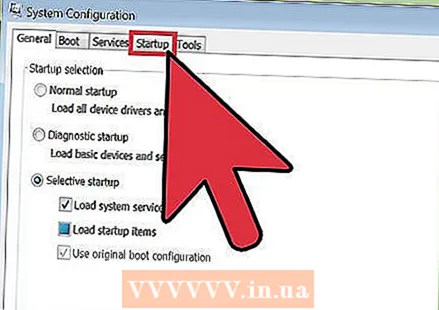 Иштетүүдө автоматтык түрдө ачылуучу программалардын санын чектеңиз. "Msconfig.exe" деп издеп, аны иштетүү менен, Жүктөө Конфигурациясынын Утилитасын ачыңыз. Ишке киргизүүдө кайсы программалар автоматтык түрдө башталаарын көрсөтүү үчүн "Стартап" өтмөгүн чыкылдатыңыз.
Иштетүүдө автоматтык түрдө ачылуучу программалардын санын чектеңиз. "Msconfig.exe" деп издеп, аны иштетүү менен, Жүктөө Конфигурациясынын Утилитасын ачыңыз. Ишке киргизүүдө кайсы программалар автоматтык түрдө башталаарын көрсөтүү үчүн "Стартап" өтмөгүн чыкылдатыңыз. - Же болбосо, Microsoft корпорациясы "Autoruns" деп аталган программалык камсыздоону жүктөп алса, ушундай мүмкүнчүлүккө ээ жана Windows башталганда автоматтык түрдө ачылуучу программалык камсыздоонун айрым кошумча жолдору бар.
 Визуалдык эффекттерди өчүрүңүз. Windowsтун 20дай визуалдык эффекттери бар (мисалы, көмүскө эффекттер же менюлардын ачылышы жана жабылышы), бул ошондой эле системаны жайлатат. Булардын бирин күйгүзүп же өчүрүп койсоңуз болот, же Windows өзү үчүн оптималдуу иштөө жөндөөлөрүн тандай алат (сунушталат).
Визуалдык эффекттерди өчүрүңүз. Windowsтун 20дай визуалдык эффекттери бар (мисалы, көмүскө эффекттер же менюлардын ачылышы жана жабылышы), бул ошондой эле системаны жайлатат. Булардын бирин күйгүзүп же өчүрүп койсоңуз болот, же Windows өзү үчүн оптималдуу иштөө жөндөөлөрүн тандай алат (сунушталат). - Аркылуу визуалдык эффект орнотууларын ачуу Control Panel> Performance and Tools Information> Visual Effects жөндөө.
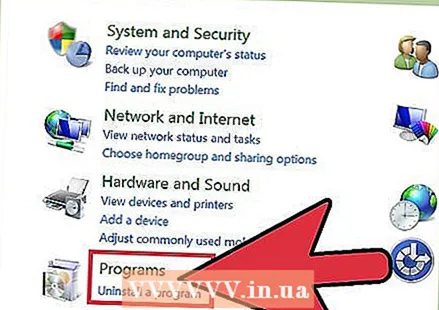 Сизге кереги жок болгон колдонмолорду алып салыңыз. Программаны алып салуу үчүн, Башкаруу панелин басып, андан соң "Программаларды кошуу / алып салуу". Жок кылгыңыз келген программаны тандап, "Өзгөртүү / Жок кылуу" баскычын чыкылдатыңыз.
Сизге кереги жок болгон колдонмолорду алып салыңыз. Программаны алып салуу үчүн, Башкаруу панелин басып, андан соң "Программаларды кошуу / алып салуу". Жок кылгыңыз келген программаны тандап, "Өзгөртүү / Жок кылуу" баскычын чыкылдатыңыз. - Толугураак маалымат алуу үчүн wikiHow сайтынан компьютериңизден керексиз программаларды кантип алып салуу керектиги жөнүндө макалаларды окуңуз.
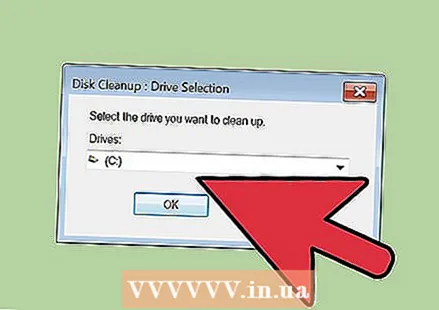 Кереги жок файлдарды жок кылыңыз. Орнотулган "Дискти тазалоо" утилита катуу дискти тыкан кармоо жана иштөөнү жакшыртуу үчүн керексиз файлдарды издейт.
Кереги жок файлдарды жок кылыңыз. Орнотулган "Дискти тазалоо" утилита катуу дискти тыкан кармоо жана иштөөнү жакшыртуу үчүн керексиз файлдарды издейт. - Аркылуу Дискти тазалоо Орнотуулар> Башкаруу панели> Административдик шаймандар.
- Таштанды кутусун үзгүлтүксүз бошотуп турууну унутпаңыз! Файлдар Таштанды кутусу бошогончо сакталып кала берет жана кээде тутумду жайлатышы мүмкүн.
3-ыкманын 3-ыкмасы: Системаңызды үзгүлтүксүз сактап туруңуз
 Компьютериңизди үзгүлтүксүз өчүрүп-күйгүзүңүз. Кайра жүктөө сиздин ЭЭМдин эс тутумун тазалап, көшөгө артында иштеп жаткан бардык программаларды өчүрөт. Кайра жүктөө кадимки күнүмдүк иш-аракет болушу керек.
Компьютериңизди үзгүлтүксүз өчүрүп-күйгүзүңүз. Кайра жүктөө сиздин ЭЭМдин эс тутумун тазалап, көшөгө артында иштеп жаткан бардык программаларды өчүрөт. Кайра жүктөө кадимки күнүмдүк иш-аракет болушу керек.  Вирустарды издөөнү жүргүзүңүз. Вирустарды үзгүлтүксүз текшерүү тутумдун иштешин жакшырткан көптөгөн көйгөйлөрдү аныктап, оңдой алат. Windows орнотулган вирус сканерин (Defender) колдонуңуз же башка ар кандай программалык камсыздоолордун арасынан тандаңыз.
Вирустарды издөөнү жүргүзүңүз. Вирустарды үзгүлтүксүз текшерүү тутумдун иштешин жакшырткан көптөгөн көйгөйлөрдү аныктап, оңдой алат. Windows орнотулган вирус сканерин (Defender) колдонуңуз же башка ар кандай программалык камсыздоолордун арасынан тандаңыз.  Windows реестрин тазалоо. Бул өнүккөн Windows колдонуучулары үчүн кадам жана маанилүү тутум орнотууларын өзгөртүүнү камтыйт, андыктан муну этияттык менен чечип алыңыз. Реестрдин редакторун ачуудан мурун ("regedit" буйругу аркылуу) Реестрдин камдык көчүрмөсүн жасаңыз. Реестр редакторунан эски тиркемелерди, керексиз баштапкы элементтерди жок кылып, администратор деңгээлинде колдонуучунун профилин ыңгайлаштыра аласыз. WikiHow сайтынан Windows реестрин тазалоо жөнүндө макалаларды окуп, этап-этабы менен карап чыгыңыз.
Windows реестрин тазалоо. Бул өнүккөн Windows колдонуучулары үчүн кадам жана маанилүү тутум орнотууларын өзгөртүүнү камтыйт, андыктан муну этияттык менен чечип алыңыз. Реестрдин редакторун ачуудан мурун ("regedit" буйругу аркылуу) Реестрдин камдык көчүрмөсүн жасаңыз. Реестр редакторунан эски тиркемелерди, керексиз баштапкы элементтерди жок кылып, администратор деңгээлинде колдонуучунун профилин ыңгайлаштыра аласыз. WikiHow сайтынан Windows реестрин тазалоо жөнүндө макалаларды окуп, этап-этабы менен карап чыгыңыз. - Ал жакта көптөгөн тазалагычтар бар болсо дагы, реестрди кол менен тазалап, натыйжалуулугун жогорулатуу үчүн убакыт бөлгөнүңүз оң.
 Компьютерди өзүңүз ачып, тазалап алыңыз. Чаң мыкты компьютерлердин да ишин жайлатат. Бул жерде корпустун капталындагы же артындагы бурамаларды бошотуп, чаңды кетирүү үчүн кысылган абаны колдоносуз. Этият болуңуз, анткени компьютериңиздин ичи өтө назик.
Компьютерди өзүңүз ачып, тазалап алыңыз. Чаң мыкты компьютерлердин да ишин жайлатат. Бул жерде корпустун капталындагы же артындагы бурамаларды бошотуп, чаңды кетирүү үчүн кысылган абаны колдоносуз. Этият болуңуз, анткени компьютериңиздин ичи өтө назик. - Көбүрөөк маалымат алуу үчүн wikiHow сайтынан компьютердин ичин тазалоо жөнүндө макалаларды окуңуз.
- Жылуулук батареясынын жана желдеткичтердин чаңын тазалоого өзгөчө көңүл буруңуз.
Сунуштар
- "Иш такта тазалоо устасын" баштаңыз. Windowsтун акыркы нускаларында, бул иштин натыйжалуулугун жакшырта турган, колдонулбай турган жарлыктарды иш тактасынан алып салуучу курал.
- Ыкчам баскычты гана эмес, Башкаруу панелинен бардык программаларды алып салыңыз.
- "Тейлөө Расписани Сыйкырчысын" колдонуңуз (айрым версияларда ал "Task Scheduler" деп аталат). Бул программа дисктен үзгүлтүксүз тазалоону, дискти дефрагментациялоону жана башка техникалык тейлөө иш-аракеттерин пландаштырууга жардам берет.
Эскертүүлөр
- Компьютердин бардык жабдыктарын этияттык менен колдонуңуз, анткени ал оңой бузулуп калышы мүмкүн.
- Программаны жүктөөдө вируска көңүл буруңуз. Exe файлдарын жана zip файлдарын, же аларды шектүү көрүнгөн нерселерди чыгаруудан мурун сканерлеңиз.