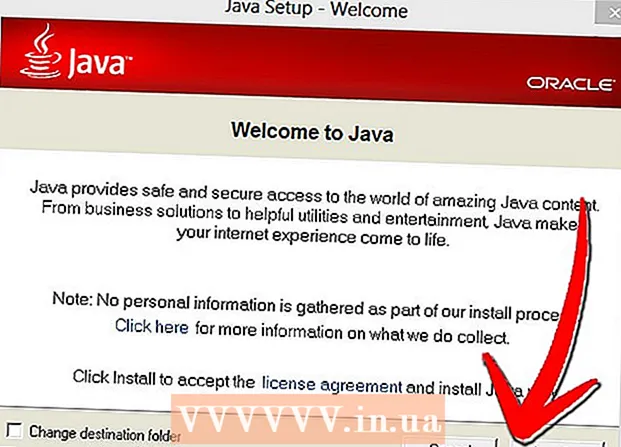Автор:
Roger Morrison
Жаратылган Күнү:
24 Сентябрь 2021
Жаңыртуу Күнү:
1 Июль 2024
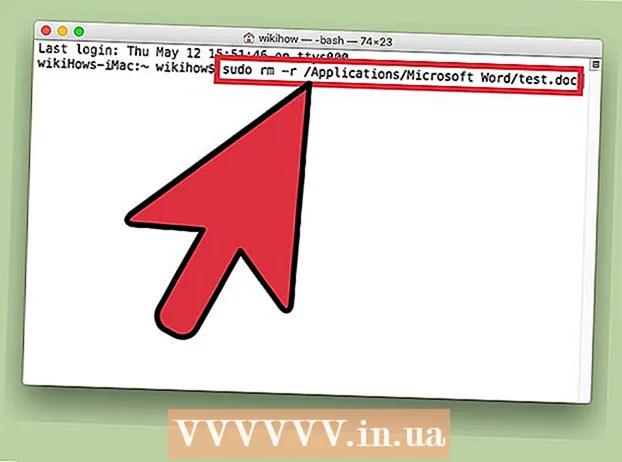
Мазмун
- Басуу
- 3-ыкманын 1-ыкмасы: Таштандылар менен коопсуз
- 3 ичинен 2-ыкма: Файлдын уруксаттарын өзгөртүү
- 3 ыкмасы 3: Терминал менен
Файлдарды кулпулоо файлды ким ачып же түзөтө алаарын көзөмөлдөө үчүн пайдалуу. Бул коопсуздук себептеринен улам жакшы болсо дагы, Mac тутумундагы кулпуланган файлды жок кылгыңыз келгенде, көйгөйлөр жаралышы мүмкүн. Бактыга жараша, жок кылына турган файлдарды жок кылуунун айрым жолдору бар жана бул иштөө тутумунун ичинен толугу менен мүмкүн.
Басуу
3-ыкманын 1-ыкмасы: Таштандылар менен коопсуз
 Бош таштанды менен "Таштанды" бош таштандынын айырмасын билиңиз. Safely Empty Recycle Bin - бул Apple компаниясынын коопсуздук функциясы, ал индекстөөчү файлдарды катуу дисктен өчүрүп, алар ээлеген орундун үстүнө жазууну камсыз кылат. Катуу абалга келтирилген дисктердеги маалыматтарды сактоо ыкмасынан улам, катуу диск күйгүзгүчтөрдө мындай ыкма анча ишенимдүү эмес болгондуктан, Apple компаниясы аны жокко чыгарууда.
Бош таштанды менен "Таштанды" бош таштандынын айырмасын билиңиз. Safely Empty Recycle Bin - бул Apple компаниясынын коопсуздук функциясы, ал индекстөөчү файлдарды катуу дисктен өчүрүп, алар ээлеген орундун үстүнө жазууну камсыз кылат. Катуу абалга келтирилген дисктердеги маалыматтарды сактоо ыкмасынан улам, катуу диск күйгүзгүчтөрдө мындай ыкма анча ишенимдүү эмес болгондуктан, Apple компаниясы аны жокко чыгарууда. - Коопсуз таштанды кутусунун опциясы OSX 10.11+ версиясында алынып салынды.
 Файлды таштандыга таштаңыз. Кулпуланган файлды таштандыга сүйрөп барыңыз.
Файлды таштандыга таштаңыз. Кулпуланган файлды таштандыга сүйрөп барыңыз.  Таштандыны коопсуз бошотуңуз. Табылгычтан таштанды кутусун ачып, "Файл> Таштандыларды коопсуз бошотуу" дегенди тандаңыз. Муну "менен ачсаңыз болотCtrl + Чыкылдаткычты коопсуз түрдө бошотуу ". Файл эч кандай көйгөйсүз жок кылынышы керек.
Таштандыны коопсуз бошотуңуз. Табылгычтан таштанды кутусун ачып, "Файл> Таштандыларды коопсуз бошотуу" дегенди тандаңыз. Муну "менен ачсаңыз болотCtrl + Чыкылдаткычты коопсуз түрдө бошотуу ". Файл эч кандай көйгөйсүз жок кылынышы керек.
3 ичинен 2-ыкма: Файлдын уруксаттарын өзгөртүү
 Файлдын кулпуланган абалын текшериңиз. Файлды тандап, "Файл> Маалымат алуу" бөлүмүнө өтүңүз. "Кулпуланды" деп белгиленген кутучада файлдын учурдагы абалы көрсөтүлөт. Эгерде куту боз эмес болсо, аны жөн гана текшерип, файлды дагы бир жолу өчүрүп салсаңыз болот. Эгерде куту боз болсо, анда файл үчүн керектүү уруксаттарыңыз жок экендигин билдирет.
Файлдын кулпуланган абалын текшериңиз. Файлды тандап, "Файл> Маалымат алуу" бөлүмүнө өтүңүз. "Кулпуланды" деп белгиленген кутучада файлдын учурдагы абалы көрсөтүлөт. Эгерде куту боз эмес болсо, аны жөн гана текшерип, файлды дагы бир жолу өчүрүп салсаңыз болот. Эгерде куту боз болсо, анда файл үчүн керектүү уруксаттарыңыз жок экендигин билдирет.  Инспекторду ачыңыз. Пресс Вариант, кармап туруңуз жана "Файл> Инспекторду көрсөтүү" бөлүмүнө өтүңүз (Option баскычын басып турсаңыз, менюдагы "Get Info" "Show Inspector" болуп өзгөрөт). Бул менюда жайып көрсөтүү үчүн "Менчик укугу жана уруксаттар" жанындагы үч бурчтукту басыңыз.
Инспекторду ачыңыз. Пресс Вариант, кармап туруңуз жана "Файл> Инспекторду көрсөтүү" бөлүмүнө өтүңүз (Option баскычын басып турсаңыз, менюдагы "Get Info" "Show Inspector" болуп өзгөрөт). Бул менюда жайып көрсөтүү үчүн "Менчик укугу жана уруксаттар" жанындагы үч бурчтукту басыңыз.  Параметрлердин кулпусун ачыңыз. Бул жерден сиз файлдын уруксаттарын көрө аласыз, бирок аларды өзгөртүү үчүн алгач кулпулоо сүрөтчөсүн басуу керек. Эми сизден администраторуңуздун сыр сөзүн киргизүү суралат.
Параметрлердин кулпусун ачыңыз. Бул жерден сиз файлдын уруксаттарын көрө аласыз, бирок аларды өзгөртүү үчүн алгач кулпулоо сүрөтчөсүн басуу керек. Эми сизден администраторуңуздун сыр сөзүн киргизүү суралат.  Кулпусун ачуу үчүн уруксаттарды өзгөртүңүз. "Сиз жасай аласыз" баскычын басып, "Оку жана Жаз" вариантын тандаңыз. Бул өзгөртүү менен, "Кулпуланган" жанындагы кутучаны алып салуу керек. Белги кутучасын тазалап, файлды адатта жок кылыңыз.
Кулпусун ачуу үчүн уруксаттарды өзгөртүңүз. "Сиз жасай аласыз" баскычын басып, "Оку жана Жаз" вариантын тандаңыз. Бул өзгөртүү менен, "Кулпуланган" жанындагы кутучаны алып салуу керек. Белги кутучасын тазалап, файлды адатта жок кылыңыз.
3 ыкмасы 3: Терминал менен
 Терминалды ачыңыз. Аны ачуу үчүн "Тиркемелер> Тиркемелер> Терминал" бөлүмүнө өтүңүз. Терминал операциялык тутумда коду бар буйруктарды аткарууга мүмкүндүк берет. Тамыр каталогуна кирүү үчүн "sudo" тегин колдонуңуз. Буйрукту киргизгенден кийин, буйрукту аткаруудан мурун администраторуңуздун сыр сөзүн киргизиңиз.
Терминалды ачыңыз. Аны ачуу үчүн "Тиркемелер> Тиркемелер> Терминал" бөлүмүнө өтүңүз. Терминал операциялык тутумда коду бар буйруктарды аткарууга мүмкүндүк берет. Тамыр каталогуна кирүү үчүн "sudo" тегин колдонуңуз. Буйрукту киргизгенден кийин, буйрукту аткаруудан мурун администраторуңуздун сыр сөзүн киргизиңиз.  Кулпулоо абалын өзгөртүү. "Sudo chflags nouchg [файлга жол]" деп киргизиңиз. Бул файлдын кулпуланган абалын өзгөртүшү керек.
Кулпулоо абалын өзгөртүү. "Sudo chflags nouchg [файлга жол]" деп киргизиңиз. Бул файлдын кулпуланган абалын өзгөртүшү керек. - Мисалы: “sudo chflags nouchg ~ / Applications / Microsoft Word / test.doc”.
- Файлдын жолун автоматтык түрдө киргизүү үчүн, терминал терезесиндеги максаттуу файлды сүйрөп барсаңыз болот.
 Файлды күч менен жок кылыңыз. Эгер эч нерсе иштебесе, файлды жок кылууга мажбурлай турган дагы бир терминал буйругу бар. "Sudo rm -r [файлга жол]" деп киргизиңиз. Көпчүлүк учурларда, бул буйрук администратор тарабынан сырсөз берилгенден кийин файлды жок кылат.
Файлды күч менен жок кылыңыз. Эгер эч нерсе иштебесе, файлды жок кылууга мажбурлай турган дагы бир терминал буйругу бар. "Sudo rm -r [файлга жол]" деп киргизиңиз. Көпчүлүк учурларда, бул буйрук администратор тарабынан сырсөз берилгенден кийин файлды жок кылат.