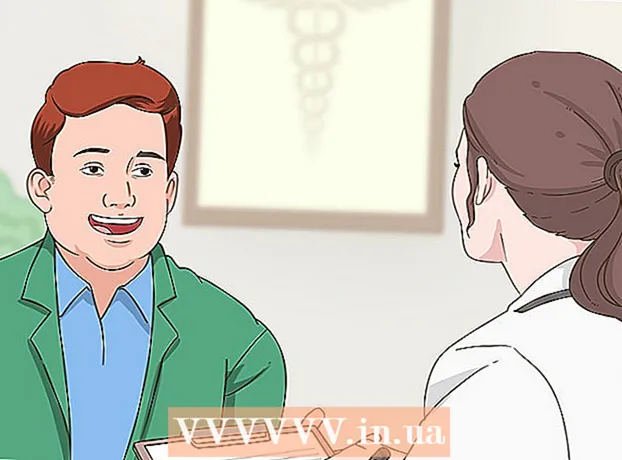Автор:
Judy Howell
Жаратылган Күнү:
5 Июль 2021
Жаңыртуу Күнү:
1 Июль 2024

Мазмун
- Басуу
- 4-бөлүктүн 1-бөлүгү: Компьютериңиз экинчи дисплейди колдой тургандыгын билип алыңыз
- 4 ичинен 2-бөлүк: Экинчи дисплейди туташтыруу
- 4 ичинен 4-бөлүк: Mac'та дисплей артыкчылыктарын орнотуу
- Сунуштар
- Эскертүүлөр
Бул wikiHow сизге экинчи компьютерди Windows компьютериңизге же Mac компьютериңизге кантип туташтырууну көрсөтөт. Эки мониторду компьютериңизге туташтыруу менен, иштөө үчүн экрандын аянты эки эсе көп болот.
Басуу
4-бөлүктүн 1-бөлүгү: Компьютериңиз экинчи дисплейди колдой тургандыгын билип алыңыз
 Көбүнчө ноутбуктар экинчи дисплейді колдойт. Эгер сизде жок дегенде бир видео чыгышы бар ноутбук болсо (мисалы, HDMI туташуусу же VGA туташуусу), адатта, экинчи мониторду видео байланышка туташтырсаңыз болот.
Көбүнчө ноутбуктар экинчи дисплейді колдойт. Эгер сизде жок дегенде бир видео чыгышы бар ноутбук болсо (мисалы, HDMI туташуусу же VGA туташуусу), адатта, экинчи мониторду видео байланышка туташтырсаңыз болот. - Айрым Windows ноутбуктары экинчи дисплейді колдобойт, бирок бардык Apple MacBooks колдойт. Эгер сизде Mac ноутбугу бар болсо, анда экинчи дисплейди туташтыруу кадамдарына өтпөй коюңуз.
 Бардык эле рабочий компьютерлер экинчи дисплейди колдобой тургандыгын түшүнүңүз. Компьютериңиздин видео картасына жана Motherboardга жараша, бир эле учурда эки мониторду колдонууга мүмкүн болбой калышы мүмкүн.
Бардык эле рабочий компьютерлер экинчи дисплейди колдобой тургандыгын түшүнүңүз. Компьютериңиздин видео картасына жана Motherboardга жараша, бир эле учурда эки мониторду колдонууга мүмкүн болбой калышы мүмкүн. - Эгер сизде Apple iMac жумушчу столу болсо, анда экинчи дисплейди колдонсоңуз болот.
 Компьютериңизде кайсы видео чыгууларды текшерип алыңыз. Көпчүлүк компьютерлерде жок дегенде эки видео чыгышы бар, демек, экинчи дисплейди туташтыра аласыз. Бирок, эгерде эки (же андан көп) байланыш бири-биринин жанында же үстүндө болбосо, анда алар бир видеокартага таандык эмес жана аларды экинчи дисплейди туташтыруу үчүн колдоно албайсыз.
Компьютериңизде кайсы видео чыгууларды текшерип алыңыз. Көпчүлүк компьютерлерде жок дегенде эки видео чыгышы бар, демек, экинчи дисплейди туташтыра аласыз. Бирок, эгерде эки (же андан көп) байланыш бири-биринин жанында же үстүндө болбосо, анда алар бир видеокартага таандык эмес жана аларды экинчи дисплейди туташтыруу үчүн колдоно албайсыз. - Мисалы, бири-биринин жанында же үстүндө эки горизонталдуу HDMI туташуусун көрсөңүз, компьютериңиздин видео картасы эки экранды колдошу мүмкүн. Бул эки башка видео чыгарылышка да тиешелүү (мисалы, HDMI туташуусунан тышкары VGA байланышы).
- Windows менен иштөөчү компьютерлерде бул байланыштар көбүнчө компьютердин корпусунун арт жагында жайгашкан.
- Эгерде сиздин рабочий компьютериңизде бир гана видео чыкса, анда компьютериңиздин видео картасы бир эле учурда бир гана дисплейди колдойт. Бир видео чыгышы бар ноутбуктар адатта бир нече дисплейлерди колдойт.
 Сиздин Motherboard эки дисплейлерин колдойт аныктоо. Заманбап энелердин бардыгы дээрлик бир нече мониторлорду колдошот, бирок бул чоңураак энелерде дайыма эле боло бербейт. Төмөнкү амалдарды аткарып, сиздин Motherboard кош дисплейлерди колдой тургандыгын текшере аласыз:
Сиздин Motherboard эки дисплейлерин колдойт аныктоо. Заманбап энелердин бардыгы дээрлик бир нече мониторлорду колдошот, бирок бул чоңураак энелерде дайыма эле боло бербейт. Төмөнкү амалдарды аткарып, сиздин Motherboard кош дисплейлерди колдой тургандыгын текшере аласыз: - Сиздин Motherboard атын изде.
- Google сыяктуу издөө тутуму аркылуу эне тактаңыздын атын издеңиз.
- Сиздин Motherboard мүнөздөмөлөрүн көрсөткөн издөө натыйжасын танда.
- "Бир нече дисплей", "Бир нече монитор" же "Кош дисплей" сыяктуу функцияны издеңиз.
4 ичинен 2-бөлүк: Экинчи дисплейди туташтыруу
 Компьютериңиздин кандай видео байланышы бар экендигин билип алыңыз. Компьютериңиздин корпусунун арткы бетинде (же iMac колдонуп жаткан болсоңуз, монитор) бир нече туташууларды көрүшүңүз керек, алардын бири учурда негизги мониторуңуз тарабынан колдонулат. Жалпы видео байланыштарга төмөнкүлөр кирет:
Компьютериңиздин кандай видео байланышы бар экендигин билип алыңыз. Компьютериңиздин корпусунун арткы бетинде (же iMac колдонуп жаткан болсоңуз, монитор) бир нече туташууларды көрүшүңүз керек, алардын бири учурда негизги мониторуңуз тарабынан колдонулат. Жалпы видео байланыштарга төмөнкүлөр кирет: - DVI - Ичинде көптөгөн кичинекей төрт бурчтуу тешиктери бар кеңири пластик.
- VGA - Бир нече тешиги бар трапеция формасындагы түстүү пластмасса бөлүгү.
- HDMI - Тар, жалпак алты бурчтуу байланыш. Көпчүлүк заманбап компьютерлер менен телевизорлор ушундай байланышка ээ.
- DisplayPort - HDMIге окшош, бирок бир жагында жалпак жагы бар жана симметриялуу эмес.
- Thunderbolt - Бул туташтыргычты көпчүлүк iMac дисплейлеринин артынан тапса болот. Туташтыргычтын ылдый жагында чагылгандын сүрөтчөсү бар. Жогорудагы видео байланыштардын бардыгына Thunderbolt туташуусуна адаптер туташтыра аласыз (мисалы, VGA - Thunderbolt).
 Экинчи экрандын кайсы туташуу түрү бар экендигин текшериңиз. Экинчи мониторуңуз жогоруда көрсөтүлгөн видео байланыштарынын жок дегенде бирөөсүнө ээ болушу керек. Экинчи дисплейде биринчи дисплейдегидей байланыш түрү болушу шарт эмес.
Экинчи экрандын кайсы туташуу түрү бар экендигин текшериңиз. Экинчи мониторуңуз жогоруда көрсөтүлгөн видео байланыштарынын жок дегенде бирөөсүнө ээ болушу керек. Экинчи дисплейде биринчи дисплейдегидей байланыш түрү болушу шарт эмес. - Мисалы, биринчи дисплейди DisplayPort кабели менен, экинчи дисплейди HDMI кабели менен туташтырсаңыз болот.
- Айрым учурларда экинчи экранды зымсыз туташтырсаңыз болот. Мисалы, iPadты экинчи дисплей катары колдонуу үчүн, айрым дисплейлерге Air Display деп аталган тиркемени колдонуп, зымсыз туташтырсаңыз болот.
 Сизде жок кабелдерди жана адаптерлерди сатып алыңыз. Экинчи дисплейди компьютериңизге туташтыруу үчүн туура кабель же адаптер жок болсо, аны онлайн же электрондук дүкөндөн сатып алсаңыз болот.
Сизде жок кабелдерди жана адаптерлерди сатып алыңыз. Экинчи дисплейди компьютериңизге туташтыруу үчүн туура кабель же адаптер жок болсо, аны онлайн же электрондук дүкөндөн сатып алсаңыз болот. - Эгерде сиз экинчи дисплейди iMacка туташтырып жаткан болсоңуз, анда биринчи дисплейдин артындагы Thunderbolt туташтыргычына башка түрдөгү туташуу менен дисплейди туташтыруу үчүн Thunderbolt кабели же адаптериңиз болушу керек.
 Экинчи мониторду компьютерге туташтырыңыз. Экинчи дисплейдеги видео кабелдин бир учун компьютердин артына сайыңыз. Андан кийин экинчи четин экинчи дисплейге сайыңыз.
Экинчи мониторду компьютерге туташтырыңыз. Экинчи дисплейдеги видео кабелдин бир учун компьютердин артына сайыңыз. Андан кийин экинчи четин экинчи дисплейге сайыңыз.  Экинчи дисплейди электр розеткасына туташтырыңыз. Экинчи дисплейдин кубат кабелин электр розеткасына же чыңалуудан коргоочу электр тилкесине сайыңыз.
Экинчи дисплейди электр розеткасына туташтырыңыз. Экинчи дисплейдин кубат кабелин электр розеткасына же чыңалуудан коргоочу электр тилкесине сайыңыз.  Экинчи дисплейди күйгүзүңүз. Кубат баскычын басыңыз
Экинчи дисплейди күйгүзүңүз. Кубат баскычын басыңыз  Open Start
Open Start  Орнотууларды ачыңыз
Орнотууларды ачыңыз  чыкылдатуу Тутум. Бул Жөндөөлөр терезесиндеги монитор түрүндөгү сүрөтчө.
чыкылдатуу Тутум. Бул Жөндөөлөр терезесиндеги монитор түрүндөгү сүрөтчө.  Өтмөктү чыкылдатыңыз Дисплей. Бул өтмөктү терезенин жогорку сол бурчунан таба аласыз.
Өтмөктү чыкылдатыңыз Дисплей. Бул өтмөктү терезенин жогорку сол бурчунан таба аласыз.  "Бир нече дисплей" бөлүмүнө ылдый жылдырыңыз. Муну барактын төмөн жагында таба аласыз.
"Бир нече дисплей" бөлүмүнө ылдый жылдырыңыз. Муну барактын төмөн жагында таба аласыз.  "Бир нече монитор" астындагы ачылуучу менюну чыкылдатыңыз. Бул ачылуучу меню "Бир нече монитор" деген аталышта жайгашкан. Эми ачылуучу меню ачылат.
"Бир нече монитор" астындагы ачылуучу менюну чыкылдатыңыз. Бул ачылуучу меню "Бир нече монитор" деген аталышта жайгашкан. Эми ачылуучу меню ачылат.  Көрсөтүү параметрин тандаңыз. Ачылуучу менюдан, каалоолоруңузга жараша төмөнкү параметрлердин бирин чыкылдатыңыз:
Көрсөтүү параметрин тандаңыз. Ачылуучу менюдан, каалоолоруңузга жараша төмөнкү параметрлердин бирин чыкылдатыңыз: - Бул дисплейлерди жайып көрсөтүү (сунушталат) - экинчи дисплейди биринчи дисплейиңиздин кеңейтүүсү катары колдонот.
- Бул дисплейлердин көчүрмөсүн жасаңыз - Биринчи экрандын мазмунун экинчи экранда көрсөтүү.
- 1де гана көрсөтүү - Мазмунду биринчи экранда гана көрсөтүү.
- 2де гана көрсөтүү - Мазмунду экинчи экранда гана көрсөтүңүз.
 чыкылдатуу Колдонуу. Бул баскычты ачылуучу менюдан тапса болот.
чыкылдатуу Колдонуу. Бул баскычты ачылуучу менюдан тапса болот.  чыкылдатуу Өзгөртүүлөрдү сактаңыз суралганда. Эгер экрандарыңызды кеңейтүүнү тандасаңыз, анда мазмун биринчи жана экинчи экрандарга бөлүнөт.
чыкылдатуу Өзгөртүүлөрдү сактаңыз суралганда. Эгер экрандарыңызды кеңейтүүнү тандасаңыз, анда мазмун биринчи жана экинчи экрандарга бөлүнөт.
4 ичинен 4-бөлүк: Mac'та дисплей артыкчылыктарын орнотуу
 Apple менюсун ачыңыз
Apple менюсун ачыңыз  чыкылдатуу Тутумдун артыкчылыктары .... Бул дээрлик анын чокусунда Appleачылуучу меню.
чыкылдатуу Тутумдун артыкчылыктары .... Бул дээрлик анын чокусунда Appleачылуучу меню.  чыкылдатуу Көрсөтөт. Бул монитор түрүндөгү сөлөкөттү Тутум Түзөтүүлөр терезесинин жогорку сол бурчунан табууга болот.
чыкылдатуу Көрсөтөт. Бул монитор түрүндөгү сөлөкөттү Тутум Түзөтүүлөр терезесинин жогорку сол бурчунан табууга болот.  Өтмөктү чыкылдатыңыз Рейтинг. Бул өтмөк барактын жогору жагында жайгашкан.
Өтмөктү чыкылдатыңыз Рейтинг. Бул өтмөк барактын жогору жагында жайгашкан.  "Видеону чагылдырууну иштетүү" деген кутучаны алып салыңыз. Мазмунду экинчи дисплейге жайылтууну кааласаңыз, "Видеону чагылдырууну иштетүү" деген кутучаны алып таштаңыз.
"Видеону чагылдырууну иштетүү" деген кутучаны алып салыңыз. Мазмунду экинчи дисплейге жайылтууну кааласаңыз, "Видеону чагылдырууну иштетүү" деген кутучаны алып таштаңыз. - Эгерде сиз эки монитордо бирдей мазмун көрсөтүүнү кааласаңыз, анда "Видеону чагылдырууну иштетүү" үчүн кутучаны белгилөө белгисин калтырсаңыз болот.
 Негизги дисплейин өзгөртүңүз. Экинчи мониторуңузду негизги экран катары колдонууну кааласаңыз, көк мониторлордун биринин жогору жагындагы ак түстөгү төрт бурчтукту чыкылдатып, экинчи мониторго сүйрөп барсаңыз болот.
Негизги дисплейин өзгөртүңүз. Экинчи мониторуңузду негизги экран катары колдонууну кааласаңыз, көк мониторлордун биринин жогору жагындагы ак түстөгү төрт бурчтукту чыкылдатып, экинчи мониторго сүйрөп барсаңыз болот.
Сунуштар
- Компьютериңиз муну колдосо, туташуу процессин бир нече монитор менен кайталай аласыз. Ушундай жол менен сиз үч же андан көп мониторду иш тактаңызга колдоно аласыз.
Эскертүүлөр
- Эгерде экинчи монитор сиздин негизги мониторуңузга караганда жогору болсо (же тескерисинче), жогорку разряддагы мониторду төмөнкү разряддагы монитор менен бирдей кылып коюңуз. Муну аткарбасаңыз, графикалык каталарга алып келиши мүмкүн.