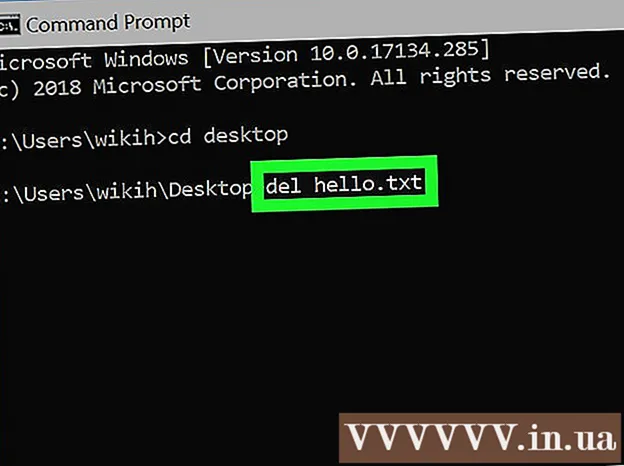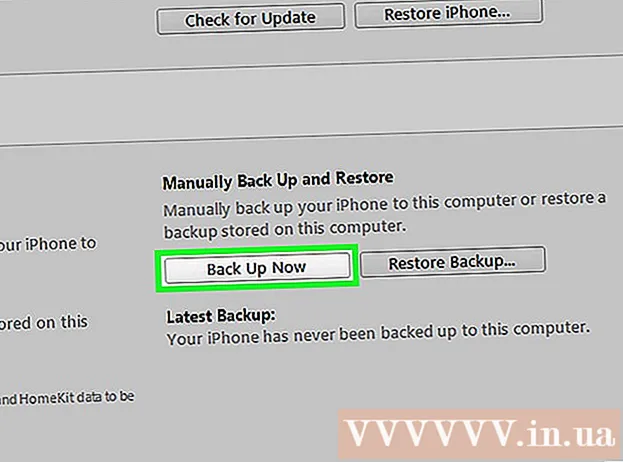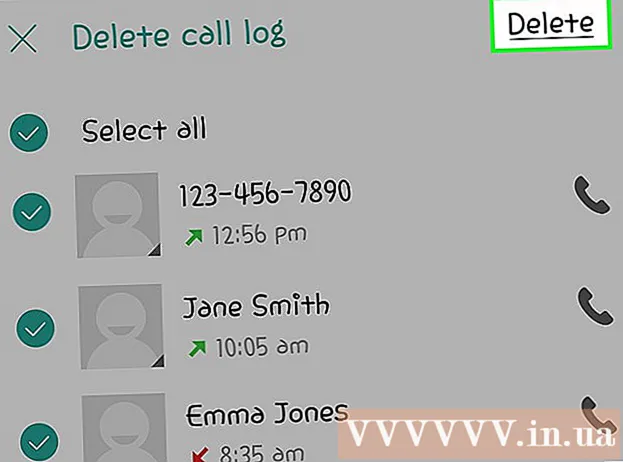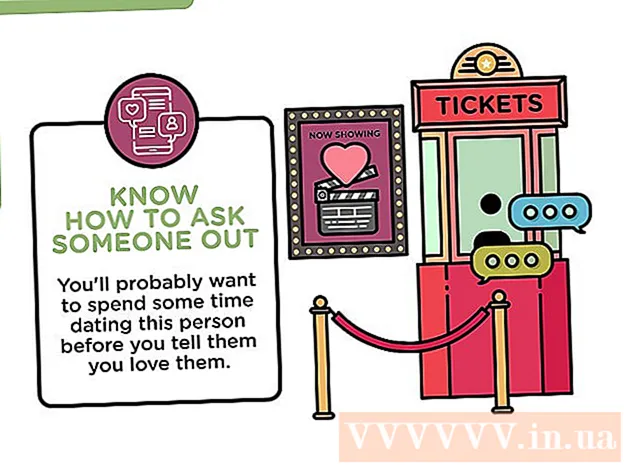Автор:
Judy Howell
Жаратылган Күнү:
28 Июль 2021
Жаңыртуу Күнү:
23 Июнь 2024

Мазмун
- Басуу
- 6дан 1-бөлүк: iCloud орнотуу (iOS)
- 6дан 2-бөлүк: iCloud орнотуу (Windows)
- 6дан 3-бөлүк: iCloud орнотуу (Mac OS X)
- 6 ичинен 4-бөлүк: iCloud файлдарыңызга (iOS) кирүү
- 6-бөлүктүн 5-бөлүгү: iCloud файлдарыңызга кантип кирүүгө болот (Windows)
- 6-бөлүктүн 6-бөлүгү: iCloud файлдарыңызга кантип кирүүгө болот (Mac OS X)
iCloud сиздин сүрөттөрүңүз жана музыкаңыздан тартып жеке жана ишкер документтериңизге чейин, санариптик жашооңуздагы эң маанилүү нерселерди бөлүшүүгө мүмкүнчүлүк берет. ITunes'тон ыр сатып алсаңыз болот, ал автоматтык түрдө компьютериңизде жана iPadда жүктөлөт. Сиз дагы iCloud колдонгуңуз келеби? ICloud орнотуу оңой жана ал кыска убакыттын ичинде жасалат. Кыска убакыттын ичинде бөлүшүүгө даяр болосуз. Бул макалада сизге iCloudка кантип кирүү керектигин айтып беребиз.
Басуу
6дан 1-бөлүк: iCloud орнотуу (iOS)
 Түзмөгүңүздө iOSтун акыркы нускасы орнотулгандыгын текшериңиз. ICloud Drive үчүн iOS 8 же андан кийинки версия талап кылынат. Эски котормолордо сиз iCloud'ту орнотуулар үчүн колдонуп, камдык көчүрмөлөрүн сактай аласыз.
Түзмөгүңүздө iOSтун акыркы нускасы орнотулгандыгын текшериңиз. ICloud Drive үчүн iOS 8 же андан кийинки версия талап кылынат. Эски котормолордо сиз iCloud'ту орнотуулар үчүн колдонуп, камдык көчүрмөлөрүн сактай аласыз. - Орнотуулар> Жалпы> Программаны жаңыртууну таптаңыз. Жаңыртуу бар экендигин ушул жерден көрө аласыз. Эгер бар болсо, жаңыртууну жүктөп орнотуп алсаңыз болот.
 "Жөндөөлөр" → "iCloud" баскычын таптап, Apple ID менен кириңиз. Сиздин iCloud эсебиңиз Apple ID менен байланышкан. IOS түзмөгүңүздү биринчи жолу орнотуп жатканда, Apple ID идентификациясы менен кирген болуңуз.
"Жөндөөлөр" → "iCloud" баскычын таптап, Apple ID менен кириңиз. Сиздин iCloud эсебиңиз Apple ID менен байланышкан. IOS түзмөгүңүздү биринчи жолу орнотуп жатканда, Apple ID идентификациясы менен кирген болуңуз.  Керектүү функцияларды иштетүү. Колдонгуңуз келген объектилерди тандаңыз. Функцияларды күйгүзүү же өчүрүү үчүн Күйгүзүү / Өчүрүү баскычтарын таптаңыз.
Керектүү функцияларды иштетүү. Колдонгуңуз келген объектилерди тандаңыз. Функцияларды күйгүзүү же өчүрүү үчүн Күйгүзүү / Өчүрүү баскычтарын таптаңыз. - iCloud Drive - Муну иштетүү менен, файлдарыңызды башка түзмөктөрүңүздөн алсаңыз болот, ошону менен файлдарыңызды iCloud Drive-га сактай аласыз. Бул үчүн iOS 8 керек. Эгер сиз аны Mac менен колдонгуңуз келсе, анда Yosemite сиздин Macта орнотулган болушу керек.
- Сүрөттөр - Сүрөттөрүңүздү iCloudка жүктөөнү тандай аласыз. Демейки параметр - "Менин Сүрөт Агымым", ал акыркы тартылган сүрөттөрүңүздү жупташкан түзмөктөрдө 30 күнгө жеткиликтүү кылат. Ошондой эле, iCloud Сүрөт китепканасынын бета нускасын күйгүзсөңүз болот, анда бардык сүрөттөрүңүз iCloudка жүктөлөт.
- Почта, Байланыштар, Жылнаамалар, Эстеткичтер - Бул параметрлерди активдештирүү менен, сиз байланышкан башка шаймандар менен байланышкан мазмунду шайкештештире аласыз.
- Safari - Safari кыстармалары эми бардык түзмөктөрүңүздө жеткиликтүү.
- Камдык көчүрмө - iOS түзмөгүңүздүн көчүрмөсүн сактоо үчүн iCloud колдонсоңуз болот. Эгер сизде аккаунт акысыз болсо, анда бул пайдалуу эмес болушу мүмкүн, анткени сиздин сактагычыңыз тез эле толуп калат.
- Ачкыч чынжыр - Бардык сакталган сырсөздөр жупташкан түзмөктөрдө жеткиликтүү.
- Менин түзмөгүмдү табуу - Жоголгон шайманды табууга жардам бере турган "Менин iPhone / iPad / iPodумду табуу" кызматын иштетет.
 ICloud колдонууну баштаңыз. ICloud менен файлдарды сактоону жана аларга кирүүнү үйрөнүү үчүн бул жерди чыкылдатыңыз.
ICloud колдонууну баштаңыз. ICloud менен файлдарды сактоону жана аларга кирүүнү үйрөнүү үчүн бул жерди чыкылдатыңыз.
6дан 2-бөлүк: iCloud орнотуу (Windows)
 Жүктөө жана орнотуу iCloud Control Panel. Бул нерсени Apple веб-сайтынан жүктөп алсаңыз болот, анын жардамы менен Windows PC менен iCloudдан мазмунун шайкештештире аласыз.
Жүктөө жана орнотуу iCloud Control Panel. Бул нерсени Apple веб-сайтынан жүктөп алсаңыз болот, анын жардамы менен Windows PC менен iCloudдан мазмунун шайкештештире аласыз.  Apple ID менен кириңиз. Apple ID түзүү боюнча нускамаларды бул макаладан окуңуз.
Apple ID менен кириңиз. Apple ID түзүү боюнча нускамаларды бул макаладан окуңуз.  Компьютериңизде кайсы iCloud кызматтарын колдонууну тандаңыз. Функциянын жанындагы Жолдор ... баскычын чыкылдатып, анын жөндөөлөрүн, мисалы, папканын жайгашкан жерлерин же демейки браузерлерди өзгөртүүгө болот.
Компьютериңизде кайсы iCloud кызматтарын колдонууну тандаңыз. Функциянын жанындагы Жолдор ... баскычын чыкылдатып, анын жөндөөлөрүн, мисалы, папканын жайгашкан жерлерин же демейки браузерлерди өзгөртүүгө болот. - iCloud Drive - Башка колдонуучу папкаларыңыздан тышкары, профиль папкаңызда iCloud Drive деп аталган папка түзүлөт.
- Сүрөттөр - өзүңүз орноткон папка менен сүрөттөрүңүздү шайкештириңиз. ICloud деп аталган папка дагы түзүлөт.
- Почта, Байланыштар жана Жылнаама үчүн icloud.comду браузериңизде же Outlook 2007 (же андан жаңыраак) колдонсоңуз болот.
- Кыстармалар - Мазмунуңузду өзүңүз тандаган браузер менен шайкештириңиз. Эгер Firefox же Chrome колдонуп жаткан болсоңуз, iCloud Bookmarks кеңейтүүсүн жүктөп, орнотушуңуз керек, шилтемени iCloud Control Panel панелинен таба аласыз.
 ITunes'те iCloud'ту күйгүзүңүз. ITunes'ти ачып, "Түзөтүү" менюсунан "Түзөтүүлөрдү" тандаңыз. Ушул категорияларды автоматтык түрдө жүктөп алуу үчүн, "Музыка", "Колдонмолор" жана "Китептер" жанындагы тиешелүү кутучаларды чыкылдатыңыз.
ITunes'те iCloud'ту күйгүзүңүз. ITunes'ти ачып, "Түзөтүү" менюсунан "Түзөтүүлөрдү" тандаңыз. Ушул категорияларды автоматтык түрдө жүктөп алуу үчүн, "Музыка", "Колдонмолор" жана "Китептер" жанындагы тиешелүү кутучаларды чыкылдатыңыз. - Бул iTunes сатып алган музыканы жана башка мазмунду башка түзмөктөргө автоматтык түрдө жүктөп алууга мүмкүнчүлүк берет.
 ICloud колдонууну баштаңыз. ICloud менен файлдарды сактоону жана аларга кирүүнү үйрөнүү үчүн бул жерди чыкылдатыңыз.
ICloud колдонууну баштаңыз. ICloud менен файлдарды сактоону жана аларга кирүүнү үйрөнүү үчүн бул жерди чыкылдатыңыз.
6дан 3-бөлүк: iCloud орнотуу (Mac OS X)
- Компьютериңизде OS X кайсы версиясы иштеп жаткандыгын текшериңиз. OS X акыркы версиясы менен iCloud'дун функционалдык мүмкүнчүлүктөрүн көрө аласыз. чыкылдатуу Apple → Бул Mac жөнүндө → Программаны жаңыртуу ... жана жеткиликтүү жаңыртууларды жүктөп алыңыз.
- Mac'тан iCloud Drive'ка кирүү үчүн OS X Yosemite керек.
- чыкылдатуу Apple → Тутумдун артыкчылыктары → iCloud. Apple ID менен кириңиз.
- Apple ID түзүү боюнча нускамаларды бул макаладан окуңуз.
- Mac компьютериңизде кайсы кызматтарды колдонууну тандаңыз. Mac менен шайкештештирилген кызматтарды көзөмөлдөй аласыз. ICloud менюсунда ар бир кызматты күйгүзүп же өчүрсөңүз болот. Сиздин iCloud ичиндеги сактагычыңыз төмөн жагында көрсөтүлөт.
- iCloud Drive - Эгер сизде Йосемит бар болсо, iCloud Drive'ты күйгүзсөңүз болот. ICloud Drive деп аталган папка Finderдеги "Favorites" астында түзүлөт.
- Сүрөттөр - Mac компьютериңизге сүрөттөр агымындагы сүрөттөрдү, ошондой эле iOS түзмөгүңүздө активдештирип алган болсоңуз, китепкананы алуу мүмкүнчүлүгүн берет.
- Почта - Эгер сиз iCloud электрондук почтасын көп колдонуп жатсаңыз, анда бул почта ящигин Mac компьютериңиз менен шайкештириңиз.
- Байланыштар - Ошентип, iPhone'уңуздагы же iPad'дагы Mac компьютериңиздеги бардык байланыштарга мүмкүнчүлүк аласыз.
- Жылнаамалар - Жылнаамаларыңызды бардык түзмөктөрүңүздө шайкештириңиз.
- Safari - Мобилдик түзмөгүңүздөгү кыстармалар Mac'тын Safari браузери менен шайкештештирилет.
- Ачкыч чынжыр - Бардык сырсөздөрүңүз байланышкан түзмөктөрдө жана компьютерлерде жеткиликтүү болот. Сырсөздөр шифрленген.
- Менин Macымды табуу - бул иштелип чыккан Mac уурдалган болсо, аны табууга мүмкүнчүлүк берет. Бул "Менин iPhone табуу" сыяктуу эле иштейт.
- ITunes'те iCloud'ту күйгүзүңүз. ITunes ачып, "iTunes" менюсунан "Түзөтүүлөрдү" тандаңыз. Башка iCloud түзмөктөрүңүз менен ар кандай мазмунду бөлүшүү үчүн, "Музыка", "Колдонмолор" жана "Китептер" жанындагы ар кандай кутучаларды чыкылдатыңыз.
- ICloud колдонууну баштаңыз. ICloud менен файлдарды сактоону жана аларга кирүүнү үйрөнүү үчүн бул жерди чыкылдатыңыз.
6 ичинен 4-бөлүк: iCloud файлдарыңызга (iOS) кирүү
- ICloud iOS түзмөктөрүндө кандай иштээрин түшүнүп алыңыз. iCloud адатта iOS түзмөгүңүздүн көшөгөсүнүн артында иштейт, жөндөөлөрдү сактайт жана байланыштарыңызды шайкештейт. IOS 8ден баштап, жаңы иштөө мүмкүнчүлүгү пайда болду: iCloud Drive, башка шилтемеленген түзмөктө сакталган файлдарга мүмкүнчүлүк берет. Бирок сиз файлдарга түздөн-түз кире албайсыз (жок дегенде iOS түзмөгүңүздө жок), iCloud колдонмолоруңузга туташтырылган, колдонмолор файлдарды сактоо жана кирүү үчүн iCloud-қа кире алышат.
- IOS түзмөгүндө сакталган iCloud файлдарын башкара албайсыз. Бул компьютерде гана мүмкүн.
- ICloud Drive-да сакталган файлды ачыңыз. Негизги колдонмолордун көпчүлүгү жаңыртылып, iCloud функциясын камтыйт. Биринчиден, файлды ачуу же түзөтүү үчүн колдонмону ачыңыз.
- Мисалы, iCloud'до сакталган тексттик документти ачуу үчүн Pages колдонмосун ачыңыз.
- "+" Чыкылдатыңыз.
- "ICloud" тандаңыз.
- ICloud Drive ичиндеги папкаларды издөө.
- Ачкыңыз келген файлды тандаңыз.
- ICloud файлын кошуңуз. Эгер сиз колдонмодон файлдарды кошо алсаңыз (мисалы, Баракчаларга сүрөттөрдү кошсоңуз болот) iCloud Drive дан файлдарды тандап алсаңыз болот.
- Документ ачылганда, "+" баскычын басыңыз.
- "Кошуу" баскычын тандаңыз. Бул сиздин iCloud Drive ачат.
- Файлды iCloud Drive'ыңызга сактаңыз. Эгерде колдонмо документти iCloud Drive дан ачса, анда бардык өзгөртүүлөр iCloud Drive-га сакталат. ICloud менен туташкан бардык колдонмолор iCloud Drive файлдарын автоматтык түрдө сакташат.
6-бөлүктүн 5-бөлүгү: iCloud файлдарыңызга кантип кирүүгө болот (Windows)
 Изилдөөчүңүздү ачыңыз. ICloud Drive панелин орноткондон кийин компьютериңизге iCloud Drive папкасы кошулат. Ошентип, iCloud Drive ичинде сакталган нерселерди оңой эле көрө аласыз. Эгер башка шилтемеленген түзмөктөгү документти өзгөртө турган болсоңуз, анда ал кыска убакыттан кийин ушул папкада көрүнүп калат.
Изилдөөчүңүздү ачыңыз. ICloud Drive панелин орноткондон кийин компьютериңизге iCloud Drive папкасы кошулат. Ошентип, iCloud Drive ичинде сакталган нерселерди оңой эле көрө аласыз. Эгер башка шилтемеленген түзмөктөгү документти өзгөртө турган болсоңуз, анда ал кыска убакыттан кийин ушул папкада көрүнүп калат. - Басуу менен Windows Explorer ачуу ⊞ Win+E, же тапшырма тилкесиндеги папканын сүрөтчөсүн чыкылдатыңыз.
 "ICloud Drive" папкасын табыңыз. Муну каптал тилкесиндеги "Сүйүктүүлөр" бөлүмүнөн же колдонуучу папкасынан табууга болот.
"ICloud Drive" папкасын табыңыз. Муну каптал тилкесиндеги "Сүйүктүүлөр" бөлүмүнөн же колдонуучу папкасынан табууга болот.  Файлдарыңызды издеңиз. Эми iCloud Drive ичиндеги файлдарды жана папкаларды көрө аласыз. Бул сиздин компьютердеги башка папкалардай эле иштейт.
Файлдарыңызды издеңиз. Эми iCloud Drive ичиндеги файлдарды жана папкаларды көрө аласыз. Бул сиздин компьютердеги башка папкалардай эле иштейт.  Файлды өзгөртүү. Эгер сиз файлды Windows аркылуу ача алсаңыз, анда аны өзгөртө аласыз жана ал башка жупташкан түзмөктөрүңүз менен шайкештештирилет. Pages документин ачканда, ал браузериңизде ачылат. Бардык өзгөртүүлөр башка түзмөктөрүңүздө жеткиликтүү болот.
Файлды өзгөртүү. Эгер сиз файлды Windows аркылуу ача алсаңыз, анда аны өзгөртө аласыз жана ал башка жупташкан түзмөктөрүңүз менен шайкештештирилет. Pages документин ачканда, ал браузериңизде ачылат. Бардык өзгөртүүлөр башка түзмөктөрүңүздө жеткиликтүү болот.  Файлдарды тандап, сүйрөңүз. Сиз файлдарды чогултуп жана iCloud Drive папкасына сүйрөп барып, аларды iCloud Driveга оңой эле кошсоңуз болот. Тескерисинче, файлды компьютерге көчүрүп алсаңыз болот, аны iCloud Drive папкасынан тандап, компьютериңиздеги каалаган жерге сүйрөп барсаңыз болот. Эгер файлды iCloud Drive дан жок кылсаңыз, анда башка түзмөктөрүңүздөн дагы кире албай каласыз.
Файлдарды тандап, сүйрөңүз. Сиз файлдарды чогултуп жана iCloud Drive папкасына сүйрөп барып, аларды iCloud Driveга оңой эле кошсоңуз болот. Тескерисинче, файлды компьютерге көчүрүп алсаңыз болот, аны iCloud Drive папкасынан тандап, компьютериңиздеги каалаган жерге сүйрөп барсаңыз болот. Эгер файлды iCloud Drive дан жок кылсаңыз, анда башка түзмөктөрүңүздөн дагы кире албай каласыз.  ICloud веб-сайтын колдонуңуз. Көпчүлүк iCloud функциялары iCloud веб-сайтынан колдонсо болот. Дагы, файлдарыңызды башкарып, Pages документин түзөтө аласыз.
ICloud веб-сайтын колдонуңуз. Көпчүлүк iCloud функциялары iCloud веб-сайтынан колдонсо болот. Дагы, файлдарыңызды башкарып, Pages документин түзөтө аласыз. - Баруу iCloud.com жана Apple ID менен кириңиз.
6-бөлүктүн 6-бөлүгү: iCloud файлдарыңызга кантип кирүүгө болот (Mac OS X)
- Finder терезесин ачыңыз. Системанын Түзөтүүлөрүндө iCloud иштетилгенден кийин, Macта iCloud Drive деп аталган папка түзүлөт. Ошентип, iCloud Drive-да эмне бар экендигин тез көрө аласыз жана анын мазмунун оңой эле башкара аласыз. Эгер сиз бул жерде бир нерсени картага өзгөртсөңүз, анда аны бир аз убакыттан кийин башка түзмөктөрүңүздөн көрө аласыз.
- "ICloud Drive" папкасын табыңыз. Папканы Finder терезесинин каптал тилкесиндеги Сүйүктүүлөр бөлүмүнөн, ошондой эле колдонуучу папкаңыздан таба аласыз.
- Файлдарыңызды көрүңүз. Эми iCloud Drive ичиндеги файлдарды жана папкаларды көрө аласыз. Бул сиздин компьютердеги башка папкалардай эле иштейт.
- Файлды өзгөртүү. Аны оңдоо үчүн iCloud Drive файлыңызды ачыңыз. Өзгөртүүлөр башка жупташтырылган түзмөктөрүңүз менен шайкештирилет.
- Файлдарды тандап, сүйрөңүз. Сиз файлдарды чогултуп жана iCloud Drive папкасына сүйрөп барып, аларды iCloud Driveга оңой эле кошсоңуз болот. Тескерисинче, файлды компьютерге көчүрүп алсаңыз болот, аны iCloud Drive папкасынан тандап, компьютериңиздеги каалаган жерге сүйрөп барсаңыз болот. Эгер файлды iCloud Driveдан жок кылсаңыз, анда башка түзмөктөрүңүздөн дагы кире албай каласыз
- ICloud веб-сайтын колдонуңуз. Көпчүлүк iCloud функциялары iCloud веб-сайтынан колдонсо болот. Дагы, файлдарыңызды башкарып, Pages документин түзөтө аласыз.
- Баруу iCloud.com жана Apple ID менен кириңиз.