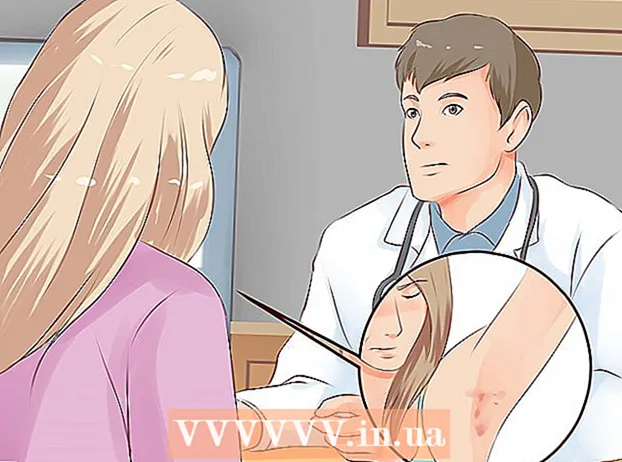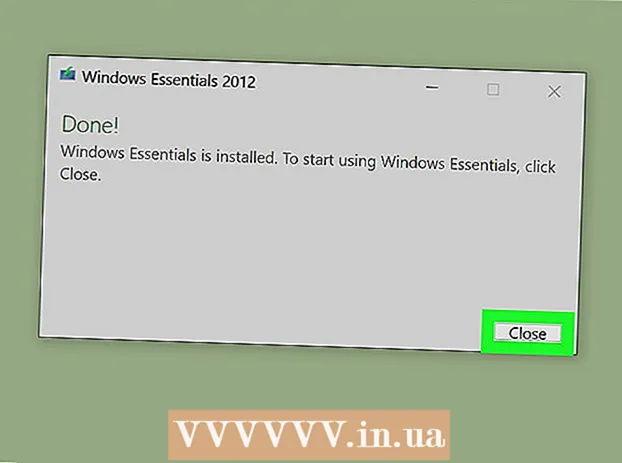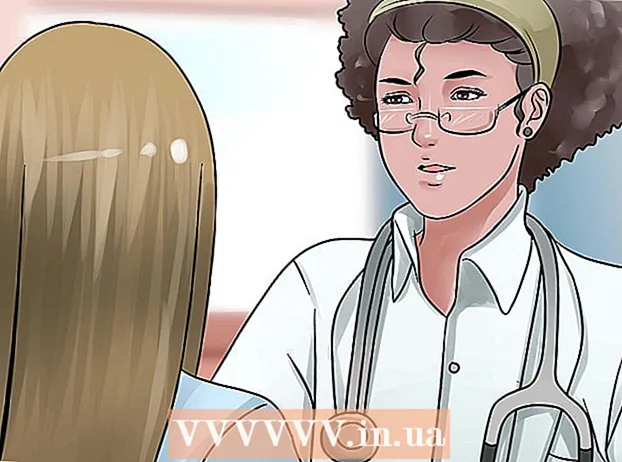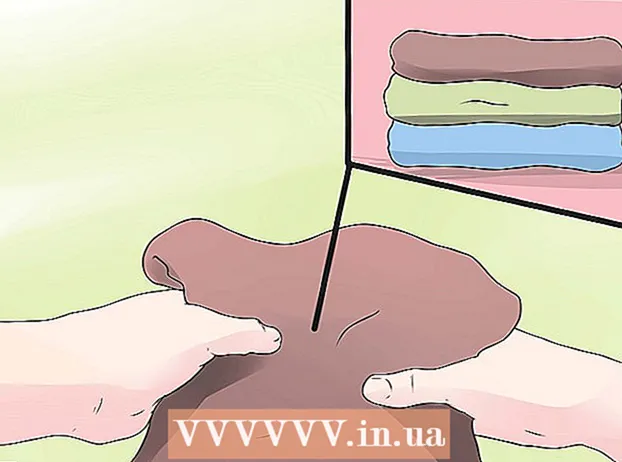Автор:
Robert Simon
Жаратылган Күнү:
23 Июнь 2021
Жаңыртуу Күнү:
24 Июнь 2024
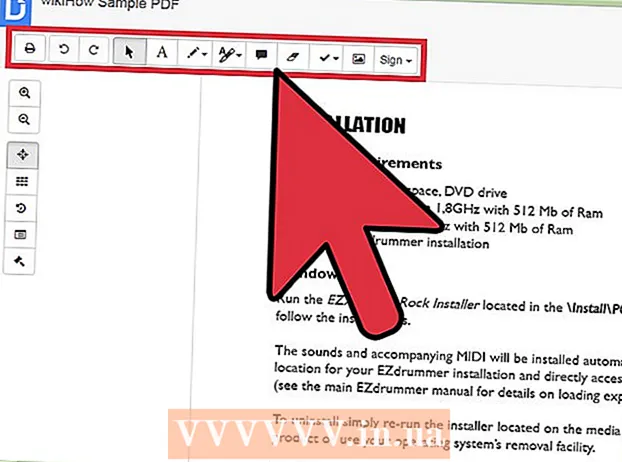
Мазмун
- Басуу
- 1ден 2-ыкма: Google Drive аркылуу файлды айландырыңыз
- 2ден 2-ыкма: Google Drive'да PDF түзөтүү колдонмосун колдонуу
Сизде түзөтүлө турган текст менен PDF файлыңыз барбы? Сиз файлды өзүңүз түзөтө албайсыз, бирок Google Drive аркылуу PDF файлындагы текстти чыгарып, кадимки документке көчүрүп алсаңыз болот. Андан кийин ал документти түзөтүп, өзүңүзгө жаккан файл форматында сактасаңыз болот. Google Драйвында PDF документине текст, чийме жана комментарий кошууга мүмкүнчүлүк берген колдонмолорду колдонсоңуз болот.
Басуу
1ден 2-ыкма: Google Drive аркылуу файлды айландырыңыз
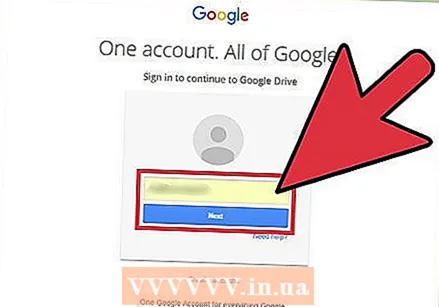 Google Drive-га кириңиз. PDF файлдарыңызды Google Drive эсебиңизге жүктөсөңүз болот, ошондо файлдарды түзөтүлүүчү текстке айландырасыз (айландырыңыз). Бул дайыма эле жакшы боло бербейт; кээ бир PDF файлдары туруктуу. Кандай болбосун, сиз баштапкы PDF файлын мындай жол менен өзгөртпөйсүз. Анын ордуна, Google Drive PDF файлынан көчүрүлгөн текстти камтыган өзүнчө Google Docs файлын түзөт.
Google Drive-га кириңиз. PDF файлдарыңызды Google Drive эсебиңизге жүктөсөңүз болот, ошондо файлдарды түзөтүлүүчү текстке айландырасыз (айландырыңыз). Бул дайыма эле жакшы боло бербейт; кээ бир PDF файлдары туруктуу. Кандай болбосун, сиз баштапкы PDF файлын мындай жол менен өзгөртпөйсүз. Анын ордуна, Google Drive PDF файлынан көчүрүлгөн текстти камтыган өзүнчө Google Docs файлын түзөт. - Муну Google Drive веб-сайтынан жасашыңыз керек. Смартфонуңуздагы же планшетиңиздеги Google Drive колдонмосунан файлдарды мындай жол менен алмаштыра албайсыз.
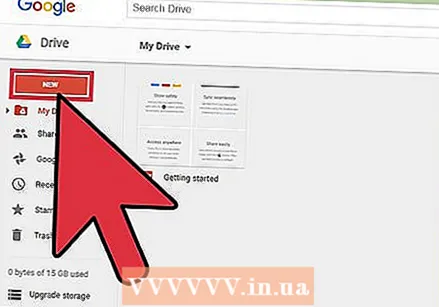 PDF файлын Google Drive-га жүктөп бериңиз. Google Drive веб-сайты аркылуу бир нече жол менен жасай аласыз:
PDF файлын Google Drive-га жүктөп бериңиз. Google Drive веб-сайты аркылуу бир нече жол менен жасай аласыз: - Түздөн-түз Drive-қа жүктөө үчүн PDF файлын браузердин экранына сүйрөп барыңыз.
- Google Drive'да "Жаңы" баскычын, андан кийин "Файлдарды жүктөө" баскычын чыкылдатыңыз. Андан кийин PDF файлын таап жүктөй аласыз.
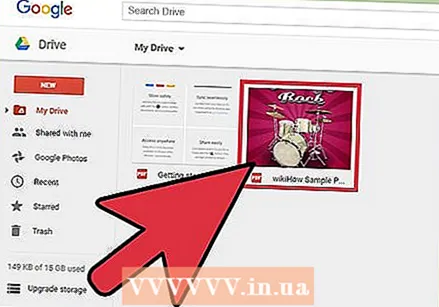 Сиз жүктөгөн файлды оң баскыч менен чыкылдатыңыз. Файл жүктөлгөндөн кийин, аны Диск экранынан оң баскыч менен чыкылдатыңыз.
Сиз жүктөгөн файлды оң баскыч менен чыкылдатыңыз. Файл жүктөлгөндөн кийин, аны Диск экранынан оң баскыч менен чыкылдатыңыз. 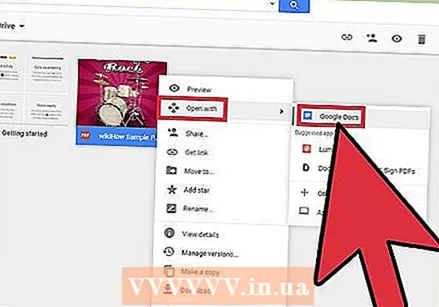 "Менен ачуу" → "Google Docs" тандаңыз. Андан кийин жаңы өтмөк ачылып, Google Docs файлды конверттей баштайт. Бул, айрыкча, чоң PDF файлы болсо, бир аз убакыт талап кылынышы мүмкүн.
"Менен ачуу" → "Google Docs" тандаңыз. Андан кийин жаңы өтмөк ачылып, Google Docs файлды конверттей баштайт. Бул, айрыкча, чоң PDF файлы болсо, бир аз убакыт талап кылынышы мүмкүн. 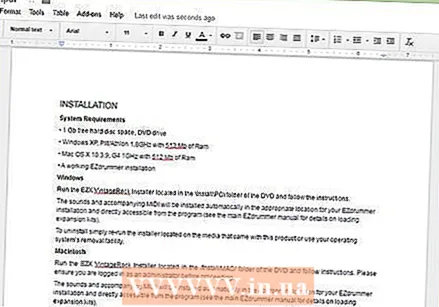 Жаңы Google Docs файлыңызды түзөтүңүз. Жаңы Google Docs файлыңыз Драйвдын PDF файлынан чыгарып алган текстинин бардыгы менен ачылат. Айрым белгилер туура эмес көрсөтүлүшү мүмкүн, айрыкча PDF файлындагы шрифт окуу кыйын болсо.
Жаңы Google Docs файлыңызды түзөтүңүз. Жаңы Google Docs файлыңыз Драйвдын PDF файлынан чыгарып алган текстинин бардыгы менен ачылат. Айрым белгилер туура эмес көрсөтүлүшү мүмкүн, айрыкча PDF файлындагы шрифт окуу кыйын болсо. - Көпчүлүк учурларда, Drive PDFти түзөтүлө турган текстке айландыра албай жатат. Андан кийин сизге "Документти өзгөртүү мүмкүн эмес" деген билдирүү келет.
2ден 2-ыкма: Google Drive'да PDF түзөтүү колдонмосун колдонуу
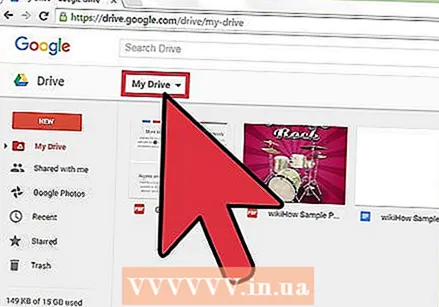 Google Drive экранынын жогору жагындагы "Менин Дискимди" чыкылдатыңыз. PDF файлыңызга мазмун кошууга жана барактарды алып салууга мүмкүнчүлүк берген колдонмону колдонсоңуз болот. PDF файлыңыздагы текстти өчүрө албайсыз, бирок текстти, чиймелерди жана комментарийлерди кошо аласыз.
Google Drive экранынын жогору жагындагы "Менин Дискимди" чыкылдатыңыз. PDF файлыңызга мазмун кошууга жана барактарды алып салууга мүмкүнчүлүк берген колдонмону колдонсоңуз болот. PDF файлыңыздагы текстти өчүрө албайсыз, бирок текстти, чиймелерди жана комментарийлерди кошо аласыз. 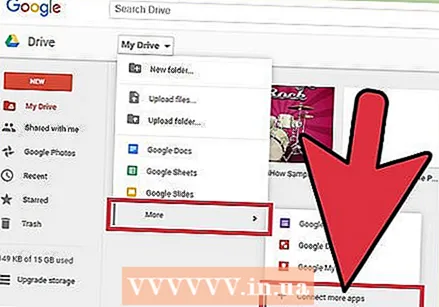 "Дагы" → "Дагы колдонмолорду байланыштыр" дегенди тандаңыз. Андан кийин Google Drive'да колдоно турган бардык колдонмолорду көрө аласыз.
"Дагы" → "Дагы колдонмолорду байланыштыр" дегенди тандаңыз. Андан кийин Google Drive'да колдоно турган бардык колдонмолорду көрө аласыз. 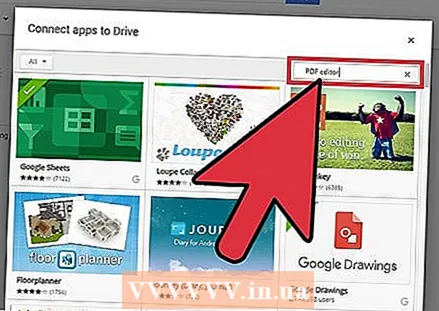 "Pdf редактору" деп издеңиз. Эми сиз PDF файлдарын түзөтүүгө мүмкүнчүлүк берген колдонмолордун тизмесин көрө аласыз.
"Pdf редактору" деп издеңиз. Эми сиз PDF файлдарын түзөтүүгө мүмкүнчүлүк берген колдонмолордун тизмесин көрө аласыз. 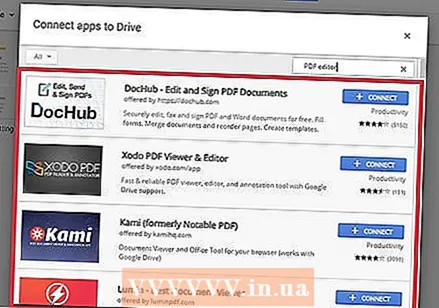 Каалаганыңызды жасай турган колдонмону табыңыз. Натыйжаларды карап чыгып, керектүү түзөтүүлөрдү жасай турган колдонмону табыңыз. Бул колдонмолордун бири дагы PDF файлындагы текстти түзөтө албайт, бирок сиз аны менен кошо мазмун кошо аласыз.
Каалаганыңызды жасай турган колдонмону табыңыз. Натыйжаларды карап чыгып, керектүү түзөтүүлөрдү жасай турган колдонмону табыңыз. Бул колдонмолордун бири дагы PDF файлындагы текстти түзөтө албайт, бирок сиз аны менен кошо мазмун кошо аласыз. 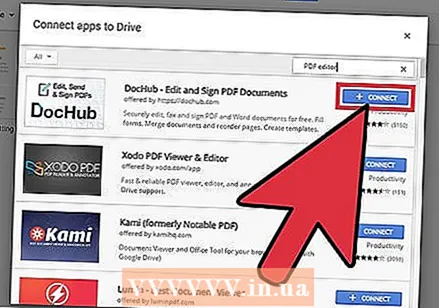 Колдонмону орнотуу үчүн "Шилтемени" чыкылдатыңыз.
Колдонмону орнотуу үчүн "Шилтемени" чыкылдатыңыз.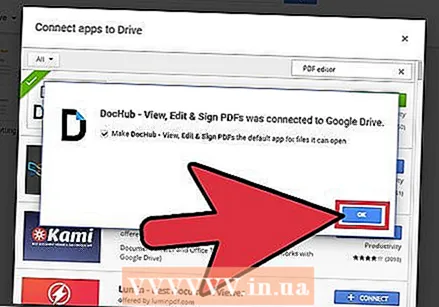 Колдонмону каттоо эсебиңизге байланыштыра турганыңызды ырастаңыз (эгер суралса). Кээ бир колдонмолор Google+ профилиңизге кирүүгө уруксат сурашат. Андан кийин сизден макулдугуңузду ырастооңуз суралат.
Колдонмону каттоо эсебиңизге байланыштыра турганыңызды ырастаңыз (эгер суралса). Кээ бир колдонмолор Google+ профилиңизге кирүүгө уруксат сурашат. Андан кийин сизден макулдугуңузду ырастооңуз суралат. 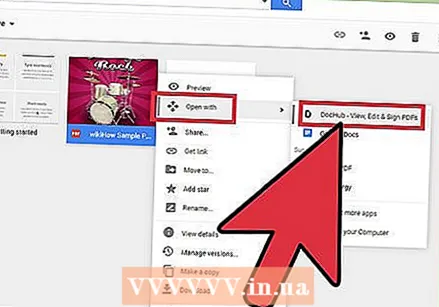 Жаңы файлыңызда PDF файлын ачыңыз. Файлды Google Drive'да эки жолу чыкылдатып ачсаңыз болот. Эгер бир нече колдонмолорду документтерди ачуу үчүн байланыштырган болсоңуз, эки жолу чыкылдатуунун ордуна, файлды оң баскыч менен чыкылдатыңыз. Андан кийин "Ачуу" баскычын тандап, жаңы колдонмоңузду тандаңыз.
Жаңы файлыңызда PDF файлын ачыңыз. Файлды Google Drive'да эки жолу чыкылдатып ачсаңыз болот. Эгер бир нече колдонмолорду документтерди ачуу үчүн байланыштырган болсоңуз, эки жолу чыкылдатуунун ордуна, файлды оң баскыч менен чыкылдатыңыз. Андан кийин "Ачуу" баскычын тандап, жаңы колдонмоңузду тандаңыз. 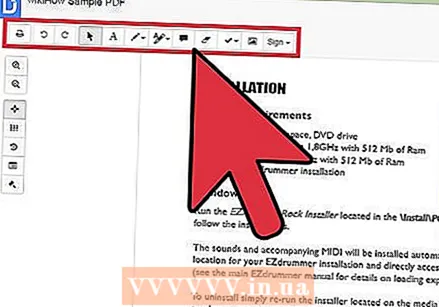 Файлды түзөтүңүз. Файлыңызды түзөтүү үчүн колдоно турган шаймандар документтин жогору жагында болот. Кайсы колдонмону тандап алганыңызга жараша, аларга текст талааларын кошуу, чиймелерди кошуу же сүрөттөрдү импорттоо жолдору кирет. Учурдагы текстти түзөтө албайсыз.
Файлды түзөтүңүз. Файлыңызды түзөтүү үчүн колдоно турган шаймандар документтин жогору жагында болот. Кайсы колдонмону тандап алганыңызга жараша, аларга текст талааларын кошуу, чиймелерди кошуу же сүрөттөрдү импорттоо жолдору кирет. Учурдагы текстти түзөтө албайсыз.