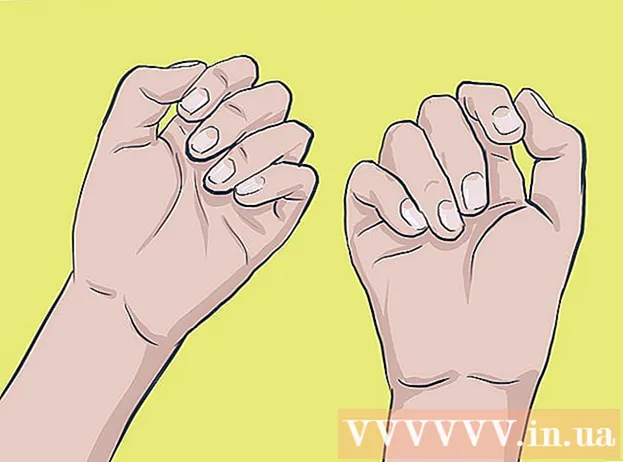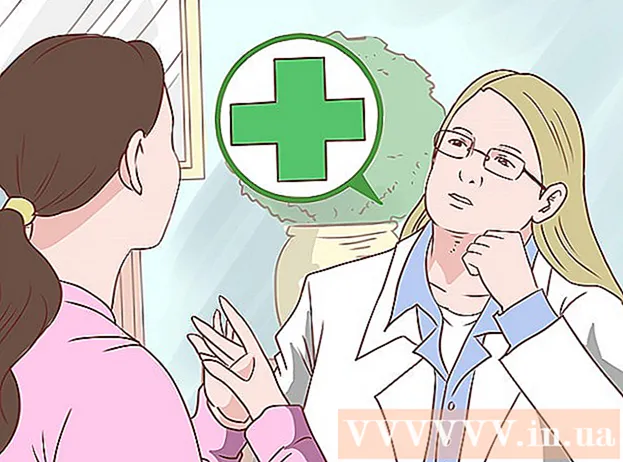Автор:
Morris Wright
Жаратылган Күнү:
24 Апрель 2021
Жаңыртуу Күнү:
1 Июль 2024

Мазмун
- Басуу
- 4-ыкманын 1-ыкмасы: Gmail'ди конфигурациялоо
- 4 ичинен 2-ыкма: Yahoo! конфигурациялоо
- 4-ыкманын 3-ыкмасы: Hotmailди конфигурациялоо (Outlook.com)
- 4 ыкмасы 4: Comcastты конфигурациялоо
Веб-почтадан тажадыңызбы? Бардык электрондук каттарыңызды браузер интерфейсинен уюштуруу жана башкаруу кыйынга турушу мүмкүн. Эгер сиз электрондук почтанын активдүү колдонуучусу болсоңуз, анда Outlook программасын кыйла ыңгайлуу жана күчтүү деп эсептесеңиз болот. Электрондук почта каттоо эсебиңиздин маалыматын тез киргизип, каттарды жөнөтүп жана ала баштасаңыз болот.
Басуу
4-ыкманын 1-ыкмасы: Gmail'ди конфигурациялоо
 Gmail'деги IMAPты жандырыңыз. IMAP эки тараптуу трафикти сунуштайт жана билдирүүлөрдүн жоголушуна азыраак дуушар болот. IMAP бир нече түзмөктөрдөн келген билдирүүлөрдү текшерүү үчүн жакшыраак болуп, кеңири жайылып баратат. Outlookто окуган билдирүүлөрүңүз Gmailде окулган деп белгиленет жана тескерисинче.
Gmail'деги IMAPты жандырыңыз. IMAP эки тараптуу трафикти сунуштайт жана билдирүүлөрдүн жоголушуна азыраак дуушар болот. IMAP бир нече түзмөктөрдөн келген билдирүүлөрдү текшерүү үчүн жакшыраак болуп, кеңири жайылып баратат. Outlookто окуган билдирүүлөрүңүз Gmailде окулган деп белгиленет жана тескерисинче. - Жогорку оң бурчтагы тиштүү баскычты чыкылдатып, Gmail-ге кириңиз.
- Орнотууларды чыкылдатыңыз.
- "Багыттоо жана POP / IMAP" кошумча барагын чыкылдатыңыз.
- "IMAPты иштетүү" радио баскычын тандаңыз.
- "Өзгөртүүлөрдү сактоо" баскычын чыкылдатыңыз.
 Outlookту ачуу. Куралдарды чыкылдатып, "Эсептер же Электрондук почта эсептери" дегенди тандап, андан кийин Кошуу баскычын чыкылдатыңыз. Эгерде сиз Outlook 2010 же 2013 колдонуп жаткан болсоңуз, Файлды чыкылдатып, Маалыматты тандаңыз. "+ Каттоо эсебин кошуу" баскычын чыкылдатыңыз.
Outlookту ачуу. Куралдарды чыкылдатып, "Эсептер же Электрондук почта эсептери" дегенди тандап, андан кийин Кошуу баскычын чыкылдатыңыз. Эгерде сиз Outlook 2010 же 2013 колдонуп жаткан болсоңуз, Файлды чыкылдатып, Маалыматты тандаңыз. "+ Каттоо эсебин кошуу" баскычын чыкылдатыңыз. - "Сервердин орнотууларын же кошумча сервер түрлөрүн кол менен конфигурациялоону" тандаңыз.
 Кирүүчү почта сервери үчүн маалыматты киргизиңиз (IMAP). Gmail каттоо эсебиңизге ийгиликтүү туташып, электрондук кат алуу үчүн төмөнкү маалыматты киргизишиңиз керек:
Кирүүчү почта сервери үчүн маалыматты киргизиңиз (IMAP). Gmail каттоо эсебиңизге ийгиликтүү туташып, электрондук кат алуу үчүн төмөнкү маалыматты киргизишиңиз керек: - Сервер: imap.gmail.com
- Порт: 993
- SSL талап кылат: Ооба
 Чыгуучу почтаңызга (SMTP) төмөнкү маалыматты киргизиңиз. Gmail аккаунтуңузга ийгиликтүү туташып, электрондук почта билдирүү жөнөтүү үчүн төмөнкү маалыматты киргизишиңиз керек:
Чыгуучу почтаңызга (SMTP) төмөнкү маалыматты киргизиңиз. Gmail аккаунтуңузга ийгиликтүү туташып, электрондук почта билдирүү жөнөтүү үчүн төмөнкү маалыматты киргизишиңиз керек: - Сервер: smtp.gmail.com
- Порт: 465 же 587
- SSL талап кылат: Ооба
- Аныктыгын талап кылат: Ооба
- Кирүүчү электрондук почта үчүн ошол эле орнотууларды колдонуңуз.
 Каттоо эсебиңиздин маалыматы үчүн. Сервердин деталдарынан тышкары, эсеп жазуусун дагы киргизүүгө туура келет. Бул сиздин суранычыңыз боюнча Outlookко Gmailге кирип, билдирүүлөрдү ылайыктуу белгилөөгө мүмкүнчүлүк берет:
Каттоо эсебиңиздин маалыматы үчүн. Сервердин деталдарынан тышкары, эсеп жазуусун дагы киргизүүгө туура келет. Бул сиздин суранычыңыз боюнча Outlookко Gmailге кирип, билдирүүлөрдү ылайыктуу белгилөөгө мүмкүнчүлүк берет: - Аты-жөнү: Бул сиз жазган адамдарга көрсөткүңүз келген ысым.
- Каттоо эсеби же колдонуучунун аты: Gmail дарегиңиз (сиздин атыңыз@gmail.com)
- Электрондук почта дареги: Gmail дарегиңиз кайрадан.
- Сыр сөз: Gmail үчүн пароль.
 Электрондук каттарды жөнөтүү жана алуу. Gmail'ди тууралагандан кийин, Gmail каттоо эсебиңиз аркылуу электрондук почта билдирүүсүн жөнөтүү үчүн Outlook колдонууну баштасаңыз болот. Outlook программасын колдонуп, жашоону иретке келтире баштаңыз.
Электрондук каттарды жөнөтүү жана алуу. Gmail'ди тууралагандан кийин, Gmail каттоо эсебиңиз аркылуу электрондук почта билдирүүсүн жөнөтүү үчүн Outlook колдонууну баштасаңыз болот. Outlook программасын колдонуп, жашоону иретке келтире баштаңыз.
4 ичинен 2-ыкма: Yahoo! конфигурациялоо
 Yahooдо POP почтасын жандырыңыз. Yahoo Mail мобилдик шаймандардан тышкары, алыскы кардарлар үчүн гана POP почтаны колдойт. Outlook жөнүндө айта турган болсок, бул POP колдонушуңуз керек дегенди билдирет. POP менен, бир кардарда окулган электрондук почта башка кардарда окулган деп белгиленбейт. Бул Yahoo веб-почтаңыздын жана Outlook почта ящигиңиздин ар дайым шайкештештирилбей тургандыгын билдирет.
Yahooдо POP почтасын жандырыңыз. Yahoo Mail мобилдик шаймандардан тышкары, алыскы кардарлар үчүн гана POP почтаны колдойт. Outlook жөнүндө айта турган болсок, бул POP колдонушуңуз керек дегенди билдирет. POP менен, бир кардарда окулган электрондук почта башка кардарда окулган деп белгиленбейт. Бул Yahoo веб-почтаңыздын жана Outlook почта ящигиңиздин ар дайым шайкештештирилбей тургандыгын билдирет. - Yahoo Mail'ге кирип, жогорку оң бурчтагы тиштүү сөлөкөттү чыкылдатыңыз.
- Орнотууларды чыкылдатыңыз.
- Түзөтүүнү чыкылдатыңыз.
- POP тандаңыз. Бул параметрди "Сиздин Yahoo Почтаңызга башка жерден кирүү" укугунан тапса болот.
- Ашылуучу терезени чыкылдатып, POP спам параметрин тандаңыз. Сизде 3 вариант бар:
- Спам-электрондук почтаны жүктөбөңүз - Келген каттарыңыз гана электрондук почтаңыздын кардарына жөнөтүлөт.
- Атайын көрсөткүчтөрү жок спамдарды жүктөп алыңыз - Спам билдирүүлөрү атайын көрсөтүүсүз жөнөтүлөт.
- Спамды жүктөп алыңыз, бирок "Спам" деген сөздүн префиксин коюңуз - Спам билдирүүлөрү жөнөтүлбөйт жана Outlook кутусунда "Спам" деп белгиленет.
- Сактоону чыкылдатыңыз.
 Outlookту ачуу. Куралдарды чыкылдатып, "Эсептер же Электрондук почта эсептери" дегенди тандап, андан кийин Кошуу баскычын чыкылдатыңыз. Эгерде сиз Outlook 2010 же 2013 колдонуп жаткан болсоңуз, Файлды чыкылдатып, Маалыматты тандаңыз. "+ Каттоо эсебин кошуу" баскычын чыкылдатыңыз.
Outlookту ачуу. Куралдарды чыкылдатып, "Эсептер же Электрондук почта эсептери" дегенди тандап, андан кийин Кошуу баскычын чыкылдатыңыз. Эгерде сиз Outlook 2010 же 2013 колдонуп жаткан болсоңуз, Файлды чыкылдатып, Маалыматты тандаңыз. "+ Каттоо эсебин кошуу" баскычын чыкылдатыңыз. - "Сервердин орнотууларын же кошумча сервер түрлөрүн кол менен конфигурациялоону" тандаңыз.
 Кирүүчү электрондук почта үчүн маалыматты киргизиңиз (POP3). Outlook Yahoo кирүүчү кутусун чыгарып алышы үчүн, байланыш орнотууларын толтуруңуз.
Кирүүчү электрондук почта үчүн маалыматты киргизиңиз (POP3). Outlook Yahoo кирүүчү кутусун чыгарып алышы үчүн, байланыш орнотууларын толтуруңуз. - Сервер: pop.mail.yahoo.com
- Порт: 995
- SSL талап кылат: Ооба
 Кирүүчү почта (SMTP) үчүн маалыматты киргизиңиз. Yahoo электрондук почта дареги аркылуу Outlookко кат жөнөтүү үчүн, төмөнкүлөрдү аткарыңыз.
Кирүүчү почта (SMTP) үчүн маалыматты киргизиңиз. Yahoo электрондук почта дареги аркылуу Outlookко кат жөнөтүү үчүн, төмөнкүлөрдү аткарыңыз. - Сервер: smtp.mail.yahoo.com
- Порт: 465 же 587
- SSL талап кылат: Ооба
- Аныктыгын талап кылат: Ооба
 Каттоо эсебиңиздин маалыматын киргизиңиз. Серверден маалыматтарды киргизүүдөн тышкары, аккаунтуңуздун маалыматын дагы киргизишиңиз керек. Бул Outlook'ко Yahooго кирип, билдирүүлөрдү туура белгилөөгө мүмкүнчүлүк берет:
Каттоо эсебиңиздин маалыматын киргизиңиз. Серверден маалыматтарды киргизүүдөн тышкары, аккаунтуңуздун маалыматын дагы киргизишиңиз керек. Бул Outlook'ко Yahooго кирип, билдирүүлөрдү туура белгилөөгө мүмкүнчүлүк берет: - Аты-жөнү: Бул сиз жазган адамдарга көрсөткүңүз келген ысым.
- Электрондук почта дареги: Yahoo электрондук почта дарегиңиз ([email protected])
- Сыр сөз: Сиздин Yahoo сырсөзүңүз.
 Өркүндөтүлгөн баскычты чыкылдатыңыз. Эми сиз электрондук почталарды жүктөп алууну каалаганыңызды тандашыңыз керек болот. Yahoo серверинен Outlook'то жүктөп алгандан кийин, же анын көчүрмөсүн Yahoo сайтына калтырып койсоңуз болот.
Өркүндөтүлгөн баскычты чыкылдатыңыз. Эми сиз электрондук почталарды жүктөп алууну каалаганыңызды тандашыңыз керек болот. Yahoo серверинен Outlook'то жүктөп алгандан кийин, же анын көчүрмөсүн Yahoo сайтына калтырып койсоңуз болот. - Yahoo серверинен жок кылынган билдирүүлөрдү калыбына келтирүү мүмкүн эмес.
 Электрондук каттарды жөнөтүү жана алуу. Yahoo конфигурациясын бүткөндөн кийин, Yahoo эсебиңиз аркылуу электрондук почта билдирүүсүн жөнөтүү үчүн Outlook программасын колдонуп баштасаңыз болот. Outlook программасын колдонуп, жашоону иретке келтире баштаңыз.
Электрондук каттарды жөнөтүү жана алуу. Yahoo конфигурациясын бүткөндөн кийин, Yahoo эсебиңиз аркылуу электрондук почта билдирүүсүн жөнөтүү үчүн Outlook программасын колдонуп баштасаңыз болот. Outlook программасын колдонуп, жашоону иретке келтире баштаңыз.
4-ыкманын 3-ыкмасы: Hotmailди конфигурациялоо (Outlook.com)
 Outlook туташтыргычын жүктөп алыңыз. Бул программа Outlook.com (мурунку Hotmail) эсебиңиз менен Outlookтун ортосунда байланыш түзүүгө мүмкүндүк берет. Бул эки кардардын ортосундагы эки тараптуу байланышты камсыз кылат, ошондо билдирүүлөр, байланыштар жана календарлар, башкалар менен катар, шайкештештирилет.
Outlook туташтыргычын жүктөп алыңыз. Бул программа Outlook.com (мурунку Hotmail) эсебиңиз менен Outlookтун ортосунда байланыш түзүүгө мүмкүндүк берет. Бул эки кардардын ортосундагы эки тараптуу байланышты камсыз кылат, ошондо билдирүүлөр, байланыштар жана календарлар, башкалар менен катар, шайкештештирилет. - Outlook Connector акысыз жана бул байланышты түзүү үчүн талап кылынат. Ал Outlookтун бардык нускалары менен иштейт. Эгер сизде 64-бит тутум болсо, анда 64-биттик версиясын жүктөп алыңыз.
- Жүктөп алгандан кийин туташтыргычты ишке киргизиңиз. Программаны орнотуу үчүн көрсөтмөлөрдү аткарыңыз.
 Outlookту ачуу. Файлды чыкылдатып, "Каттоо эсебин кошуу" баскычын тандаңыз.
Outlookту ачуу. Файлды чыкылдатып, "Каттоо эсебин кошуу" баскычын тандаңыз.  Feed your Outlook.com дайындары. "Электрондук почта каттоо эсеби" тандалгандыгын текшериңиз. Төмөнкү маалыматты киргизиңиз:
Feed your Outlook.com дайындары. "Электрондук почта каттоо эсеби" тандалгандыгын текшериңиз. Төмөнкү маалыматты киргизиңиз: - Сиздин атыңыз: Бул сиз жазган адамдарга көрсөткүңүз келген ысым.
- Электрондук почта дареги: Outlook.com же Hotmail электрондук почта дареги.
- Сыр сөз: Outlook.com же Hotmail сырсөзүңүз.
 Кийинкисин чыкылдатыңыз. Эгер сиз Connector орнотула элек болсоңуз, анда ал үчүн азыр сураласыз. Эгер Туташтыргыч туура орнотулган болсо, анда Outlook.com эсебиңиз Outlook менен шайкештештирилет.
Кийинкисин чыкылдатыңыз. Эгер сиз Connector орнотула элек болсоңуз, анда ал үчүн азыр сураласыз. Эгер Туташтыргыч туура орнотулган болсо, анда Outlook.com эсебиңиз Outlook менен шайкештештирилет. - Эгер сиз Outlook.com паролун өзгөрткөн болсоңуз, аны Outlook'то дагы өзгөртүңүз. Муну Файл кошумча барагындагы Аккаунттун Жөндөөлөрү аркылуу жасай аласыз.
 Outlook колдонуп баштаңыз. Эми Outlook.com эсебиңиз байланышкандыктан, бардык электрондук почталарыңыз, байланыштарыңыз жана календарларыңыз шайкештирилет. Веб интерфейс аркылуу же Outlook кардарынан нерселерди кошуп, алып салсаңыз болот.
Outlook колдонуп баштаңыз. Эми Outlook.com эсебиңиз байланышкандыктан, бардык электрондук почталарыңыз, байланыштарыңыз жана календарларыңыз шайкештирилет. Веб интерфейс аркылуу же Outlook кардарынан нерселерди кошуп, алып салсаңыз болот.
4 ыкмасы 4: Comcastты конфигурациялоо
 Outlookту ачуу. Куралдарды чыкылдатып, "Эсептер же Электрондук почта эсептери" дегенди тандап, андан кийин Кошуу баскычын чыкылдатыңыз. Эгерде сиз Outlook 2010 же 2013 колдонуп жаткан болсоңуз, Файлды чыкылдатып, Маалыматты тандаңыз. "+ Каттоо эсебин кошуу" баскычын чыкылдатыңыз.
Outlookту ачуу. Куралдарды чыкылдатып, "Эсептер же Электрондук почта эсептери" дегенди тандап, андан кийин Кошуу баскычын чыкылдатыңыз. Эгерде сиз Outlook 2010 же 2013 колдонуп жаткан болсоңуз, Файлды чыкылдатып, Маалыматты тандаңыз. "+ Каттоо эсебин кошуу" баскычын чыкылдатыңыз. - "Сервердин жөндөөлөрүн же кошумча сервер түрлөрүн кол менен конфигурациялоону" тандаңыз
 Көрсөтүүчү атыңызды жана каттоо эсебиңиздин маалыматын киргизиңиз. Көрсөтүлүүчү ысым - адамдар сизден электрондук кат алганда көрө турган ат.
Көрсөтүүчү атыңызды жана каттоо эсебиңиздин маалыматын киргизиңиз. Көрсөтүлүүчү ысым - адамдар сизден электрондук кат алганда көрө турган ат. - Дарек талаасына төмөнкүнү киргизиңиз: [email protected]
 Кирүүчү электрондук почта үчүн маалыматты киргизиңиз (POP3). Outlook Comcast келген кутусун чыгарып алышы үчүн, байланыш орнотууларын толтуруңуз. Бардык талааларды табуу үчүн Өркүндөтүлгөн өтмөгүн текшериңиз.
Кирүүчү электрондук почта үчүн маалыматты киргизиңиз (POP3). Outlook Comcast келген кутусун чыгарып алышы үчүн, байланыш орнотууларын толтуруңуз. Бардык талааларды табуу үчүн Өркүндөтүлгөн өтмөгүн текшериңиз. - Сервер: mail.comcast.net
- Порт: 995
- SSL талап кылат: Ооба
 Чыгуучу почта (SMTP) үчүн маалыматтарды киргизиңиз. Outlook менен Comcast аркылуу электрондук кат жөнөтүү үчүн төмөнкү маалыматты киргизиңиз. Бардык талааларды көрүү үчүн Өркүндөтүлгөн өтмөгүн текшериңиз.
Чыгуучу почта (SMTP) үчүн маалыматтарды киргизиңиз. Outlook менен Comcast аркылуу электрондук кат жөнөтүү үчүн төмөнкү маалыматты киргизиңиз. Бардык талааларды көрүү үчүн Өркүндөтүлгөн өтмөгүн текшериңиз. - Сервер: smtp.comcast.net
- Порт: 465
- SSL талап кылат: Ооба
- Аныктыгын текшерүүнү талап кылат: Ооба
 Өркүндөтүлгөн баскычты чыкылдатыңыз. Эми сиз электрондук почталарды жүктөп алууну каалаганыңызды тандашыңыз керек болот. Outlookто жүктөлгөндөн кийин Comcast серверинен катты өчүрүп салсаңыз болот, же анын көчүрмөсүн Comcastка калтырсаңыз болот.
Өркүндөтүлгөн баскычты чыкылдатыңыз. Эми сиз электрондук почталарды жүктөп алууну каалаганыңызды тандашыңыз керек болот. Outlookто жүктөлгөндөн кийин Comcast серверинен катты өчүрүп салсаңыз болот, же анын көчүрмөсүн Comcastка калтырсаңыз болот. - Comcast серверинен жок кылган билдирүүлөрүңүз калыбына келтирилбейт.
 Электрондук каттарды жөнөтүү жана алуу. Comcast орнотуп бүткөндөн кийин, Comcast каттоо эсебиңиз аркылуу электрондук почта билдирүүсүн жөнөтүү үчүн Outlook колдонууну баштасаңыз болот. Outlook программасын колдонуп, жашоону иретке келтире баштаңыз.
Электрондук каттарды жөнөтүү жана алуу. Comcast орнотуп бүткөндөн кийин, Comcast каттоо эсебиңиз аркылуу электрондук почта билдирүүсүн жөнөтүү үчүн Outlook колдонууну баштасаңыз болот. Outlook программасын колдонуп, жашоону иретке келтире баштаңыз.