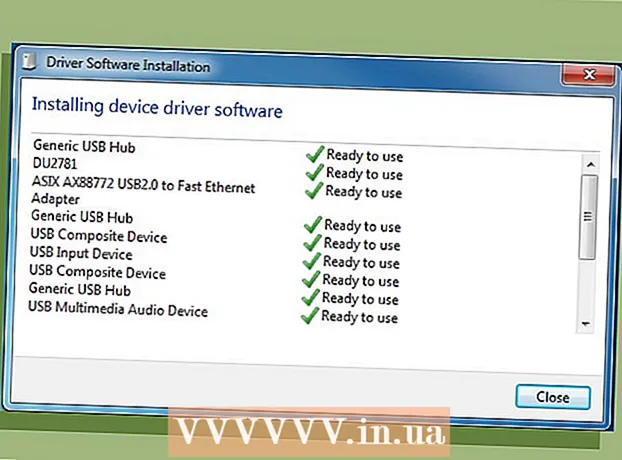Автор:
John Pratt
Жаратылган Күнү:
11 Февраль 2021
Жаңыртуу Күнү:
1 Июль 2024

Мазмун
- Басуу
- 4-ыкманын 1-ыкмасы: Баштоо папкасынан файлдарды кошуңуз же алып салыңыз
- 4-ыкманын 2 -си: MSConfig менен учурдагы баштапкы элементтерди өзгөртүү
- 4-ыкманын 3-ыкмасы: Баштапкы элементтерди өзгөртүү үчүн башка ыкмаларды колдонуу
- 4-ыкманын 4-ыкмасы: Баштапкы элементтерди табуу үчүн программаларды жана маалымат базаларын колдонуңуз
Баштоо программалары катуу дискиңиздеги атайын папкада сакталат жана Windows башталгандан кийин автоматтык түрдө башталат. Стартап программаларын өзгөртүү боюнча орнотуулар Windows 7 эски Windows версиялары менен бирдей. Бул макалада ишке киргизгичтерди кантип кошуу же алып салуу керектиги түшүндүрүлөт.
Басуу
4-ыкманын 1-ыкмасы: Баштоо папкасынан файлдарды кошуңуз же алып салыңыз
 Windows баштоо менюсунан "Баштоо" папкасын ачыңыз. Пуск> Бардык Программаларды чыкылдатыңыз. "Стартап" деп аталган папканы табуу үчүн тизме боюнча жылдырыңыз.
Windows баштоо менюсунан "Баштоо" папкасын ачыңыз. Пуск> Бардык Программаларды чыкылдатыңыз. "Стартап" деп аталган папканы табуу үчүн тизме боюнча жылдырыңыз. - Компьютердин бардык колдонуучуларынын стартап программаларын көрүү үчүн "Стартапты" чыкылдатып, "Бардык колдонуучуларды ачуу" баскычын чыкылдатыңыз.
- Учурдагы колдонуучунун стартап программаларын гана камтыган папканы ачуу үчүн "Изилдөөнү" тандаңыз.
 Автоматтык түрдө баштала турган программа же файл үчүн жарлык түзүңүз. Файлды же программанын сүрөтчөсүн оң баскыч менен чыкылдатып, "Жарлык түзүү" тандаңыз.
Автоматтык түрдө баштала турган программа же файл үчүн жарлык түзүңүз. Файлды же программанын сүрөтчөсүн оң баскыч менен чыкылдатып, "Жарлык түзүү" тандаңыз. - Жарлык баштапкы файл сыяктуу эле папкага жайгаштырылат.
- Баштапкы нерселер программалар, ошондой эле файлдар болушу мүмкүн. Мисалы, компьютер иштей баштаганда сөз документин ачып койсоңуз болот.
 Сүйрөңүз, же кесип, жарлыкты баштоо программалары папкасына чаптаңыз. Эми программа же файл кийинки жолу Windows башталганда автоматтык түрдө ачылат.
Сүйрөңүз, же кесип, жарлыкты баштоо программалары папкасына чаптаңыз. Эми программа же файл кийинки жолу Windows башталганда автоматтык түрдө ачылат. - Кесүү жана чаптоо үчүн файлды же программаны оң баскыч менен чыкылдатып, менюдан "Кесүү" баскычын тандаңыз. Андан кийин, Startup Programs папкасында бош орундардын бардыгын чыкылдатып, "Paste" баскычын тандаңыз.
- Ошондой эле файлды тандап, CTRL + x баскычтарын бассаңыз болот. Баштапкы элементтер камтылган папкада, андан кийин CTRL + v баскычын чыкылдатыңыз.
4-ыкманын 2 -си: MSConfig менен учурдагы баштапкы элементтерди өзгөртүү
 Баштоо баскычын чыкылдатып, издөө кутучасына "msconfig" деп териңиз. Издөө натыйжаларында MSConfig дегенди чыкылдатыңыз. Бул тутумдун конфигурация терезесин ачат.
Баштоо баскычын чыкылдатып, издөө кутучасына "msconfig" деп териңиз. Издөө натыйжаларында MSConfig дегенди чыкылдатыңыз. Бул тутумдун конфигурация терезесин ачат.  "Баштоо" кошумча барагын чыкылдатыңыз. Бул жерден сиз азыр компьютериңизде стартап программасы катары коюлган бардык программаларды көрө аласыз.
"Баштоо" кошумча барагын чыкылдатыңыз. Бул жерден сиз азыр компьютериңизде стартап программасы катары коюлган бардык программаларды көрө аласыз. - Эскертүү: бардык баштапкы элементтер көрсөтүлбөйт.
- MSConfigде сизде баштапкы элементтерди кошуу мүмкүнчүлүгү жок.
- Бул тизмеге кирбеген нерселерди кошуу үчүн биринчи ыкманы колдонуңуз.
 Windows башталганда автоматтык түрдө баштала турган программалардын жанындагы кутучаларды белгилеңиз. Мындан ары токтоосуз баштоону каалабаган программалардын жанындагы кутучаларды белгилеңиз.
Windows башталганда автоматтык түрдө баштала турган программалардын жанындагы кутучаларды белгилеңиз. Мындан ары токтоосуз баштоону каалабаган программалардын жанындагы кутучаларды белгилеңиз.  "Колдонуу" баскычын чыкылдатыңыз. Эми өзгөртүүлөрүңүз сакталды.
"Колдонуу" баскычын чыкылдатыңыз. Эми өзгөртүүлөрүңүз сакталды.  Өзгөртүү процессин аяктоо үчүн компьютерди өчүрүп-күйгүзүңүз. Компьютериңизди өчүрүп-күйгүзүүнү каалаган терезе пайда болот. Өзгөртүүлөрдү сактоо үчүн "Кайра баштоо" баскычын чыкылдатыңыз.
Өзгөртүү процессин аяктоо үчүн компьютерди өчүрүп-күйгүзүңүз. Компьютериңизди өчүрүп-күйгүзүүнү каалаган терезе пайда болот. Өзгөртүүлөрдү сактоо үчүн "Кайра баштоо" баскычын чыкылдатыңыз. - Эгер сиз компьютериңизди өчүрүп күйгүзбөсөңүз, баштапкы жөндөөлөргө өзгөртүүлөр кайтып келет.
- Эгер сиз бир нерсени текшерген болсоңуз, анда "Selective boot" жүктөө ыкмасын жүктөп аласыз. Бул MSConfig-деги "Жалпы" табулатурасынан табууга болот.
- Эгер сиз "Нормалдуу баштоону" дагы бир жолу тандасаңыз, анда бардык жигерсиз баштапкы элементтер кайрадан жандырылат.
4-ыкманын 3-ыкмасы: Баштапкы элементтерди өзгөртүү үчүн башка ыкмаларды колдонуу
 Программанын өзүн-өзү күйгүзүп, автоматтык түрдө башталат (же болбосо). Бул ар бир программа боюнча айырмаланат, сиз "опциялар", "артыкчылыктар", "жөндөөлөр" же ушул сыяктуу менюдан программаны издешиңиз керек.
Программанын өзүн-өзү күйгүзүп, автоматтык түрдө башталат (же болбосо). Бул ар бир программа боюнча айырмаланат, сиз "опциялар", "артыкчылыктар", "жөндөөлөр" же ушул сыяктуу менюдан программаны издешиңиз керек. - Белгилүү бир программанын стартап жөндөөлөрүн кантип тууралоону билүү үчүн, программанын колдонмосун карап чыгып же Интернеттен издөө жүргүзсөңүз болот.
- Мисалы, Skype'тан Куралдар> Орнотуулар> Жалпы орнотуулар бөлүмүнө өтүңүз. Ал жерден "Windows башталганда Skypeты башта" деген белгини койсоңуз болот.
- Dropbox үчүн, тапшырма тилкесинен Dropbox сөлөкөтүн табыңыз. Аны чыкылдатып, "Тандоолорду" тандаңыз.
 Баштапкы нерселерди жок кылуу үчүн компьютериңиздин реестрин колдонуңуз. "Regedit" программасы менен баштапкы элементтерди кол менен жок кылсаңыз болот.
Баштапкы нерселерди жок кылуу үчүн компьютериңиздин реестрин колдонуңуз. "Regedit" программасы менен баштапкы элементтерди кол менен жок кылсаңыз болот. - Компьютериңиздин реестрин башка ыкмалар иштебей калганда жана эмне кылып жатканыңызды так билгенде гана жөндөш керек.
4-ыкманын 4-ыкмасы: Баштапкы элементтерди табуу үчүн программаларды жана маалымат базаларын колдонуңуз
 Эгер ал эмне үчүн керек экендигин билбесеңиз, эч нерсени ыргытпаңыз. Ишке киргизгичти эмне үчүн экенин билбей туруп алып салуу, айрым программалардын иштебей калышы мүмкүн.
Эгер ал эмне үчүн керек экендигин билбесеңиз, эч нерсени ыргытпаңыз. Ишке киргизгичти эмне үчүн экенин билбей туруп алып салуу, айрым программалардын иштебей калышы мүмкүн. - Жүргүзгүчтөр менен чаташып кетүүдөн мурун, Камдык көчүрмөнү сактоо үчүн, Калыбына келтирүү тутумун колдонуңуз, андыктан бир нерсе туура эмес болуп калса, артка кайта аласыз.
- Көптөгөн стартап пунктарынын сүрөттөмө аттары бар, бирок башка программалардын аталышы катары караңгы аббревиатурасы гана бар. Программаларда көп учурда түшүнүү кыйын болгон функциялар бар.
 Интернеттен программалардын жана процесстердин тизмесин жана алардын функцияларын издеңиз. Же болбосо, ар бир программа боюнча белгилүү бир функцияны издеп Интернетте.
Интернеттен программалардын жана процесстердин тизмесин жана алардын функцияларын издеңиз. Же болбосо, ар бир программа боюнча белгилүү бир функцияны издеп Интернетте. - Бул бир аз убакытты талап кылышы мүмкүн, анткени ар бир пункт үчүн кандай функция бар экендигин издеш керек.
- Бул жерде процесстердин жана алардын функцияларынын ыңгайлуу тизмелери келтирилген:
- Процесс китепканасы: 195,000ден ашуун жазуусу бар маалымат базасы
- Пакмандын порталы: 35000ден ашуун жазуусу бар маалымат базасы
 Баштапкы элементтерди автоматтык түрдө тазалоо үчүн программаны колдонуңуз. Баштапкы программаларды башкарууга жана аны автоматтык түрдө, анын ичинде реестрдеги нерселерди башкарууга мүмкүнчүлүк берген көптөгөн акысыз программалар бар.
Баштапкы элементтерди автоматтык түрдө тазалоо үчүн программаны колдонуңуз. Баштапкы программаларды башкарууга жана аны автоматтык түрдө, анын ичинде реестрдеги нерселерди башкарууга мүмкүнчүлүк берген көптөгөн акысыз программалар бар. - Бул программалар ар дайым жаңыланып турган маалыматтар базаларына мүмкүнчүлүк алышат, бул Windows'тан керексиз нерселерди алып салууга мыкты жардам берет. Аларда компьютериңиздин ишин жакшыртуучу шаймандар дагы бар.
- Биринчиден, кайсы программалар жакшы караларын изилдөө. Жаман программа менен сиз компьютериңизге зыян келтире аласыз.
- Бул кээ бир популярдуу программалар:
- ccleaner
- Virtuoza In Control
- Аны алып салсамбы?