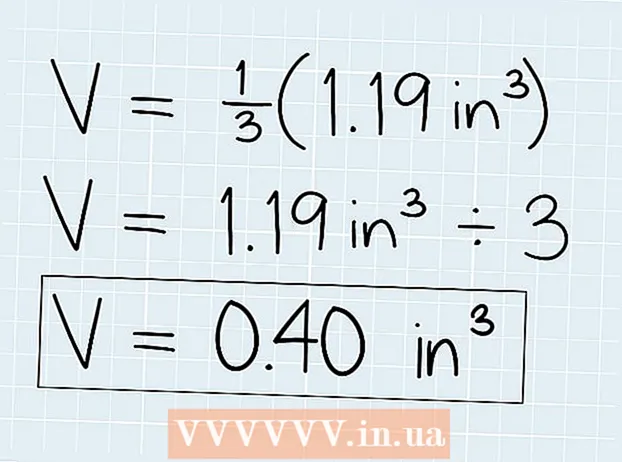Автор:
Eugene Taylor
Жаратылган Күнү:
10 Август 2021
Жаңыртуу Күнү:
22 Июнь 2024

Мазмун
- Басуу
- 5тин 1-ыкмасы: Outlook Web App
- 5тин 2-ыкмасы: Microsoft Outlook
- 5 ыкмасы: iPhone Exchange электрондук почтасы
- 5 ыкмасы 4: Android Exchange электрондук почтасы
- 5тен 5-ыкма: BlackBerry
Бүгүнкү күндө, кеңседен чыкканда жумуш дээрлик эч качан токтоп калбайт, жана жумуш почтасына үйдө же баратып жолугууга мүмкүнчүлүк алышкан адамдар көбөйүүдө. Эгер жумуш берүүчүңүз уруксат берсе, жумуш электрондук почтаңызга Outlook Web App (мурунку Outlook Web Access) аркылуу туташсаңыз болот. Ошондой эле классикалык Outlook электрондук почта программасын же смартфонуңузду колдонсоңуз болот. Көпчүлүк учурларда, сиздин электрондук почтаңызга туташуу үчүн компанияңыздын IT бөлүмүнө кайрылууга туура келет.
Басуу
5тин 1-ыкмасы: Outlook Web App
 Компанияңыздын IT бөлүмүнө кайрылыңыз. Үйүңүздө жумуш электрондук почтаңызды ачууга аракет кылардан мурун, ага уруксат берилген-бербегениңизди аныктап алганыңыз оң. Көптөгөн ири компаниялар коопсуздук максатында офистен тышкары жумуш электрондук почтасына туташууга тыюу салышат. IT бөлүмү жумуш электрондук почтаңызды ачууга да жардам берет.
Компанияңыздын IT бөлүмүнө кайрылыңыз. Үйүңүздө жумуш электрондук почтаңызды ачууга аракет кылардан мурун, ага уруксат берилген-бербегениңизди аныктап алганыңыз оң. Көптөгөн ири компаниялар коопсуздук максатында офистен тышкары жумуш электрондук почтасына туташууга тыюу салышат. IT бөлүмү жумуш электрондук почтаңызды ачууга да жардам берет. 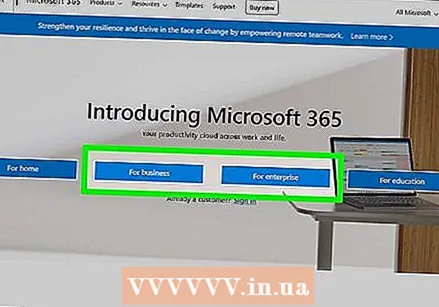 Сиздин компания Office 365 же Outlook Web App колдогон Microsoft Exchange Server колдонгонун билип алыңыз. Бул учурда, веб-браузер аркылуу жумуш электрондук почтаңызга кирүүнүн бир нече ар кандай жолдору бар, бул сиздин компанияңыз кайсы Microsoft өнүмдөрүн колдонгонуна жараша. Эгерде сиздин компания Office 365 for Businessти колдонсо же вебге кирүү үчүн Microsoft Exchange серверин орнотушса, Outlook Web App аркылуу жумуш электрондук почтаңызга кире аласыз.
Сиздин компания Office 365 же Outlook Web App колдогон Microsoft Exchange Server колдонгонун билип алыңыз. Бул учурда, веб-браузер аркылуу жумуш электрондук почтаңызга кирүүнүн бир нече ар кандай жолдору бар, бул сиздин компанияңыз кайсы Microsoft өнүмдөрүн колдонгонуна жараша. Эгерде сиздин компания Office 365 for Businessти колдонсо же вебге кирүү үчүн Microsoft Exchange серверин орнотушса, Outlook Web App аркылуу жумуш электрондук почтаңызга кире аласыз.  Компанияңыз колдонгон электрондук почта провайдеринин кирүү барагына өтүңүз. Эгерде сиздин компания Outlook Веб колдонмосун колдонгон болсо, кирүү бети сиздин компаниянын электрондук почта тутумун кандайча орнотконуна жараша болот:
Компанияңыз колдонгон электрондук почта провайдеринин кирүү барагына өтүңүз. Эгерде сиздин компания Outlook Веб колдонмосун колдонгон болсо, кирүү бети сиздин компаниянын электрондук почта тутумун кандайча орнотконуна жараша болот: - Бизнес үчүн Office 365 үчүн - Баруу portal.office.com.
- Microsoft Exchange Server үчүн - Exchange сервериңиздин кирүү барагына өтүңүз. Мисалы, эгерде сиздин компанияңыз "Интерслис" деп аталып калса, анда Exchange кирүү барагы болот mail.interslice.com болушу мүмкүн.
 Электрондук почта дарегиңиз жана сырсөзүңүз менен кириңиз. Office 365 for Business же Exchange электрондук почта дарегин жана паролду киргизиңиз. Эгер сиз муну билбесеңиз, анда сиздин IT бөлүмүнө кайрылыңыз.
Электрондук почта дарегиңиз жана сырсөзүңүз менен кириңиз. Office 365 for Business же Exchange электрондук почта дарегин жана паролду киргизиңиз. Эгер сиз муну билбесеңиз, анда сиздин IT бөлүмүнө кайрылыңыз.  Почта ящигиңизди ачыңыз. Киргенден кийин сиздин каттоо эсебиңиздин куту кутусуна кире аласыз. Бул процесс Office 365 жана Exchange серверинен айырмаланат:
Почта ящигиңизди ачыңыз. Киргенден кийин сиздин каттоо эсебиңиздин куту кутусуна кире аласыз. Бул процесс Office 365 жана Exchange серверинен айырмаланат: - Бизнеске арналган Office 365 - Бардык колдонмолорду камтыган сетка түрүндөгү сүрөтчөнү чыкылдатып, "Почта" баскычын тандаңыз.
- Exchange Server - Багыттоо тилкесиндеги "Почта" параметрин чыкылдатыңыз.
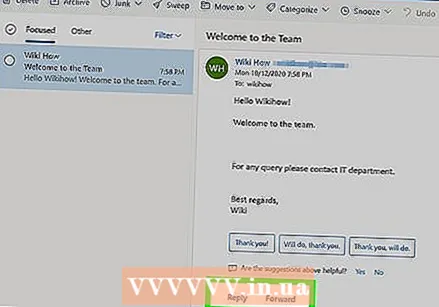 Электрондук каттарыңызды ачып, жооп бериңиз. Эми Келген каттарыңызды ачып, башка электрондук почта программаларындагыдай билдирүүлөрдү карап, жооп берип жана түзө аласыз. Папкаларыңызды экрандын сол жагында, ал эми билдирүүлөрүңүздүн ортосун көрө аласыз. Билдирүүнү тандасаңыз, аны экрандын оң жагында көрө аласыз.
Электрондук каттарыңызды ачып, жооп бериңиз. Эми Келген каттарыңызды ачып, башка электрондук почта программаларындагыдай билдирүүлөрдү карап, жооп берип жана түзө аласыз. Папкаларыңызды экрандын сол жагында, ал эми билдирүүлөрүңүздүн ортосун көрө аласыз. Билдирүүнү тандасаңыз, аны экрандын оң жагында көрө аласыз.
5тин 2-ыкмасы: Microsoft Outlook
 IT бөлүмүңүз менен байланышыңыз. Ар кандай компаниялар офистен тышкары жумуш электрондук почтасын ачуу боюнча ар башкача саясат жүргүзүшөт. Сиздин IT бөлүмүңүз электрондук почта каттоо эсебиңизге туташуу үчүн аткарылуучу конкреттүү көрсөтмөлөр боюнча да жардам бере алат.
IT бөлүмүңүз менен байланышыңыз. Ар кандай компаниялар офистен тышкары жумуш электрондук почтасын ачуу боюнча ар башкача саясат жүргүзүшөт. Сиздин IT бөлүмүңүз электрондук почта каттоо эсебиңизге туташуу үчүн аткарылуучу конкреттүү көрсөтмөлөр боюнча да жардам бере алат. 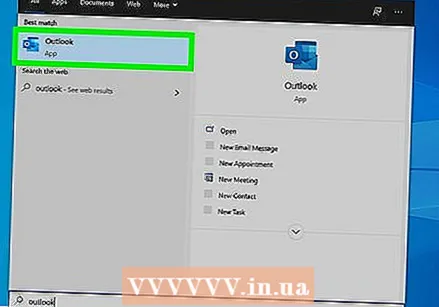 Компьютериңизде Outlook программасын ачыңыз. Эгерде сиздин компания Exchange же Office 365 бизнес үчүн колдонсо, анда ал эсептик жазууну компьютериңизде Outlookко кошсоңуз болот.
Компьютериңизде Outlook программасын ачыңыз. Эгерде сиздин компания Exchange же Office 365 бизнес үчүн колдонсо, анда ал эсептик жазууну компьютериңизде Outlookко кошсоңуз болот. 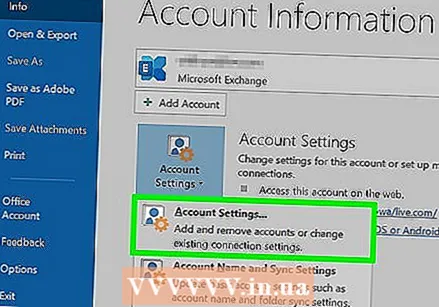 "Файл" менюсун баскычты чыкылдатып, "Маалыматты" тандаңыз. Сиз учурдагы эсептериңиз жөнүндө маалыматты көрө аласыз.
"Файл" менюсун баскычты чыкылдатып, "Маалыматты" тандаңыз. Сиз учурдагы эсептериңиз жөнүндө маалыматты көрө аласыз. 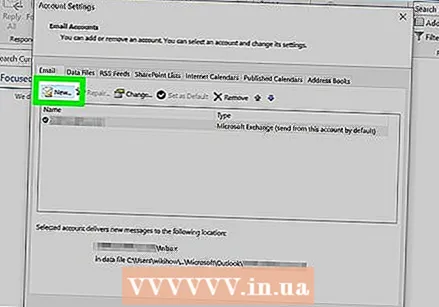 "Каттоо эсебин кошуу" баскычын чыкылдатыңыз. Бул Outlookко жаңы каттоо эсебин кошууга мүмкүндүк берет.
"Каттоо эсебин кошуу" баскычын чыкылдатыңыз. Бул Outlookко жаңы каттоо эсебин кошууга мүмкүндүк берет. 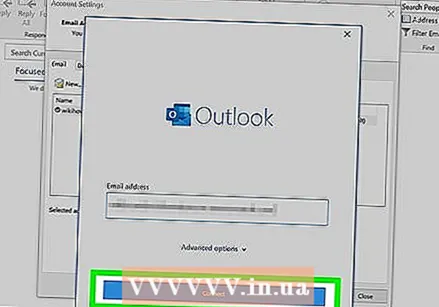 Электрондук почта дарегиңизди жана сыр сөзүңүздү киргизиңиз. Outlook эми туташкыңыз келген серверди автоматтык түрдө аныктайт. Outlook бул процесстин жүрүшүндө сырсөзүңүздү дагы бир жолу киргизүүнү суранат.
Электрондук почта дарегиңизди жана сыр сөзүңүздү киргизиңиз. Outlook эми туташкыңыз келген серверди автоматтык түрдө аныктайт. Outlook бул процесстин жүрүшүндө сырсөзүңүздү дагы бир жолу киргизүүнү суранат. - Outlook 2016 программасында Exchange каттоо эсебиңизди ушул автоматтык тутум аркылуу гана орното аласыз. Сиздин Exchange администраторуңуз алдын ала серверди орнотушу керек болот. Outlook 2016 Exchange 2007 серверлерин да колдобойт.
 Жумуш электрондук почтаңызды ачыңыз. Катталгандан кийин, сол жактагы навигация менюсунан жумуш почтаңызды тандасаңыз, Outlook менен электрондук почта билдирүүлөрүн жөнөтүп жана ала аласыз.
Жумуш электрондук почтаңызды ачыңыз. Катталгандан кийин, сол жактагы навигация менюсунан жумуш почтаңызды тандасаңыз, Outlook менен электрондук почта билдирүүлөрүн жөнөтүп жана ала аласыз.
5 ыкмасы: iPhone Exchange электрондук почтасы
 IT бөлүмүңүз менен байланышыңыз. Көптөгөн компаниялар коопсуздук максатында офистен тышкары жумуш электрондук почтасына туташууга тыюу салышат. Ошентип, IT электрондук почта бөлүмүнөн үйүңүздө жумуш электрондук почтаңызды ачуу мүмкүнчүлүгүн сураңыз. Көбүнчө алар сизге электрондук почтаңызга туташуу боюнча көрсөтмөлөрдү берүүдө эң жакшы жардам беришет.
IT бөлүмүңүз менен байланышыңыз. Көптөгөн компаниялар коопсуздук максатында офистен тышкары жумуш электрондук почтасына туташууга тыюу салышат. Ошентип, IT электрондук почта бөлүмүнөн үйүңүздө жумуш электрондук почтаңызды ачуу мүмкүнчүлүгүн сураңыз. Көбүнчө алар сизге электрондук почтаңызга туташуу боюнча көрсөтмөлөрдү берүүдө эң жакшы жардам беришет. 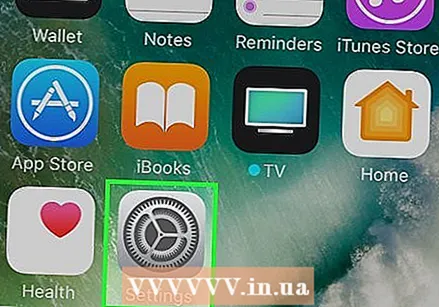 IPhone'уңуздагы Жөндөөлөр колдонмосун ачыңыз. Эгерде сизде Office 365 for Business же Exchange менен электрондук почта эсебиңиз болсо, анда жумуш электрондук почтаңызды iPhone'догу электрондук почта колдонмосуна кошсоңуз болот. Бул сиздин IT бөлүмүңүз тышкы байланыштарга уруксат берген учурда гана иштейт.
IPhone'уңуздагы Жөндөөлөр колдонмосун ачыңыз. Эгерде сизде Office 365 for Business же Exchange менен электрондук почта эсебиңиз болсо, анда жумуш электрондук почтаңызды iPhone'догу электрондук почта колдонмосуна кошсоңуз болот. Бул сиздин IT бөлүмүңүз тышкы байланыштарга уруксат берген учурда гана иштейт. 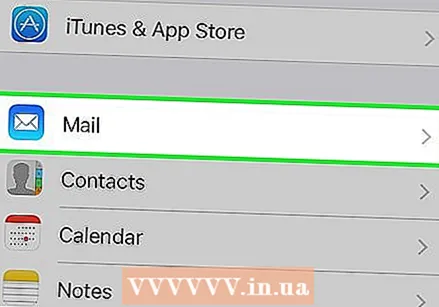 "Почта, Байланыштар, Жылнаамаларды" тандаңыз. Ушуну менен сиз байланышкан бардык электрондук почта эсеп жазууларынын жөндөөлөрү ачылат.
"Почта, Байланыштар, Жылнаамаларды" тандаңыз. Ушуну менен сиз байланышкан бардык электрондук почта эсеп жазууларынын жөндөөлөрү ачылат. 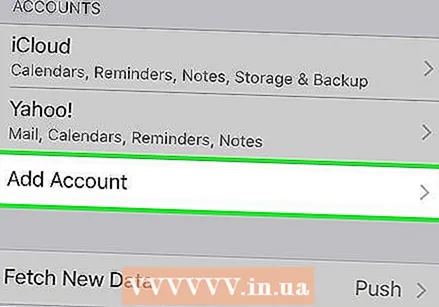 "Каттоо эсебин кошуу" баскычын таптап, андан кийин "Алмашуу" баскычын тандаңыз. Бул жерде Exchange же Office 365 for Business эсеп жазуусун кошо аласыз.
"Каттоо эсебин кошуу" баскычын таптап, андан кийин "Алмашуу" баскычын тандаңыз. Бул жерде Exchange же Office 365 for Business эсеп жазуусун кошо аласыз. 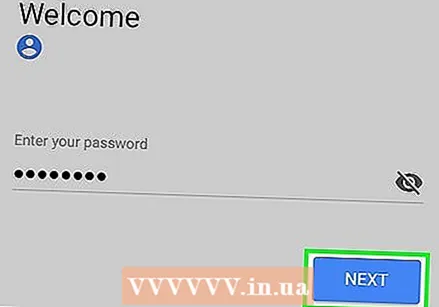 Электрондук почта дарегиңизди жана сыр сөзүңүздү киргизиңиз. Электрондук почта дарегиңиздин аягына доменди кошууну унутпаңыз (мисалы, "[email protected]").
Электрондук почта дарегиңизди жана сыр сөзүңүздү киргизиңиз. Электрондук почта дарегиңиздин аягына доменди кошууну унутпаңыз (мисалы, "[email protected]"). 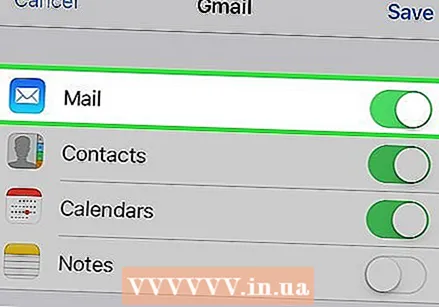 "Почта" күйгүзүлүп, "Сактоо" баскычын таптап коюңуз. Жумуш электрондук почта каттоо эсебиңиз эми электрондук почта колдонмоңузга кошулат.
"Почта" күйгүзүлүп, "Сактоо" баскычын таптап коюңуз. Жумуш электрондук почта каттоо эсебиңиз эми электрондук почта колдонмоңузга кошулат. - Exchange же Office 365 for Business серверине туташа албасаңыз, анда IT бөлүмүнө кайрылыңыз. Алар мобилдик шаймандарга туташууга жол бербеши мүмкүн.
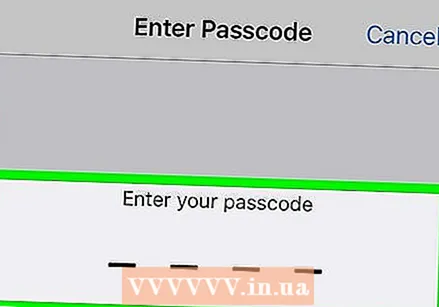 Суралса, кирүү кодун түзүңүз. Айрым Exchange серверлери сиздин каттоо эсебиңизди кошууда кирүү кодун түзүшүңүздү талап кылат. Андан кийин жумуш электрондук почтаңызды ачуу үчүн ушул кирүү кодун киргизишиңиз керек болот.
Суралса, кирүү кодун түзүңүз. Айрым Exchange серверлери сиздин каттоо эсебиңизди кошууда кирүү кодун түзүшүңүздү талап кылат. Андан кийин жумуш электрондук почтаңызды ачуу үчүн ушул кирүү кодун киргизишиңиз керек болот.
5 ыкмасы 4: Android Exchange электрондук почтасы
 IT бөлүмүңүз менен байланышыңыз. Жумуш электрондук почталарын кеңседен тышкары жерде таптакыр ача албай калышыңыз мүмкүн. Бул сиздин компаниянын саясатына жараша болот. Android түзмөгүңүздү Exchange серверине туташтыра алаарыңызды жана тармагыңыз үчүн атайын көрсөтмөлөрдүн бар экендигин билүү үчүн IT бөлүмүңүзгө кайрылыңыз.
IT бөлүмүңүз менен байланышыңыз. Жумуш электрондук почталарын кеңседен тышкары жерде таптакыр ача албай калышыңыз мүмкүн. Бул сиздин компаниянын саясатына жараша болот. Android түзмөгүңүздү Exchange серверине туташтыра алаарыңызды жана тармагыңыз үчүн атайын көрсөтмөлөрдүн бар экендигин билүү үчүн IT бөлүмүңүзгө кайрылыңыз. 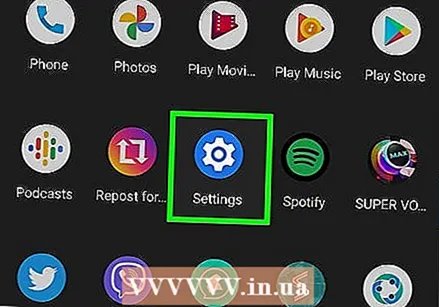 Android'деги Жөндөөлөр колдонмосун ачыңыз. Эгерде сиздин IT бөлүмүңүз жашыл жарык күйгүзсө, анда Exchange же Office 365 for Business эсеп жазууңузду Android'деги Жөндөөлөр колдонмосу аркылуу кошо аласыз.
Android'деги Жөндөөлөр колдонмосун ачыңыз. Эгерде сиздин IT бөлүмүңүз жашыл жарык күйгүзсө, анда Exchange же Office 365 for Business эсеп жазууңузду Android'деги Жөндөөлөр колдонмосу аркылуу кошо аласыз.  "Эсептер" параметрин тандаңыз. Бул жерде сиз түзмөгүңүзгө туташкан бардык эсептерди көрө аласыз.
"Эсептер" параметрин тандаңыз. Бул жерде сиз түзмөгүңүзгө туташкан бардык эсептерди көрө аласыз. 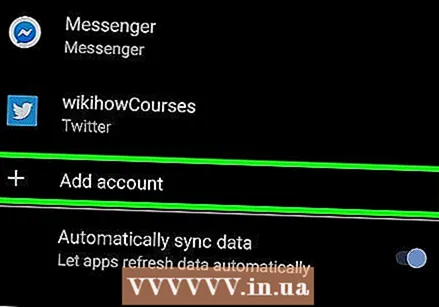 "+ Эсеп кошуу" баскычын таптап, "Алмашуу" баскычын тандаңыз. Бул Exchange же Office 365 for Business эсеп жазуусун түзмөгүңүзгө кошууга мүмкүндүк берет.
"+ Эсеп кошуу" баскычын таптап, "Алмашуу" баскычын тандаңыз. Бул Exchange же Office 365 for Business эсеп жазуусун түзмөгүңүзгө кошууга мүмкүндүк берет. 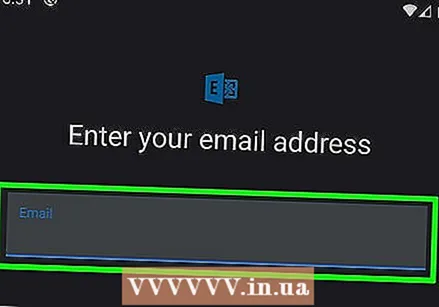 Электрондук почта дарегиңизди киргизиңиз. Жумушка байланыштуу электрондук почта дарегиңизди киргизип, "Кийинки" баскычын таптаңыз.
Электрондук почта дарегиңизди киргизиңиз. Жумушка байланыштуу электрондук почта дарегиңизди киргизип, "Кийинки" баскычын таптаңыз. 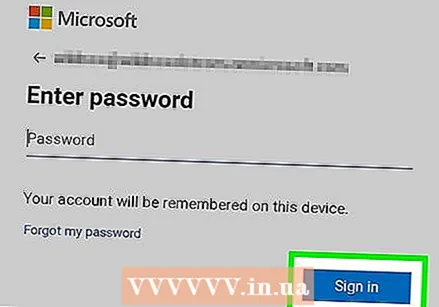 Сырсөзүңүздү киргизиңиз. Жумуш электрондук почтаңызды ачуу үчүн колдонгон сыр сөздү киргизиңиз. Эгерде сиз паролду билбесеңиз, анда IT бөлүмүнө кайрылыңыз.
Сырсөзүңүздү киргизиңиз. Жумуш электрондук почтаңызды ачуу үчүн колдонгон сыр сөздү киргизиңиз. Эгерде сиз паролду билбесеңиз, анда IT бөлүмүнө кайрылыңыз.  Каттоо эсебинин жана сервердин маалыматын текшериңиз. Эми электрондук почта дарегиңизди, сыр сөзүңүздү, серверди, портту жана коопсуздук түрүн көрө аласыз. Адатта, буларды демейки мааниге калтырсаңыз болот, бирок IT бөлүмү сизге буйрук берсе, аларды ушул жерден өзгөртө аласыз.
Каттоо эсебинин жана сервердин маалыматын текшериңиз. Эми электрондук почта дарегиңизди, сыр сөзүңүздү, серверди, портту жана коопсуздук түрүн көрө аласыз. Адатта, буларды демейки мааниге калтырсаңыз болот, бирок IT бөлүмү сизге буйрук берсе, аларды ушул жерден өзгөртө аласыз. - Эгер Exchange серверине туташа албасаңыз, анда IT бөлүмүңүзгө кайрылып, жумуш почтасына кеңседен тышкары уруксат беришкенин текшериңиз. Ошондой эле алар сизге электрондук почтаңызды ачуу боюнча атайын көрсөтмөлөрдө жардам бере алышат.
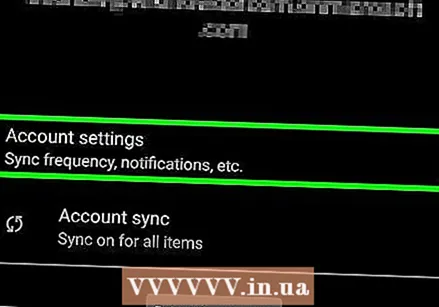 Каттоо эсебиңиздин жөндөөлөрүн тууралаңыз. Каттоо эсебиңизге туташкандан кийин, кайсы дайындарды Android менен шайкештештире тургандыгын белгилей аласыз. Androidде жумуш электрондук каттарын алуу үчүн "Электрондук почтаны шайкештирүү" күйгүзүлгөнүн текшериңиз.
Каттоо эсебиңиздин жөндөөлөрүн тууралаңыз. Каттоо эсебиңизге туташкандан кийин, кайсы дайындарды Android менен шайкештештире тургандыгын белгилей аласыз. Androidде жумуш электрондук каттарын алуу үчүн "Электрондук почтаны шайкештирүү" күйгүзүлгөнүн текшериңиз.  Жумуш электрондук почтаңызды электрондук почта колдонмосу менен ачыңыз. Каттоо эсебиңизди кошкондон кийин, жумуш электрондук почтаңызды Android'деги Электрондук почта колдонмосу менен ача аласыз.
Жумуш электрондук почтаңызды электрондук почта колдонмосу менен ачыңыз. Каттоо эсебиңизди кошкондон кийин, жумуш электрондук почтаңызды Android'деги Электрондук почта колдонмосу менен ача аласыз.
5тен 5-ыкма: BlackBerry
 IT бөлүмүңүз менен байланышыңыз. Ар бир эле компания сиздин жумуш электрондук почтаңызды офистен тышкары жерде ачууга мүмкүнчүлүк бербейт жана көптөгөн компанияларда почта серверин колдонуу үчүн белгилүү бир шарттар түзүлгөн. BlackBerry менен жумуш электрондук почтаңызды ача аласызбы же атайын көрсөтмөлөр барбы же жокпу, билүү үчүн IT бөлүмүңүзгө кайрылыңыз.
IT бөлүмүңүз менен байланышыңыз. Ар бир эле компания сиздин жумуш электрондук почтаңызды офистен тышкары жерде ачууга мүмкүнчүлүк бербейт жана көптөгөн компанияларда почта серверин колдонуу үчүн белгилүү бир шарттар түзүлгөн. BlackBerry менен жумуш электрондук почтаңызды ача аласызбы же атайын көрсөтмөлөр барбы же жокпу, билүү үчүн IT бөлүмүңүзгө кайрылыңыз. - Эгер сиздин компания BlackBerry Enterprise Cloud кызматтарын колдонсо, анда сиздин IT бөлүмүңүз сиздин эсебиңизди активдештирүүнү жана авторизациялоону уюштурушу керек.
 BlackBerry'деги орнотуулар менюсун ачыңыз. Бул менюну үй экранынан таба аласыз.
BlackBerry'деги орнотуулар менюсун ачыңыз. Бул менюну үй экранынан таба аласыз. 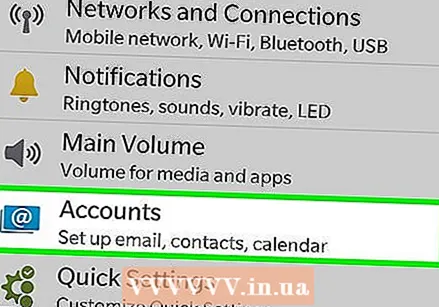 "Тутум орнотуулары" бөлүмүн тандап, андан кийин "Каттоо эсептерин" таптап коюңуз. Эми сиз BlackBerry менен байланышкан бардык эсептерди көрө аласыз.
"Тутум орнотуулары" бөлүмүн тандап, андан кийин "Каттоо эсептерин" таптап коюңуз. Эми сиз BlackBerry менен байланышкан бардык эсептерди көрө аласыз.  "Каттоо эсебин кошуу" баскычын таптаңыз. Бул жерде сиз түзмөгүңүзгө жаңы каттоо эсебин кошо аласыз.
"Каттоо эсебин кошуу" баскычын таптаңыз. Бул жерде сиз түзмөгүңүзгө жаңы каттоо эсебин кошо аласыз. 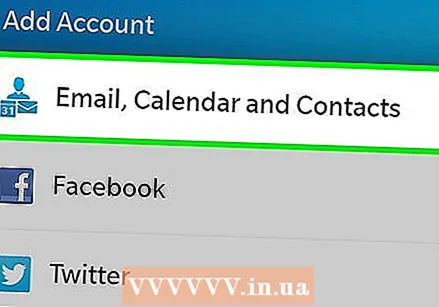 Аккаунттун түрлөрүнүн тизмесинен "Электрондук почта, Жылнаама жана Байланыштарды" тандаңыз. Муну Exchange серверлери үчүн же Office 365 бизнес үчүн эсептери үчүн колдонсоңуз болот.
Аккаунттун түрлөрүнүн тизмесинен "Электрондук почта, Жылнаама жана Байланыштарды" тандаңыз. Муну Exchange серверлери үчүн же Office 365 бизнес үчүн эсептери үчүн колдонсоңуз болот. 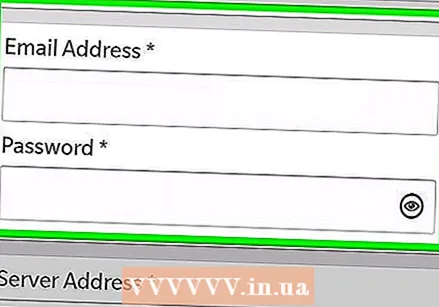 Электрондук почта дарегиңизди жана сыр сөзүңүздү киргизиңиз. Сиздин BlackBerry автоматтык түрдө Exchange серверине же Office 365 for Business эсеп жазуусуна туташууга аракет кылат.
Электрондук почта дарегиңизди жана сыр сөзүңүздү киргизиңиз. Сиздин BlackBerry автоматтык түрдө Exchange серверине же Office 365 for Business эсеп жазуусуна туташууга аракет кылат. - Эгерде сиздин түзмөгүңүз электрондук почтаңызга туташа албаса, анда сизге атайын көрсөтмөлөр керекпи же жокпу, билүү үчүн IT бөлүмүнө кайрылыңыз.