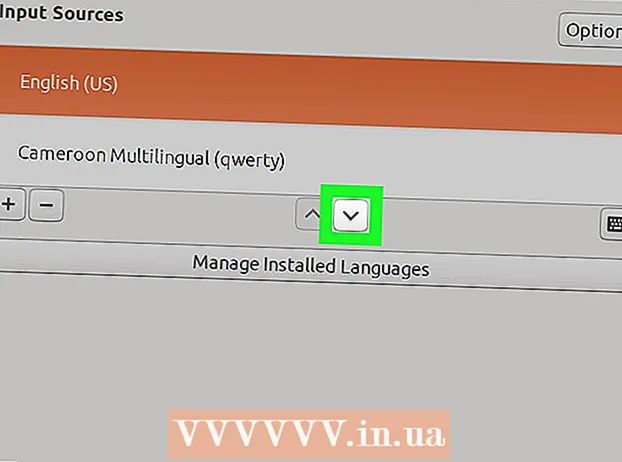Автор:
Roger Morrison
Жаратылган Күнү:
25 Сентябрь 2021
Жаңыртуу Күнү:
1 Июль 2024

Мазмун
- Басуу
- 7-ыкманын 1-ыкмасы: Internet Explorer
- 7ден 2-ыкма: Mozilla Firefox
- 7 ичинен 3-ыкма: Chrome
- 7ден 4-ыкма: Сафари
- 7ден 5-ыкма: Опера
- 7-ыкманын 6-ыкмасы: iPhone / iPad
- 7ден 7-ыкма: Android
- Сунуштар
Көпчүлүк браузерлер демейки издөө тутумун Google деп коюшат. Бирок, компьютериңиздеги зыяндуу программалар же айрым кошумча жана кеңейтүүлөр бул демейки издөө тутумун өзүнүн издөө тутуму менен алмаштыра алат. Эгер сиз Internet Explorer колдонуп жатсаңыз, анда Bing дан Google'га өтүүнү ойлонуп көрүшүңүз мүмкүн. Кантип үйрөнүү үчүн төмөнкү 1-кадамды караңыз.
Басуу
7-ыкманын 1-ыкмасы: Internet Explorer
 Internet Explorer ачуу.
Internet Explorer ачуу. Браузериңиздин жогорку оң бурчундагы тиштүү дөңгөлөктү чыкылдатыңыз. Эгерде тиштүү сөлөкөт табылбаса, Куралдар менюсун чыкылдатыңыз.
Браузериңиздин жогорку оң бурчундагы тиштүү дөңгөлөктү чыкылдатыңыз. Эгерде тиштүү сөлөкөт табылбаса, Куралдар менюсун чыкылдатыңыз.  "Кошумчаларды башкаруу" баскычын чыкылдатыңыз.
"Кошумчаларды башкаруу" баскычын чыкылдатыңыз. "Издөө тутумдарын" тандаңыз.
"Издөө тутумдарын" тандаңыз. "Google" дегенди тандаңыз.
"Google" дегенди тандаңыз. "Демейки издөө тутуму катары коюу" баскычын чыкылдатыңыз.
"Демейки издөө тутуму катары коюу" баскычын чыкылдатыңыз.- Google жок болсо, төмөнкү сол бурчтагы "Көбүрөөк издөө тутумдарын табуу" баскычын чыкылдатыңыз.
- Диалог терезесинен Google тандаңыз.
- "Кошуу" баскычын чыкылдатыңыз.
- "Жабуу" баскычын чыкылдатыңыз.
7ден 2-ыкма: Mozilla Firefox
 Firefox ачуу.
Firefox ачуу. Издөө тилкесин табуу. Бул экрандын жогору жагындагы дарек тилкесинин оң жагында жайгашкан. Издөө тилкесинин сол жагындагы кичинекей төмөн жебени чыкылдатыңыз.
Издөө тилкесин табуу. Бул экрандын жогору жагындагы дарек тилкесинин оң жагында жайгашкан. Издөө тилкесинин сол жагындагы кичинекей төмөн жебени чыкылдатыңыз.  Ачылуучу менюдан "Издөө тутумдарын башкаруу ..." опциясын тандаңыз.
Ачылуучу менюдан "Издөө тутумдарын башкаруу ..." опциясын тандаңыз. Google тандаңыз. Аны издөө тутумдарынын тизмесинин башына сүйрөңүз.
Google тандаңыз. Аны издөө тутумдарынын тизмесинин башына сүйрөңүз. - Google'ди тандап, Google жогору издөө тутуму болгонго чейин "Өйдө жылдыруу" опциясын чыкылдата аласыз.
- Эгер Google тизмеде жок болсо, "Демейки абалды калыбына келтирүү" опциясын тандаңыз. Google эми пайда болушу керек.
 "Макул" баскычын чыкылдатыңыз.
"Макул" баскычын чыкылдатыңыз.
7 ичинен 3-ыкма: Chrome
 Google Chrome ачуу.
Google Chrome ачуу. Google Chrome менюну чыкылдатыңыз.
Google Chrome менюну чыкылдатыңыз. "Орнотууларды" чыкылдатыңыз (тандоо менюсунун төмөн жагында).
"Орнотууларды" чыкылдатыңыз (тандоо менюсунун төмөн жагында). Издөө бөлүмүн табыңыз.
Издөө бөлүмүн табыңыз. Google тандаңыз.
Google тандаңыз.- Эгер Google жеткиликсиз болсо, "Издөө тутумдарын башкаруу ..." баскычын чыкылдатыңыз.
- Google тизмесине кошуңуз.
- "Бүттү" баскычын чыкылдатыңыз.
7ден 4-ыкма: Сафари
 Safari ачуу.
Safari ачуу. Маселелер тилкесиндеги Safari баскычын чыкылдатып, "Түзөтүүлөрдү" ачыңыз.
Маселелер тилкесиндеги Safari баскычын чыкылдатып, "Түзөтүүлөрдү" ачыңыз. "Жалпы" кошумча барагын чыкылдатыңыз.
"Жалпы" кошумча барагын чыкылдатыңыз. "Демейки издөө тутуму" менюсун чыкылдатыңыз. Google тандап, Түзөтүүлөр терезесин жабыңыз.
"Демейки издөө тутуму" менюсун чыкылдатыңыз. Google тандап, Түзөтүүлөр терезесин жабыңыз.
7ден 5-ыкма: Опера
 Open Opera.
Open Opera.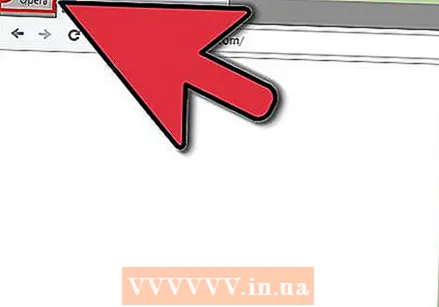 Браузердин жогорку сол бурчундагы Opera баскычын чыкылдатыңыз.
Браузердин жогорку сол бурчундагы Opera баскычын чыкылдатыңыз. Ачылуучу менюдан "Орнотуулар" параметрин тандаңыз
Ачылуучу менюдан "Орнотуулар" параметрин тандаңыз  Издөө бөлүмүн табыңыз.
Издөө бөлүмүн табыңыз. Демейки издөө каражаты катары Google тандаңыз.
Демейки издөө каражаты катары Google тандаңыз. Орнотуулар терезесин жабыңыз.
Орнотуулар терезесин жабыңыз.
7-ыкманын 6-ыкмасы: iPhone / iPad
 IPhone'дун үй экранындагы Жөндөөлөр колдонмосуна өтүңүз.
IPhone'дун үй экранындагы Жөндөөлөр колдонмосуна өтүңүз. Safari көрүнмөйүнчө ылдый жылдырыңыз.
Safari көрүнмөйүнчө ылдый жылдырыңыз. Safari'ди таптап коюңуз.
Safari'ди таптап коюңуз.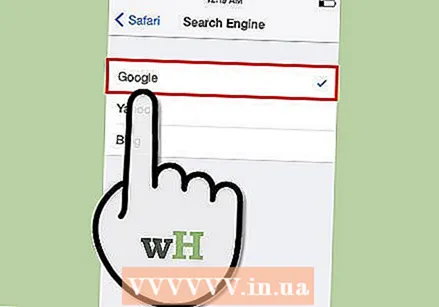 Издөө тутумун тандап, аны демейки издөө тутуму катары орнотуу үчүн Google тандаңыз.
Издөө тутумун тандап, аны демейки издөө тутуму катары орнотуу үчүн Google тандаңыз. Тандалган издөө тутумунун алдына белгилөө белгиси коюлгандыгын караңыз.
Тандалган издөө тутумунун алдына белгилөө белгиси коюлгандыгын караңыз. Экраныңыздын жогорку сол бурчундагы Safari баскычын таптап, негизги Safari экранына кайтыңыз.
Экраныңыздын жогорку сол бурчундагы Safari баскычын таптап, негизги Safari экранына кайтыңыз.
7ден 7-ыкма: Android
 Браузерди ачыңыз. Көпчүлүк Android шаймандары Chrome браузер катары колдонушат. Меню баскычын таптаңыз.
Браузерди ачыңыз. Көпчүлүк Android шаймандары Chrome браузер катары колдонушат. Меню баскычын таптаңыз.  Жөндөөлөргө өтүңүз ".
Жөндөөлөргө өтүңүз ". "Издөө тутумун" же "Үй баракчасын орнотууну" таап, таптап коюңуз
"Издөө тутумун" же "Үй баракчасын орнотууну" таап, таптап коюңуз  Google'ду таптап, аны тандаңыз.
Google'ду таптап, аны тандаңыз.
Сунуштар
- Эгер издөө тутуму Google'га кайра орноткондон кийин дагы башкага өзгөрө берсе, буга кесепеттүү программа жооптуу болушу мүмкүн. Аны компьютериңизден алып салууга аракет кылыңыз.