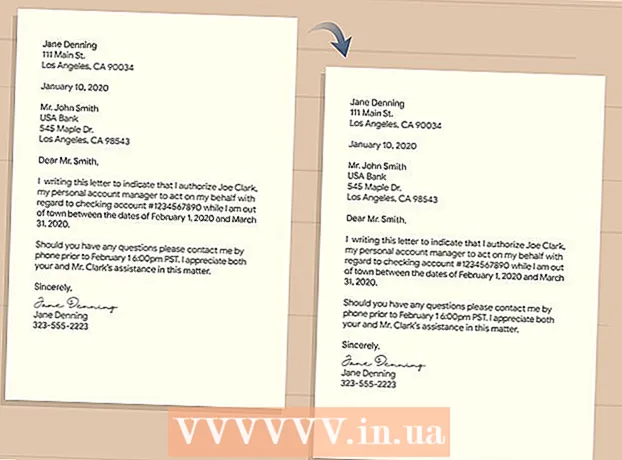Автор:
Judy Howell
Жаратылган Күнү:
5 Июль 2021
Жаңыртуу Күнү:
1 Июль 2024
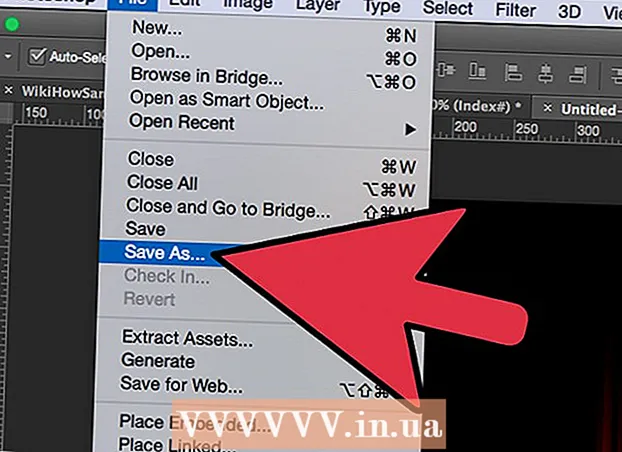
Мазмун
- Басуу
- 3-ыкманын 1-ыкмасы: Негиздери
- 3 ыкмасынын 2-ыкмасы: Текстке от кошуңуз
- 3 ыкмасы 3: Суюк от
- Сунуштар
Эгер сиз буга чейин сүрөттөрүңүзгө бир аз отторду кошууну кааласаңыз, анда Photoshop бул үчүн эң сонун жер. Биз сизге каалаган сүрөттү алуунун бир нече жолун көрсөтөбүз. Аны жасоо оңой жана ойноо кызыктуу.
Басуу
3-ыкманын 1-ыкмасы: Негиздери
 Adobe Photoshop программасын ачыңыз. Фондун түсүн кара кылып, алдыңкы планды саргылт түскө коюңуз.
Adobe Photoshop программасын ачыңыз. Фондун түсүн кара кылып, алдыңкы планды саргылт түскө коюңуз.  Жаңы документ түзүү. Барактын көлөмүн каалагандай коюп, тандаңыз Фондун түсү терезеде Фондук мазмун:. ОК баскычын чыкылдатыңыз.
Жаңы документ түзүү. Барактын көлөмүн каалагандай коюп, тандаңыз Фондун түсү терезеде Фондук мазмун:. ОК баскычын чыкылдатыңыз.  Булуттарды көрсөтүү. Башкы менюдагы "Чыпкалар" бөлүмүнө өтүп, "Көрсөтүү"> баскычын тандаңыз Булуттар.
Булуттарды көрсөтүү. Башкы менюдагы "Чыпкалар" бөлүмүнө өтүп, "Көрсөтүү"> баскычын тандаңыз Булуттар.  Отуңду сакта. Бул чыпка алдыңкы планды жана фон түстөрүн колдонуп Гаусс булуттарын жаратат. Ар кандай түстөрдү колдонуу бир катар кызыктуу эффекттерге алып келиши мүмкүн.
Отуңду сакта. Бул чыпка алдыңкы планды жана фон түстөрүн колдонуп Гаусс булуттарын жаратат. Ар кандай түстөрдү колдонуу бир катар кызыктуу эффекттерге алып келиши мүмкүн. - Дагы даярсызбы? Анда төмөндөгү өнүккөн ыкманы карап көрүңүз.
3 ыкмасынын 2-ыкмасы: Текстке от кошуңуз
 Текст катмары менен документти ачыңыз же жаңы документ түзүңүз. Мисал катары, биз бул жерде "ОТ!" Деген жазуусу бар жөнөкөй кара фон колдонобуз. экинчи катмардагы Arial Blackде. Тексттин фонго караганда башка катмарда болушу маанилүү.
Текст катмары менен документти ачыңыз же жаңы документ түзүңүз. Мисал катары, биз бул жерде "ОТ!" Деген жазуусу бар жөнөкөй кара фон колдонобуз. экинчи катмардагы Arial Blackде. Тексттин фонго караганда башка катмарда болушу маанилүү. - Эгер сиз бар документ менен иштеп жаткан болсоңуз, түп нускасынын көчүрмөсүн жасаңыз.
 Тексттин көчүрмөсүн жасаңыз. Түпнуска текст катмарын Катмарлар терезесинин төмөн жагындагы жаңы катмардын белгисине сүйрөңүз.
Тексттин көчүрмөсүн жасаңыз. Түпнуска текст катмарын Катмарлар терезесинин төмөн жагындагы жаңы катмардын белгисине сүйрөңүз.  Glow Outside кошуу. Эгерде катмар кайталанса, Катмарлар менюсундагы ылдый жагындагы Fx менюсун чыкылдатып, Сырткы жаркыроону тандаңыз. Жыйынтыгында алынган Style терезесинде, түстү сарыдан акка чейин өзгөртүңүз да, ачыктыкты 100% кылып коюңуз, көрсөтүлгөндөй:
Glow Outside кошуу. Эгерде катмар кайталанса, Катмарлар менюсундагы ылдый жагындагы Fx менюсун чыкылдатып, Сырткы жаркыроону тандаңыз. Жыйынтыгында алынган Style терезесинде, түстү сарыдан акка чейин өзгөртүңүз да, ачыктыкты 100% кылып коюңуз, көрсөтүлгөндөй: - ОК баскычын чыкылдатыңыз. Эми сиздин сүрөтүңүз мындай көрүнүштө көрүнүшү керек:
 Гауссиялык бүдөмүктү колдонуу. Ичинде Чыпкаменюсун тандаңыз Fade > Гаусс мунарыгы ... Photoshop сиз бул иш-аракет менен текст катмарын растрлейт экениңизди, андан кийин текстти өзгөртө албайсыз деген эскертүүнү көрсөтөт. ОК баскычын чыкылдатып, Бүдөмүктү төмөнкүдөй кылып коюңуз:
Гауссиялык бүдөмүктү колдонуу. Ичинде Чыпкаменюсун тандаңыз Fade > Гаусс мунарыгы ... Photoshop сиз бул иш-аракет менен текст катмарын растрлейт экениңизди, андан кийин текстти өзгөртө албайсыз деген эскертүүнү көрсөтөт. ОК баскычын чыкылдатып, Бүдөмүктү төмөнкүдөй кылып коюңуз: - Эгерде сиздин тексттик катмарыңыз биздин мисалдагыдан чоңураак же кичине болсо, анда чыныгы радиус / радиустун параметрлери кезектешип турарын эске алыңыз. Бул мисал 72 пункттан турган типти болжолдойт.
 Smudge куралын орнотуңуз. Smudge куралын чыкылдатыңыз (Gradient куралынын астында), андан кийин терезенин жогору жагындагы щетка орнотууларын чыкылдатыңыз. Жыйынтыгында Smudge Tool орнотуулар терезесинде төмөнкү орнотууларды колдонуңуз:
Smudge куралын орнотуңуз. Smudge куралын чыкылдатыңыз (Gradient куралынын астында), андан кийин терезенин жогору жагындагы щетка орнотууларын чыкылдатыңыз. Жыйынтыгында Smudge Tool орнотуулар терезесинде төмөнкү орнотууларды колдонуңуз: - Ушул орнотуулар менен отту "чийип" аласыз. Photoshop же башка графикалык тиркемелердеги бардык щеткалар сыяктуу эле, планшетти колдонуу сунушталат.
 Жалын түзүү. Smudge куралынын жардамы менен жалын жөнүндө түшүнүк түзүү үчүн тамгалардан сыртка боёңуз. Кыска, тез согуу эң жакшы натыйжаларды берет, ал эми щетканы колдонсоңуз, басымын тууралап, калыңдыгын өзгөртүңүз. Сиздин отуңуз эми мындай болушу керек:
Жалын түзүү. Smudge куралынын жардамы менен жалын жөнүндө түшүнүк түзүү үчүн тамгалардан сыртка боёңуз. Кыска, тез согуу эң жакшы натыйжаларды берет, ал эми щетканы колдонсоңуз, басымын тууралап, калыңдыгын өзгөртүңүз. Сиздин отуңуз эми мындай болушу керек: - Бүткөндөн кийин, өчүрүлгөн катмардын көчүрмөсүн жасаңыз.
 Радиалдык бүдөмүктү колдонуу. Тартып Чыпкаменюсун тандаңыз Fade ' > Radial Blur ..., жана алынган терезеде орнотууларды төмөнкүдөй өзгөртүңүз:
Радиалдык бүдөмүктү колдонуу. Тартып Чыпкаменюсун тандаңыз Fade ' > Radial Blur ..., жана алынган терезеде орнотууларды төмөнкүдөй өзгөртүңүз: - Кылдат таасир эткенине карабастан, бул сиздин өрткө кошумча күч-кубат берет.
 Сүрөтүңүздү боз түскө өзгөртүү. Боз шкала тандаңыз Сүрөтменю Photoshop сүрөттүн тегизделиши жөнүндө дагы бир жолу эскертет жана бул сиздин сүрөтүңүзгө керексиз таасирин тийгизиши мүмкүн. Параметрди чыкылдатыңыз Бир катмар кылыңыз улантуу.
Сүрөтүңүздү боз түскө өзгөртүү. Боз шкала тандаңыз Сүрөтменю Photoshop сүрөттүн тегизделиши жөнүндө дагы бир жолу эскертет жана бул сиздин сүрөтүңүзгө керексиз таасирин тийгизиши мүмкүн. Параметрди чыкылдатыңыз Бир катмар кылыңыз улантуу.  Сүрөттү индекстелген түскө айландыруу. Ага барыңыз Сүрөтменюсун тандаңыз Режим > Индекстелген түс. Андан кийин ошол эле менюдан тандаңыз Түстүк стол.
Сүрөттү индекстелген түскө айландыруу. Ага барыңыз Сүрөтменюсун тандаңыз Режим > Индекстелген түс. Андан кийин ошол эле менюдан тандаңыз Түстүк стол. - Түстүк Таблица терезесинин жогору жагындагы менюдан Кара тулку тандаңыз.
 Куттуктайм, от жагыпсың! Эми сиздин сүрөтүңүз мындай көрүнүштө көрүнүшү керек:
Куттуктайм, от жагыпсың! Эми сиздин сүрөтүңүз мындай көрүнүштө көрүнүшү керек:
3 ыкмасы 3: Суюк от
 Adobe Photoshop программасын ачыңыз. Алдыңкы планды ак түскө, фон түсүн кара кылып коюңуз. Мунун тез ыкмасы D баскычы (Default - демейки түс) жана X баскычы (алдыңкы пландагы түс менен фон түсүн которуу) аркылуу болот.
Adobe Photoshop программасын ачыңыз. Алдыңкы планды ак түскө, фон түсүн кара кылып коюңуз. Мунун тез ыкмасы D баскычы (Default - демейки түс) жана X баскычы (алдыңкы пландагы түс менен фон түсүн которуу) аркылуу болот.  Жаңы Photoshop сүрөтүн түзүңүз. Жогорудагы ыкмадагыдай эле, фондун мазмунун фон түсүнө айландырыңыз.
Жаңы Photoshop сүрөтүн түзүңүз. Жогорудагы ыкмадагыдай эле, фондун мазмунун фон түсүнө айландырыңыз.  Экрандын сол жагындагы куралдар панелиндеги фигура куралын чыкылдатып, тегерек тик бурчтук түзүңүз. Сүрөттүн ортосуна тик бурчтуу форма тартыңыз.
Экрандын сол жагындагы куралдар панелиндеги фигура куралын чыкылдатып, тегерек тик бурчтук түзүңүз. Сүрөттүн ортосуна тик бурчтуу форма тартыңыз.  Форманын касиеттерин коюңуз. Терезенин жогору жагында, тандаңыз Толтуруу жана ак тандоо. Аны тандаңыз Сапатрибутун белгилеп, аны эч кимге көрсөтүлгөндөй кылып коюңуз.
Форманын касиеттерин коюңуз. Терезенин жогору жагында, тандаңыз Толтуруу жана ак тандоо. Аны тандаңыз Сапатрибутун белгилеп, аны эч кимге көрсөтүлгөндөй кылып коюңуз.  Катмардын торчосу. Жаңы форма катмарынын аталышын оң баскыч менен чыкылдатыңыз (демейки - Жумурткаланган тик бурчтук 1) жана тандаңыз Катмарды пикселге айландыруу контексттик менюдан.
Катмардын торчосу. Жаңы форма катмарынын аталышын оң баскыч менен чыкылдатыңыз (демейки - Жумурткаланган тик бурчтук 1) жана тандаңыз Катмарды пикселге айландыруу контексттик менюдан.  Шамал кошуңуз. Формалардын катмары дагы эле тандалгандыгын текшериңиз. Ага барыңыз Чыпкаменюсун тандаңыз Stylize, жана андан кийин Шамал.
Шамал кошуңуз. Формалардын катмары дагы эле тандалгандыгын текшериңиз. Ага барыңыз Чыпкаменюсун тандаңыз Stylize, жана андан кийин Шамал.  Wind орнотууларын тууралаңыз. Шамал терезесинен төмөнкү орнотууларды тандаңыз: Шамал жана Оңдон, андан кийин чыкылдатыңыз Макул.
Wind орнотууларын тууралаңыз. Шамал терезесинен төмөнкү орнотууларды тандаңыз: Шамал жана Оңдон, андан кийин чыкылдатыңыз Макул.  Command + F (PC: Ctrl + F) эки жолу. Бул Шамал эффектин кошот. Сиздин тик бурчтук эми төмөнкүдөй болушу керек:
Command + F (PC: Ctrl + F) эки жолу. Бул Шамал эффектин кошот. Сиздин тик бурчтук эми төмөнкүдөй болушу керек:  Сүрөттү буруңуз. Аны чыкылдатыңыз Сүрөтменю, андан кийин Сүрөттү айландыруу андан кийин 90 ° CW.
Сүрөттү буруңуз. Аны чыкылдатыңыз Сүрөтменю, андан кийин Сүрөттү айландыруу андан кийин 90 ° CW.  Чыпка менюсуна өтүп, Жиктөөнү тандаңыз. Терезе ачылат. Theетканын көлөмүн болжол менен 25ке орнотуңуз (баштоо үчүн), андан кийин Шамал эффектиси менен түзүлгөн сызыктар боюнча сүйрөп, жалынга окшоштуруңуз. Отту реалдуу көрсөтүү үчүн, щетканын көлөмүн өзгөртүңүз. Бүткөндөн кийин, ОК баскычын чыкылдатыңыз.
Чыпка менюсуна өтүп, Жиктөөнү тандаңыз. Терезе ачылат. Theетканын көлөмүн болжол менен 25ке орнотуңуз (баштоо үчүн), андан кийин Шамал эффектиси менен түзүлгөн сызыктар боюнча сүйрөп, жалынга окшоштуруңуз. Отту реалдуу көрсөтүү үчүн, щетканын көлөмүн өзгөртүңүз. Бүткөндөн кийин, ОК баскычын чыкылдатыңыз.  Сүрөттү бүдөмүктөтүү. чыкылдатуу Чыпка, андан кийин Fade, андан кийин Гаусс бүдөмүктөрү, андан кийин радиусту 1 пикселге койду.
Сүрөттү бүдөмүктөтүү. чыкылдатуу Чыпка, андан кийин Fade, андан кийин Гаусс бүдөмүктөрү, андан кийин радиусту 1 пикселге койду. - Катмардын көчүрмөсүн эки жолу жасаңыз. Бул нерсени биринчи катмарды Катмарлар терезесинин ылдый жагындагы жаңы катмардын белгисинин үстүнө сүйрөө аркылуу же Command + J (PC: Ctrl + J) баскычтарын эки жолу басуу аркылуу жасай аласыз.
- Көздү чыкылдатып, жогорку 2 катмарды көрүнбөй тургандай кылып жасаңыз.
 Тик бурчтуктун баштапкы (төмөнкү) катмарын чыкылдатыңыз. Түзөтүү терезесинде Реңк / Каныккандык белгисин тандаңыз.
Тик бурчтуктун баштапкы (төмөнкү) катмарын чыкылдатыңыз. Түзөтүү терезесинде Реңк / Каныккандык белгисин тандаңыз.  Hue / Saturation катмарын кесүү катмары кылыңыз. Түзөтүү терезесинин төмөн жагындагы кыркуу катмарынын сүрөтчөсүн чыкылдатыңыз. Бул Hue / Saturation катмарынын анын астындагы катмарга таасирин чектейт.
Hue / Saturation катмарын кесүү катмары кылыңыз. Түзөтүү терезесинин төмөн жагындагы кыркуу катмарынын сүрөтчөсүн чыкылдатыңыз. Бул Hue / Saturation катмарынын анын астындагы катмарга таасирин чектейт.  Өң / Каныктыруу деңгээлин жогорудагы сүрөттө көрсөтүлгөндөй орнотуңуз. Алгач Colorize кутучасын белгилеп коюңуз. Реңк 0, Каныктыруу 100, Жарыктык -50, кызыл, кызыл түскө боёйт. Ал төмөнкүдөй көрүнүшү керек:
Өң / Каныктыруу деңгээлин жогорудагы сүрөттө көрсөтүлгөндөй орнотуңуз. Алгач Colorize кутучасын белгилеп коюңуз. Реңк 0, Каныктыруу 100, Жарыктык -50, кызыл, кызыл түскө боёйт. Ал төмөнкүдөй көрүнүшү керек:  Жогорку катмарды кайрадан жандырыңыз. Ошол эле жол менен башка Hue / Saturation тууралоо катмарын кошуп, кесүүнү төмөнкү катмардагыдай орнотуңуз. Үстүңкү тууралоо катмарынын касиеттерин Өң: 50, Каныктыруу: 100, Жарыктык: -50 деп өзгөртүңүз. Бул аны сары түскө айландырат.
Жогорку катмарды кайрадан жандырыңыз. Ошол эле жол менен башка Hue / Saturation тууралоо катмарын кошуп, кесүүнү төмөнкү катмардагыдай орнотуңуз. Үстүңкү тууралоо катмарынын касиеттерин Өң: 50, Каныктыруу: 100, Жарыктык: -50 деп өзгөртүңүз. Бул аны сары түскө айландырат.  Калган ак форманы тандаңыз (ортоңку катмар). чыкылдатуу Чыпка, андан кийин Fade жана андан кийин Гаусс бүдөмүктөрү. Радиусту 7 пикселге коюңуз. Эми сиздин сүрөтүңүз мындай көрүнүштө көрүнүшү керек:
Калган ак форманы тандаңыз (ортоңку катмар). чыкылдатуу Чыпка, андан кийин Fade жана андан кийин Гаусс бүдөмүктөрү. Радиусту 7 пикселге коюңуз. Эми сиздин сүрөтүңүз мындай көрүнүштө көрүнүшү керек:  Камтуу ыкмасын өзгөртүңүз. Жогорку катмарды тандап, ачылуучу менюну басуу менен катмардын түрүн өзгөртүңүз (адатта Нормалдуу) жана тандаңыз Cover.
Камтуу ыкмасын өзгөртүңүз. Жогорку катмарды тандап, ачылуучу менюну басуу менен катмардын түрүн өзгөртүңүз (адатта Нормалдуу) жана тандаңыз Cover.  Сиз өзүңүздү куттуктасаңыз болот! Жумуш бүттү, шедевриңиз бүттү!
Сиз өзүңүздү куттуктасаңыз болот! Жумуш бүттү, шедевриңиз бүттү!
Сунуштар
- "Жер ыкмасынан" жөнүндө
- Фон үчүн жакшы өлчөм 14 см X 14 см. Же 400px менен 400px, бул деле жакшы.
- Бул ыкманы текст үчүн дагы колдонсо болот.