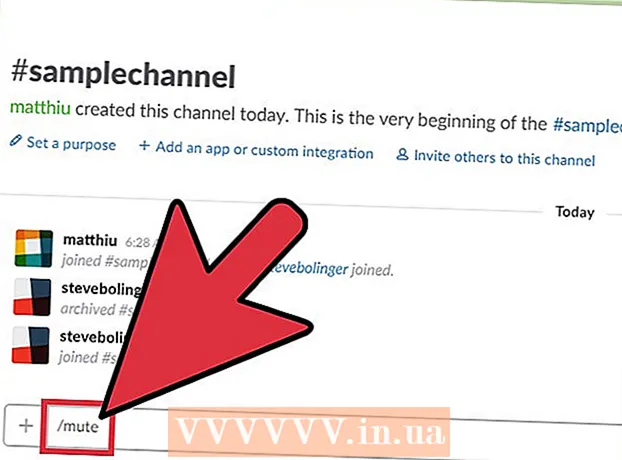Автор:
Christy White
Жаратылган Күнү:
4 Май 2021
Жаңыртуу Күнү:
1 Июль 2024
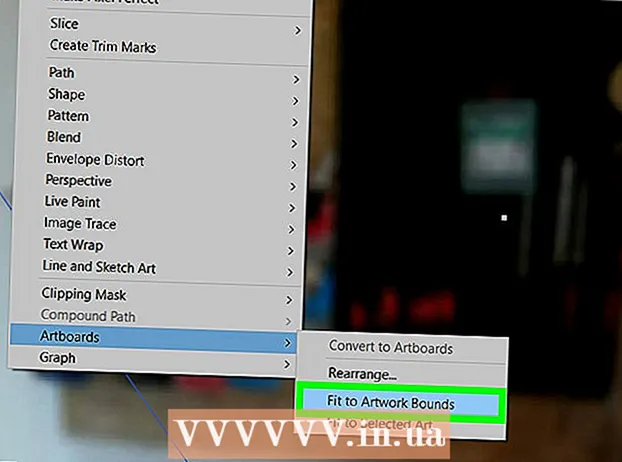
Мазмун
- Басуу
- 3-ыкманын 1-ыкмасы: Артборддун көлөмүн өзгөртүү
- 3-ыкманын 2-ыкмасы: Бир нече artboard тактасынын көлөмүн өзгөртүү
- 3-ыкманын 3-ыкмасы: Көркөм тактаңызды сүрөткө ылайыкташтырыңыз
- Сунуштар
- Эскертүүлөр
Бул макала Adboard Illustrator программасында artboard тактасынын көлөмүн өзгөртүүгө үйрөтөт.
Басуу
3-ыкманын 1-ыкмасы: Артборддун көлөмүн өзгөртүү
 Illustrator программасында документти ачыңыз. Аны ачуу үчүн Illustrator долбоорун эки жолу чыкылдатыңыз. Artboard тактасын орнотуудан мурун алгач Illustrator программасында долбоорду ачуу керек.
Illustrator программасында документти ачыңыз. Аны ачуу үчүн Illustrator долбоорун эки жолу чыкылдатыңыз. Artboard тактасын орнотуудан мурун алгач Illustrator программасында долбоорду ачуу керек. 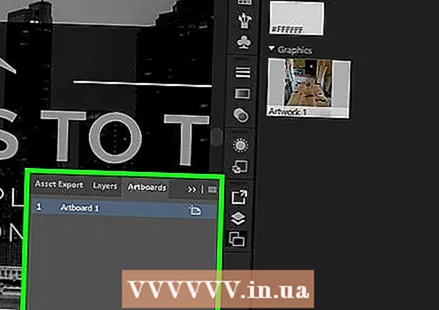 Өзүңүз жөнгө салгыңыз келген artboard табуу. Барактын оң жагындагы Artboards панелинен карап, artboard тактаңыздын атын табыңыз.
Өзүңүз жөнгө салгыңыз келген artboard табуу. Барактын оң жагындагы Artboards панелинен карап, artboard тактаңыздын атын табыңыз. - Эгер бул панелди көрбөй жатсаңыз, чыкылдатыңыз Терезе экрандын жогору жагында, андан кийин күйгүзүлөт Artboards ачылуучу менюда.
 "Artboard" сүрөтчөсүн эки жолу чыкылдатыңыз. Бул сүрөт аянтынын оң жагында плюс (+) белгиси бар тик бурчтук. Бул калкыма терезени ачат.
"Artboard" сүрөтчөсүн эки жолу чыкылдатыңыз. Бул сүрөт аянтынын оң жагында плюс (+) белгиси бар тик бурчтук. Бул калкыма терезени ачат.  Чийме аянтынын туурасын өзгөртүү. Муну "Туурасы" тексттик терезесиндеги номерди тууралоо менен жасайсыз.
Чийме аянтынын туурасын өзгөртүү. Муну "Туурасы" тексттик терезесиндеги номерди тууралоо менен жасайсыз. 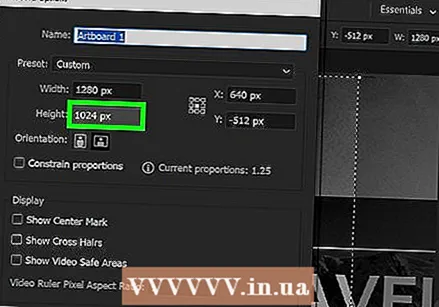 Чийме аянтынын бийиктигин өзгөртүңүз. Муну "Бийиктик" тексттик терезесиндеги номерди тууралоо менен жасайсыз.
Чийме аянтынын бийиктигин өзгөртүңүз. Муну "Бийиктик" тексттик терезесиндеги номерди тууралоо менен жасайсыз. 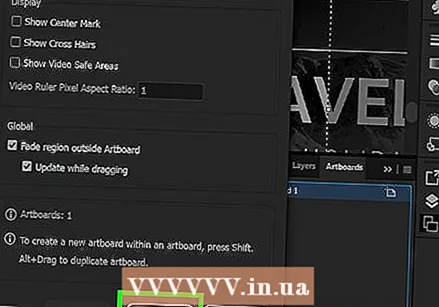 чыкылдатуу Макул. Бул баскычты терезенин ылдый жагында тапса болот. Бул өзгөртүүлөрдү сактап, сиздин тактаңыздын көлөмүн өзгөртөт.
чыкылдатуу Макул. Бул баскычты терезенин ылдый жагында тапса болот. Бул өзгөртүүлөрдү сактап, сиздин тактаңыздын көлөмүн өзгөртөт. - Көркөм тактаңыздагы сүрөттүн ордун жөндөө үчүн, сүрөттү тандап, пайда болгон чекиттүү сызыкты сүйрөңүз.
3-ыкманын 2-ыкмасы: Бир нече artboard тактасынын көлөмүн өзгөртүү
 Illustrator программасында документти ачыңыз. Аны ачуу үчүн Illustrator долбоорун эки жолу чыкылдатыңыз. Artboard тактасын орнотуудан мурун алгач Illustrator программасында долбоорду ачуу керек.
Illustrator программасында документти ачыңыз. Аны ачуу үчүн Illustrator долбоорун эки жолу чыкылдатыңыз. Artboard тактасын орнотуудан мурун алгач Illustrator программасында долбоорду ачуу керек. 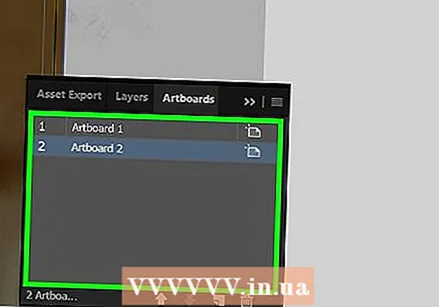 Жөндөө үчүн такталарды тандаңыз. Барактын оң жагындагы Artboards панелинен сиз бардык көрнөктөрдүн тизмесин көрөсүз; кармаңыз Ctrl (Windows) же And Буйрук (Mac) жана тууралоону каалаган арткы тактайды чыкылдатыңыз.
Жөндөө үчүн такталарды тандаңыз. Барактын оң жагындагы Artboards панелинен сиз бардык көрнөктөрдүн тизмесин көрөсүз; кармаңыз Ctrl (Windows) же And Буйрук (Mac) жана тууралоону каалаган арткы тактайды чыкылдатыңыз. - Эгерде сиз Artboards панелин көрбөй жатсаңыз, чыкылдатыңыз Терезе экрандын жогору жагында жана чыкылдатыңыз Artboards ачылуучу менюда.
 чыкылдатуу Ift Shift+O. Ушуну менен сиз баскан artboard такталары тандалып, алардын көлөмү Illustrator терезесинин жогору жагында ачылат.
чыкылдатуу Ift Shift+O. Ушуну менен сиз баскан artboard такталары тандалып, алардын көлөмү Illustrator терезесинин жогору жагында ачылат. 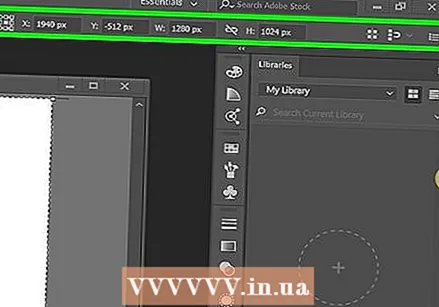 Артборддордун өлчөмдөрүн өзгөртүңүз. Сиз каалаган өлчөмдөрдү барактын жогору жагындагы "B" жана "H" тексттик терезелерине киргизе аласыз.
Артборддордун өлчөмдөрүн өзгөртүңүз. Сиз каалаган өлчөмдөрдү барактын жогору жагындагы "B" жана "H" тексттик терезелерине киргизе аласыз. - Ар бир артбордо сүрөттүн ордун жөндөө үчүн, сүрөттү тандап, пайда болгон чекиттүү сызыкты сүйрөңүз.
3-ыкманын 3-ыкмасы: Көркөм тактаңызды сүрөткө ылайыкташтырыңыз
 Illustrator программасында документти ачыңыз. Аны ачуу үчүн Illustrator долбоорун эки жолу чыкылдатыңыз. Artboard тактасын орнотуудан мурун алгач Illustrator программасында долбоорду ачуу керек.
Illustrator программасында документти ачыңыз. Аны ачуу үчүн Illustrator долбоорун эки жолу чыкылдатыңыз. Artboard тактасын орнотуудан мурун алгач Illustrator программасында долбоорду ачуу керек. 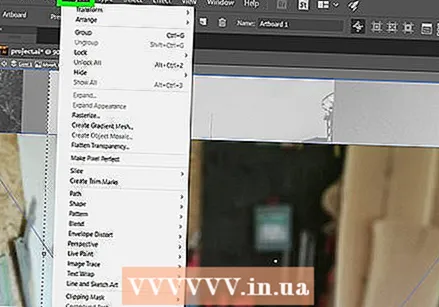 чыкылдатуу Объект. Бул Illustrator терезесинин жогору жагындагы (Windows) же экрандын жогору жагындагы (Mac) меню пункту. Ушуну менен ачылуучу меню ачылат.
чыкылдатуу Объект. Бул Illustrator терезесинин жогору жагындагы (Windows) же экрандын жогору жагындагы (Mac) меню пункту. Ушуну менен ачылуучу меню ачылат.  Тандоо Artboards. Бул параметр ачылуучу менюнун төмөн жагында болот. Эми меню пайда болот.
Тандоо Artboards. Бул параметр ачылуучу менюнун төмөн жагында болот. Эми меню пайда болот. 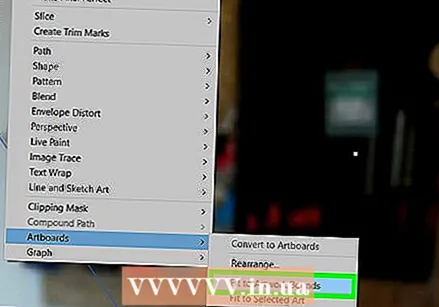 чыкылдатуу Сүрөттүн чектерине туура келет. Муну менюдан таба аласыз. Көркөм сүрөт тактасынын көлөмүн көркөм чыгарманын көлөмүнө жараша тууралайт.
чыкылдатуу Сүрөттүн чектерине туура келет. Муну менюдан таба аласыз. Көркөм сүрөт тактасынын көлөмүн көркөм чыгарманын көлөмүнө жараша тууралайт. - Эгерде сизде бир нече артборд бар болсо, анда ар бир такта жөнгө салынат.
Сунуштар
- Artboard сиздин иш мейкиндигинен айырмаланат. Жумуш мейкиндиги холст Сиздин бардык такталарыңызды камтыган мейкиндик.
Эскертүүлөр
- Artboardsдон айырмаланып, Illustrator программасында иштөө мейкиндигин 227 x 227 дюйм өлчөмүнөн чоңойтууга же төмөндөтүүгө болбойт.