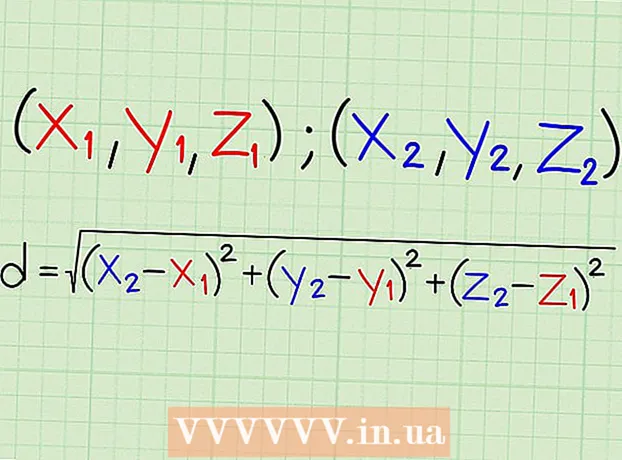Автор:
John Pratt
Жаратылган Күнү:
16 Февраль 2021
Жаңыртуу Күнү:
28 Июнь 2024

Мазмун
Бул wikiHow сизге Docs эсебиңизден жаңы Google Docs файлынын жарлык сүрөтчөсүн түзүп, аны компьютериңиздин иш тактасына жайгаштырууга үйрөтөт. Google Chrome браузерин колдонуп, ЖКда жумушчу стол жарлык түзө аласыз. Бирок, Google Chrome Mac компьютеринде жумушчу стол жарлыктарын түзүүгө уруксат бербейт.Бирок, сиз каалаган веб браузериңиз менен веб-баракчаңызды веб-файл катары Macта сактасаңыз болот.
Басуу
2ден 1-ыкма: Windowsто
 Google Chrome ачуу. Бул колдонмону кызыл, жашыл жана сары дөңгөлөктүн ортосунан көк чекиттүү сөлөкөт менен таанууга болот. Google - бул веб-баракчадан жумушчу стол жарлыктарын түзүүгө мүмкүнчүлүк берген жалгыз веб-браузер.
Google Chrome ачуу. Бул колдонмону кызыл, жашыл жана сары дөңгөлөктүн ортосунан көк чекиттүү сөлөкөт менен таанууга болот. Google - бул веб-баракчадан жумушчу стол жарлыктарын түзүүгө мүмкүнчүлүк берген жалгыз веб-браузер.  Түрү https://docs.google.com/ дарек тилкесинде жана басып . Кирүү. Дарек тилкесин Google Chrome жогору жагында, негизги менюнун кошумча бөлүктөрүндө табууга болот. Эми сиз Google Docs веб-сайтына алынып барыласыз.
Түрү https://docs.google.com/ дарек тилкесинде жана басып . Кирүү. Дарек тилкесин Google Chrome жогору жагында, негизги менюнун кошумча бөлүктөрүндө табууга болот. Эми сиз Google Docs веб-сайтына алынып барыласыз. - Документтер акыркы документтериңиздин тизмесин ачат.
- Эгер автоматтык түрдө кире элек болсоңуз, электрондук почта дарегиңизди же телефон номериңизди жана Google каттоо эсебиңиз менен байланыштырган сырсөзүңүздү киргизиңиз.
 Жарлык түзгүңүз келген документти чыкылдатыңыз. Ушуну менен документ веб-браузерде ачылат.
Жарлык түзгүңүз келген документти чыкылдатыңыз. Ушуну менен документ веб-браузерде ачылат. - Эгер Google Docs тизмеңиз үчүн иш тактасынын жардыгын түзүүнү кааласаңыз, анда бул кадамды өткөрүп жиберип, "Акыркы документтер" барагында калыңыз.
 чыкылдатуу ⋮. Бул параметр Google Chrome'дун жогорку оң бурчунда, дарек тилкесинин жанында жайгашкан. Бул параметрлер үчүн ачылуучу меню көрсөтөт.
чыкылдатуу ⋮. Бул параметр Google Chrome'дун жогорку оң бурчунда, дарек тилкесинин жанында жайгашкан. Бул параметрлер үчүн ачылуучу меню көрсөтөт.  Жогоруда калкып өтүңүз Дагы шаймандар. Муну ачылуучу менюнун жарымынан бир аз көбүрөөк таба аласыз. Капталда слайд-меню ачылат.
Жогоруда калкып өтүңүз Дагы шаймандар. Муну ачылуучу менюнун жарымынан бир аз көбүрөөк таба аласыз. Капталда слайд-меню ачылат.  чыкылдатуу Жарлык түзүү. Бул "Дагы куралдар" менюсундагы экинчи вариант. Бул жаңы жарлык түзүү диалогун көрсөтөт.
чыкылдатуу Жарлык түзүү. Бул "Дагы куралдар" менюсундагы экинчи вариант. Бул жаңы жарлык түзүү диалогун көрсөтөт.  Кыска жолдун атын териңиз. Жарлыктын атын терүү үчүн көк баракчанын сүрөтчөсүнүн жанындагы текст кутучасын колдонуңуз. Документиңиздин атын койсоңуз болот, же жөн гана "Google Docs" деп атасаңыз болот.
Кыска жолдун атын териңиз. Жарлыктын атын терүү үчүн көк баракчанын сүрөтчөсүнүн жанындагы текст кутучасын колдонуңуз. Документиңиздин атын койсоңуз болот, же жөн гана "Google Docs" деп атасаңыз болот.  чыкылдатуу Жасоо. Бул "Жарлык түзүү" диалог терезесиндеги көк баскыч. Бул тандалган Google Doc үчүн жарлык түзүп, аны компьютериңиздин жумушчу столуна сактайт.
чыкылдатуу Жасоо. Бул "Жарлык түзүү" диалог терезесиндеги көк баскыч. Бул тандалган Google Doc үчүн жарлык түзүп, аны компьютериңиздин жумушчу столуна сактайт.
2ден 2-ыкма: macOSто
 Веб браузерди ачыңыз. MacOS'то каалаган веб-браузерди колдоно аласыз. Safari - демейки веб-браузер. Бул көк компаска окшош сүрөтчө. Ошондой эле Google Chrome, Firefox же башка веб-браузерди колдонсоңуз болот.
Веб браузерди ачыңыз. MacOS'то каалаган веб-браузерди колдоно аласыз. Safari - демейки веб-браузер. Бул көк компаска окшош сүрөтчө. Ошондой эле Google Chrome, Firefox же башка веб-браузерди колдонсоңуз болот.  Түрү https://docs.google.com/ дарек тилкесинде жана басып . Кирүү. Дарек тилкесин Google Chrome жогору жагында, жогору жагындагы өтмөктөрдүн астында табууга болот. Google Docs сайты ачылат.
Түрү https://docs.google.com/ дарек тилкесинде жана басып . Кирүү. Дарек тилкесин Google Chrome жогору жагында, жогору жагындагы өтмөктөрдүн астында табууга болот. Google Docs сайты ачылат. - Документтер акыркы документтериңиздин тизмесин ачат.
- Эгер сиз автоматтык түрдө кире элек болсоңуз, электрондук почта дарегиңизди же телефон номериңизди, Google каттоо эсебиңиздин сырсөзү менен кошо киргизиңиз.
 Жарлык түзгүңүз келген документти чыкылдатыңыз. Ушуну менен документ веб-браузерде ачылат.
Жарлык түзгүңүз келген документти чыкылдатыңыз. Ушуну менен документ веб-браузерде ачылат. - Эгер Google Docs тизмеңиз үчүн иш тактасынын жардыгын түзүүнү кааласаңыз, анда бул кадамды өткөрүп жиберип, "Акыркы документтер" барагында калыңыз.
 Веб браузериңизди сүйрөңүз, ошондо сиздин жумушчу столуңуз көрүнүп турат. Веб-браузер толук экран режиминде болгондо, толук экран режиминен чыгуу үчүн жогорку сол бурчтагы жашыл баскычты чыкылдатыңыз. Андан кийин, веб-браузердин жогору жагындагы өтмөктөгү кара боштукту чыкылдатып, аны ылдый сүйрөп, иш столун көрө аласыз. Веб-браузердин терезесин кичирейтүү үчүн, сол же оң жагын ичине сүйрөөгө болот.
Веб браузериңизди сүйрөңүз, ошондо сиздин жумушчу столуңуз көрүнүп турат. Веб-браузер толук экран режиминде болгондо, толук экран режиминен чыгуу үчүн жогорку сол бурчтагы жашыл баскычты чыкылдатыңыз. Андан кийин, веб-браузердин жогору жагындагы өтмөктөгү кара боштукту чыкылдатып, аны ылдый сүйрөп, иш столун көрө аласыз. Веб-браузердин терезесин кичирейтүү үчүн, сол же оң жагын ичине сүйрөөгө болот.  URL дарегин чыкылдатыңыз. URL веб-браузердин жогору жагындагы дарек тилкесинде жайгашкан. URL басканда URL дареги толугу менен чагылдырылат. Эгер URL толук белгиленбесе, анда URL дарегинин аягына чыкылдатып, чычкан курсорун толук URL дарегине сүйрөп, толук веб дарегин тандаңыз.
URL дарегин чыкылдатыңыз. URL веб-браузердин жогору жагындагы дарек тилкесинде жайгашкан. URL басканда URL дареги толугу менен чагылдырылат. Эгер URL толук белгиленбесе, анда URL дарегинин аягына чыкылдатып, чычкан курсорун толук URL дарегине сүйрөп, толук веб дарегин тандаңыз.  Чыкылдатып, иш столуна URL сүйрөп. URL баскычын бөлүп алып, иш столуна сүйрөп барыңыз. Бул сиздин жумушчу столуңузда webloc файлы катары жарлык жаратат. Веблок файлын чыкылдатуу менен, URL демейки веб-браузериңиз менен ачылат.
Чыкылдатып, иш столуна URL сүйрөп. URL баскычын бөлүп алып, иш столуна сүйрөп барыңыз. Бул сиздин жумушчу столуңузда webloc файлы катары жарлык жаратат. Веблок файлын чыкылдатуу менен, URL демейки веб-браузериңиз менен ачылат. - Чыкылдатып, сүйрөп барганда URL тандалган бойдон кала берерин эске алыңыз.