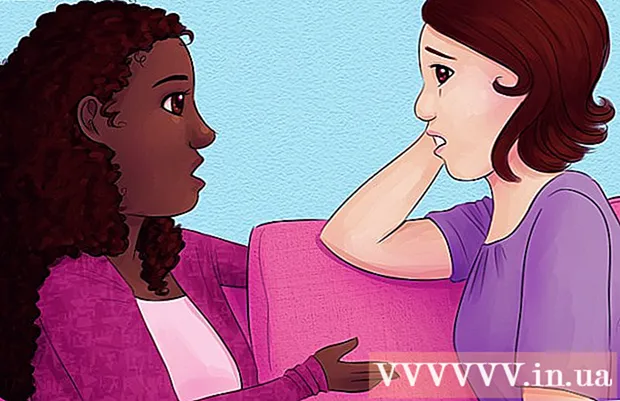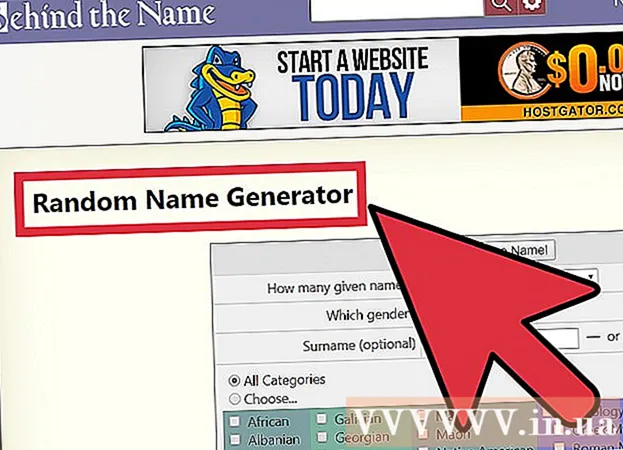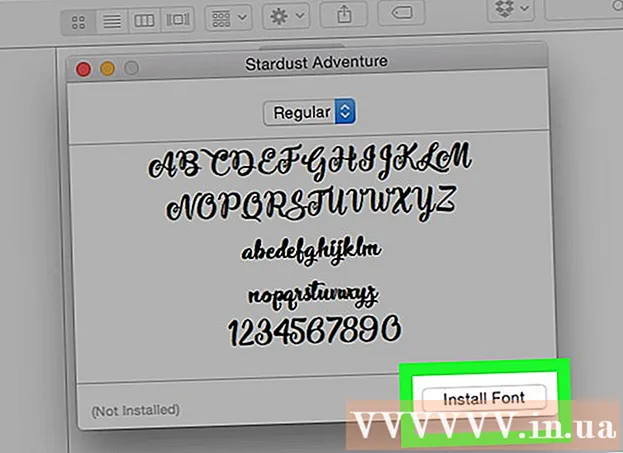Автор:
Christy White
Жаратылган Күнү:
10 Май 2021
Жаңыртуу Күнү:
1 Июль 2024

Мазмун
- Басуу
- 5-ыкманын 1-ыкмасы: Бүткүл экрандын скриншотун алыңыз
- 5-ыкманын 2-жолу: Скриншотту тандап алыңыз
- 5тен 3-ыкма: Терезенин скриншотун алыңыз
- 5 ыкмасы 4: Скриншотту буферге сактаңыз
- 5-ыкманын 5-ыкмасы: Алдын ала көрүү экранында скриншот алыңыз
- Сунуштар
Кандайдыр бир көркөм тамаша тамашасы болобу же колдоо бөлүмүнүн техникалык көйгөйүн тактообу; скриншот тартуу - бул компьютерде үйрөнүүгө ыңгайлуу амал. Бактыга жараша, OS X ичинде скриншот тартуу укмуштай оңой. Бул жерде ар кандай типтеги скриншотторду Macbook же башка Mac компьютериңиз менен тартуу буйруктары келтирилген.
Басуу
5-ыкманын 1-ыкмасы: Бүткүл экрандын скриншотун алыңыз
 Ачкычтарды кармаңыз Буйрук жана Shift жана басыңыз 3. Эми сиз камеранын үнүн кыскача угушуңуз керек. Бул эң жөнөкөй скриншоттордун бири: ошол учурда бүтүндөй экранды сүрөткө тартып аласыз.
Ачкычтарды кармаңыз Буйрук жана Shift жана басыңыз 3. Эми сиз камеранын үнүн кыскача угушуңуз керек. Бул эң жөнөкөй скриншоттордун бири: ошол учурда бүтүндөй экранды сүрөткө тартып аласыз.  Скриншотту (png файлы) жумушчу столунан "Скриншот [датасы / убактысы) деген ат менен табыңыз.’
Скриншотту (png файлы) жумушчу столунан "Скриншот [датасы / убактысы) деген ат менен табыңыз.’
5-ыкманын 2-жолу: Скриншотту тандап алыңыз
 Сактоо Буйрук жана Shiftбаскычтарын басып, басыңыз 4. Эми курсор кичине көрсөткүчкө өтүп, сол жагында пикселдик координаттары бар.
Сактоо Буйрук жана Shiftбаскычтарын басып, басыңыз 4. Эми курсор кичине көрсөткүчкө өтүп, сол жагында пикселдик координаттары бар.  Эми чычканды же трекпадды басып, кармап туруңуз жана скриншот үчүн колдонула турган тик бурчтуу аянтты тандап алуу үчүн курсорду сүйрөңүз. Сүрөттү ушул этапта тартпай туруп, башынан баштоо үчүн ESC басыңыз.
Эми чычканды же трекпадды басып, кармап туруңуз жана скриншот үчүн колдонула турган тик бурчтуу аянтты тандап алуу үчүн курсорду сүйрөңүз. Сүрөттү ушул этапта тартпай туруп, башынан баштоо үчүн ESC басыңыз.  Сүрөттү алуу үчүн чычкан баскычын коё бериңиз. Эми файл иш тактага сакталат.
Сүрөттү алуу үчүн чычкан баскычын коё бериңиз. Эми файл иш тактага сакталат.
5тен 3-ыкма: Терезенин скриншотун алыңыз
 Сакта Буйрук жана Shift жана басыңыз 4, андан кийин боштук тилкеси. Ушуну менен курсор кичинекей камеранын сүрөтчөсүнө айланат жана сиз каалаган терезе көк болуп жанат.
Сакта Буйрук жана Shift жана басыңыз 4, андан кийин боштук тилкеси. Ушуну менен курсор кичинекей камеранын сүрөтчөсүнө айланат жана сиз каалаган терезе көк болуп жанат.  Скриншот алгыңыз келген терезени тандаңыз. Туура терезени табуу үчүн ачык тиркемелерди басып чыксаңыз болот Буйрук+Өтмөк же менен F3 бардык ачык терезелерди биринин артынан бирин көрсөтүү. Скриншот тартпастан жокко чыгаруу үчүн ESC баскычын басыңыз.
Скриншот алгыңыз келген терезени тандаңыз. Туура терезени табуу үчүн ачык тиркемелерди басып чыксаңыз болот Буйрук+Өтмөк же менен F3 бардык ачык терезелерди биринин артынан бирин көрсөтүү. Скриншот тартпастан жокко чыгаруу үчүн ESC баскычын басыңыз.  Тандалган терезени чыкылдатыңыз. Файлды иш тактаңыздан табыңыз.
Тандалган терезени чыкылдатыңыз. Файлды иш тактаңыздан табыңыз.
5 ыкмасы 4: Скриншотту буферге сактаңыз
 Ачкычты кармаңыз Control жана жогорудагы буйруктардын бирин аткарыңыз. Бул скриншотту иш тактасынын ордуна буферге сактайт.
Ачкычты кармаңыз Control жана жогорудагы буйруктардын бирин аткарыңыз. Бул скриншотту иш тактасынын ордуна буферге сактайт.  Скриншотту документке, электрондук почтага чаптаңыз же сүрөттү түзөтүү программасында колдонуңуз. Муну сиз жасайсыз Буйрук кармоо жана жандыруу V. же "Түзөтүү" менюсунда "Чаптоо" баскычын чыкылдатуу менен.
Скриншотту документке, электрондук почтага чаптаңыз же сүрөттү түзөтүү программасында колдонуңуз. Муну сиз жасайсыз Буйрук кармоо жана жандыруу V. же "Түзөтүү" менюсунда "Чаптоо" баскычын чыкылдатуу менен.
5-ыкманын 5-ыкмасы: Алдын ала көрүү экранында скриншот алыңыз
 Алдын ала көрө баштаңыз. Бул тапкычтын Тиркемелер папкасында болот.
Алдын ала көрө баштаңыз. Бул тапкычтын Тиркемелер папкасында болот.  Файлды ачыңыз жана экранды тартуу үчүн чычканды жылдырыңыз.
Файлды ачыңыз жана экранды тартуу үчүн чычканды жылдырыңыз. "Тандоодон", "Терезеден" же "Бүткүл экрандан" тандаңыз.’
"Тандоодон", "Терезеден" же "Бүткүл экрандан" тандаңыз.’ - "Тандоодон" курсорду көрсөткүчкө айлантат. Эми эмнени атууну каалаганыңызды көрсөткөн тик бурчтук пайда болгонго чейин басып, сүйрөңүз.

- Терезеден курсорду камеранын сүрөтчөсүнө айлантат. Киргиңиз келген терезени тандап, аны чыкылдатыңыз.

- Бүткүл экран артка саноону баштайт. Скриншот үчүн экранды каалагандай кылып жайгаштырып, таймердин санап бүткүчө күтө туруңуз.

- "Тандоодон" курсорду көрсөткүчкө айлантат. Эми эмнени атууну каалаганыңызды көрсөткөн тик бурчтук пайда болгонго чейин басып, сүйрөңүз.
 Жаңы сүрөтүңүздү сактаңыз. Скриншот дароо сүрөт үчүн Алдын ала көрүү терезеси катары ачылат. Файл менюсун ачып, "Сактоону" тандаңыз. Сүрөттүн аталышын бериңиз, сактоочу жерди жана файлдын түрүн тандап, "Сактоо" баскычын чыкылдатыңыз.
Жаңы сүрөтүңүздү сактаңыз. Скриншот дароо сүрөт үчүн Алдын ала көрүү терезеси катары ачылат. Файл менюсун ачып, "Сактоону" тандаңыз. Сүрөттүн аталышын бериңиз, сактоочу жерди жана файлдын түрүн тандап, "Сактоо" баскычын чыкылдатыңыз.
Сунуштар
- Эгер сиз браузердин терезесинин скриншотун тартып жаткан болсоңуз, анда башкалар көрө албаган ачык өтмөктөрдүн жоктугун текшерип алыңыз.