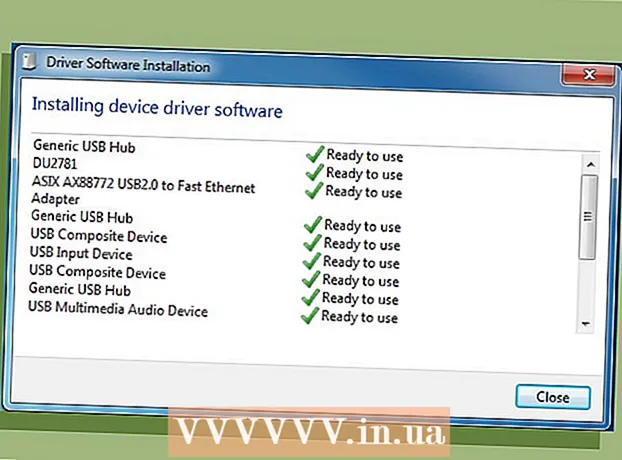Автор:
Roger Morrison
Жаратылган Күнү:
22 Сентябрь 2021
Жаңыртуу Күнү:
1 Июль 2024

Мазмун
- Басуу
- 1ден 2-ыкма: Демейки профиль сүрөтүнө кайтуу
- 2ден 2-ыкма: Профиль сүрөтүн Microsoft каттоо эсебинен жок кылуу
Windows 10до профилиңиздин сүрөтүн тандасаңыз, ал кирүү экранында, Пуск менюсунда жана Windowsтун бир нече башка жерлеринде пайда болот. Эгер сиз профиль сүрөтүн таптакыр каалабасаңыз, анда аны демейки профиль сүрөтчөсү (адамдын силуети) сыяктуу башка нерсе менен алмаштырышыңыз керек. Сүрөттү алмаштыргандан кийин, эски профиль сүрөттөрүңүздү жок кылсаңыз болот. Бул wikiHow сизге Windows 10догу профиль сүрөтүн демейки профиль сүрөтчөсүнө баштапкы абалга келтирүүнү жана эски профилдик сүрөттөрүңүздү жок кылууну көрсөтөт.
Басуу
1ден 2-ыкма: Демейки профиль сүрөтүнө кайтуу
 Баштаны чыкылдатыңыз
Баштаны чыкылдатыңыз  Профилиңиздин сүрөтчөсүн чыкылдатыңыз. Ал учурдагы колдонуучунун сүрөтүнө окшош болуп, Баштоо менюсунун жогорку сол бурчунда болушу керек.
Профилиңиздин сүрөтчөсүн чыкылдатыңыз. Ал учурдагы колдонуучунун сүрөтүнө окшош болуп, Баштоо менюсунун жогорку сол бурчунда болушу керек.  Эсеп орнотууларын өзгөртүү баскычын чыкылдатыңыз.
Эсеп орнотууларын өзгөртүү баскычын чыкылдатыңыз. чыкылдатуу Издөө сүрөтү. Ал "Өз сүрөтүңүздү түзүңүз" деген аталышта. Сиз "Ачуу" диалог кутучасын көрөсүз.
чыкылдатуу Издөө сүрөтү. Ал "Өз сүрөтүңүздү түзүңүз" деген аталышта. Сиз "Ачуу" диалог кутучасын көрөсүз.  Cге өтүү: ProgramData Microsoft Колдонуучунун каттоо эсебинин сүрөттөрү. Бул жерден сиз колдонуучунун демейки сүрөтчөлөрүн таба аласыз. Мунун кыскача ыкмасы:
Cге өтүү: ProgramData Microsoft Колдонуучунун каттоо эсебинин сүрөттөрү. Бул жерден сиз колдонуучунун демейки сүрөтчөлөрүн таба аласыз. Мунун кыскача ыкмасы: - Бул текстти чычканыңыз менен тандаңыз: C: ProgramData Microsoft Колдонуучунун каттоо эсебинин сүрөттөрү.
- Пресс Ctrl+C. аны алмашуу буферине көчүрүү.
- Ачык терезенин жогору жагындагы дарек тилкесинде, учурдагы жолдун аягында чычкан менен чыкылдатыңыз. Бул ошол кутучадагы маалыматты баса белгилейт.
- Пресс Ctrl+V. көчүрүлгөн жолду чаптоо.
- Пресс . Кирүү.
 Тандоо user.png жана чыкылдатыңыз Сүрөттү тандаңыз. "Колдонуучу" деп аталган файлдардын ар бири жакшы болушу керек. Бул сиздин профилиңиздин сүрөтүн демейки профили менен алмаштырат.
Тандоо user.png жана чыкылдатыңыз Сүрөттү тандаңыз. "Колдонуучу" деп аталган файлдардын ар бири жакшы болушу керек. Бул сиздин профилиңиздин сүрөтүн демейки профили менен алмаштырат. - Эски сүрөтүңүз дагы эле каттоо эсебиңиздин жөндөөлөрүндө көрүнөт. Эгер аны компьютерден толугу менен алып салгыңыз келсе, анда ушул ыкманы улантыңыз.
 Пресс ⊞ Win+E файл изилдөөчүсүн ачуу үчүн. Эми сиз эски сүрөтүңүздү компьютерден жок кылуу үчүн файл изилдөөчүгө кайрыласыз.
Пресс ⊞ Win+E файл изилдөөчүсүн ачуу үчүн. Эми сиз эски сүрөтүңүздү компьютерден жок кылуу үчүн файл изилдөөчүгө кайрыласыз.  Чаптоо % appdata% Microsoft Windows AccountPictures дарек тилкесинде. Сиз муну Ачуу терезесиндеги Колдонуучунун Каттоо эсеби Сүрөттөр папкасына өткөндөй эле жасайсыз.
Чаптоо % appdata% Microsoft Windows AccountPictures дарек тилкесинде. Сиз муну Ачуу терезесиндеги Колдонуучунун Каттоо эсеби Сүрөттөр папкасына өткөндөй эле жасайсыз.  Пресс . Кирүү. Эми сиз колдонуучу каттоо эсебиңиздин бардык сүрөттөрүн көрө аласыз.
Пресс . Кирүү. Эми сиз колдонуучу каттоо эсебиңиздин бардык сүрөттөрүн көрө аласыз.  Жок кылгыңыз келген сүрөттөрдү тандаңыз. Бир нече сүрөттү тандоо үчүн, басып туруңуз Ctrl сиз чыкылдатып жатканда.
Жок кылгыңыз келген сүрөттөрдү тандаңыз. Бир нече сүрөттү тандоо үчүн, басып туруңуз Ctrl сиз чыкылдатып жатканда.  Пресс Del клавиатураңызда. Тандалган сүрөттөр эми эсебиңизден алынып салынды.
Пресс Del клавиатураңызда. Тандалган сүрөттөр эми эсебиңизден алынып салынды. - Эгер сиз Microsoft каттоо жазууңуз менен Windowsко кирсеңиз, анда дагы деле болсо эски профилиңиздин сүрөтүн айрым жерлерде көрө аласыз (мисалы, башка Windows 10 компьютерлерине киргенде). Аны кантип алып салууну билүү үчүн "Профиль сүрөтүн Microsoft каттоо жазуусунан алып салыңыз".
2ден 2-ыкма: Профиль сүрөтүн Microsoft каттоо эсебинен жок кылуу
 Windows орнотууларыңызды ачыңыз [[Сүрөт:| techicon | x30px]]. Бул колдонмону Пуск менюсунун төмөн жагынан таба аласыз.
Windows орнотууларыңызды ачыңыз [[Сүрөт:| techicon | x30px]]. Бул колдонмону Пуск менюсунун төмөн жагынан таба аласыз. - Эгер сиздин Windows 10 кирүү тутуму Microsoft каттоо эсебиңизге туташып турса жана эски профилиңиздин сүрөтү эч жерде пайда болушун каалабасаңыз, анда бул ыкманы колдонуп, Microsoft каттоо эсебиңизден сүрөтүңүздү алып салыңыз.
 чыкылдатуу Эсептер. Бул адамдын силуэтине окшогон сүрөтчө.
чыкылдатуу Эсептер. Бул адамдын силуэтине окшогон сүрөтчө.  чыкылдатуу Microsoft каттоо эсебимди башкарыңыз. Бул учурдагы профиль сүрөтүңүздүн төмөн жагында.
чыкылдатуу Microsoft каттоо эсебимди башкарыңыз. Бул учурдагы профиль сүрөтүңүздүн төмөн жагында.  Microsoft каттоо эсебиңизге кириңиз. Эгер сиз өзүңүздүн каттоо эсебиңизге кире элек болсоңуз, анда сизден азыртадан кирүүгө түрткү болот. Windowsке кирүү үчүн колдонуучу аты менен сыр сөздү колдонуңуз.
Microsoft каттоо эсебиңизге кириңиз. Эгер сиз өзүңүздүн каттоо эсебиңизге кире элек болсоңуз, анда сизден азыртадан кирүүгө түрткү болот. Windowsке кирүү үчүн колдонуучу аты менен сыр сөздү колдонуңуз.  Профилиңиздин сүрөтүн чыкылдатыңыз. Бул барактын сол жагында жайгашкан. Сүрөтүңүздүн чоңураак версиясы пайда болот.
Профилиңиздин сүрөтүн чыкылдатыңыз. Бул барактын сол жагында жайгашкан. Сүрөтүңүздүн чоңураак версиясы пайда болот.  чыкылдатуу алып салуу. Бул барактын төмөнкү оң бурчунда. Ылдый жагында тастыктоочу билдирүү пайда болот.
чыкылдатуу алып салуу. Бул барактын төмөнкү оң бурчунда. Ылдый жагында тастыктоочу билдирүү пайда болот.  чыкылдатуу Ооба муну ырастоо үчүн. Сүрөт сиздин каттоо эсебиңиз менен байланыштырылбай калган.
чыкылдатуу Ооба муну ырастоо үчүн. Сүрөт сиздин каттоо эсебиңиз менен байланыштырылбай калган.