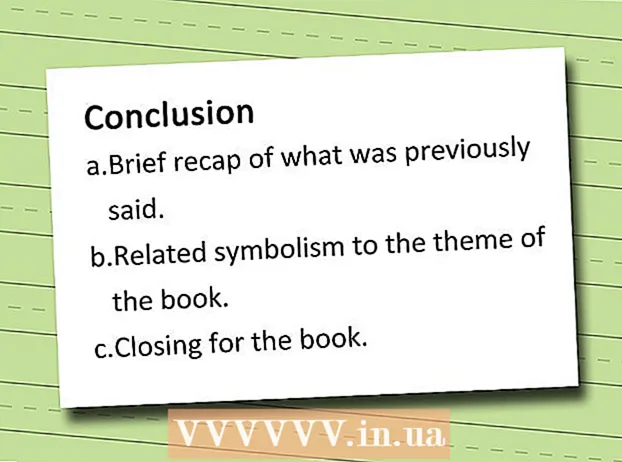Автор:
Eugene Taylor
Жаратылган Күнү:
13 Август 2021
Жаңыртуу Күнү:
1 Июль 2024
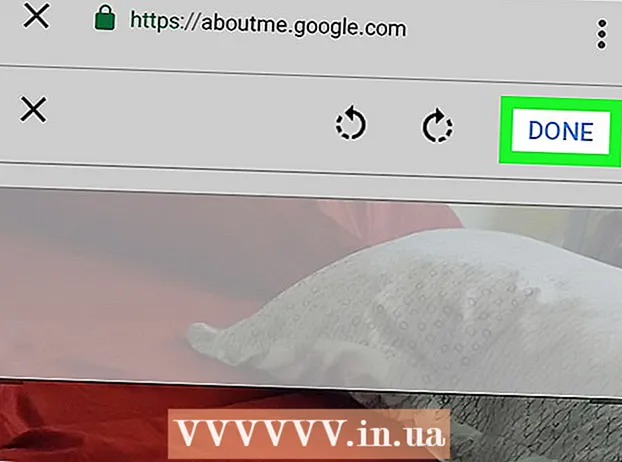
Мазмун
- Басуу
- 3-ыкманын 1-ыкмасы: Компьютер менен
- 3-ыкманын 2-ыкмасы: iPhone жана iPad менен
- 3 ыкмасы 3: Android менен
Бул макалада YouTube аккаунтуңузга профиль сүрөтүн коюуну үйрөтөт. YouTube Google компаниясына таандык болгондуктан, Google аккаунтуңуз үчүн колдонгон профилдик сүрөтүңүз YouTube каттоо эсебиңиз менен бирдей болот.
Басуу
3-ыкманын 1-ыкмасы: Компьютер менен
 Баруу https://www.youtube.com браузерде. Компьютерде же Macта каалаган браузерди колдоно аласыз.
Баруу https://www.youtube.com браузерде. Компьютерде же Macта каалаган браузерди колдоно аласыз.  YouTube эсебиңизге кириңиз. Эгер YouTube каттоо эсебиңизге автоматтык түрдө кире элек болсоңуз, YouTube веб-барагынын оң жагындагы көк түстөгү "Кирүү" баскычын чыкылдатыңыз. Андан кийин YouTube каттоо эсебиңиз менен байланышкан Google каттоо эсебин тандаңыз.
YouTube эсебиңизге кириңиз. Эгер YouTube каттоо эсебиңизге автоматтык түрдө кире элек болсоңуз, YouTube веб-барагынын оң жагындагы көк түстөгү "Кирүү" баскычын чыкылдатыңыз. Андан кийин YouTube каттоо эсебиңиз менен байланышкан Google каттоо эсебин тандаңыз. - Эгер тизмеде көрсөтүлгөн эсептердин бири дагы YouTube каттоо эсебиңизге байланыштырылбаса, "Башка каттоо эсебин колдонуңуз" баскычын чыкылдатып, YouTube каттоо эсебиңиз менен байланышкан электрондук почта дареги жана сыр сөз менен кирүү.
 Жогорку оң бурчтагы сүрөтчөнү чыкылдатыңыз. Бул жерде сиздин профилиңиздин сүрөтү кадимкидей жайгаштырылат. Эгерде сиз профиль сүрөтүн койо элек болсоңуз, анда бул жерде баш тамгаңыздын ортосуна түстүү тегерек көрүнөт. Бул жерде сиздин каттоо эсебиңиздин менюсу да көрсөтүлөт.
Жогорку оң бурчтагы сүрөтчөнү чыкылдатыңыз. Бул жерде сиздин профилиңиздин сүрөтү кадимкидей жайгаштырылат. Эгерде сиз профиль сүрөтүн койо элек болсоңуз, анда бул жерде баш тамгаңыздын ортосуна түстүү тегерек көрүнөт. Бул жерде сиздин каттоо эсебиңиздин менюсу да көрсөтүлөт.  чыкылдатуу
чыкылдатуу  чыкылдатуу Google'да түзөтүү. Бул Жөндөөлөр менюсунун жогору жагында сиздин атыңыздын жана профилиңиздин сүрөтүнүн жанындагы көк текст. Ушуну менен Google каттоо эсебиңиздин "Мен жөнүндө" бети ачылат.
чыкылдатуу Google'да түзөтүү. Бул Жөндөөлөр менюсунун жогору жагында сиздин атыңыздын жана профилиңиздин сүрөтүнүн жанындагы көк текст. Ушуну менен Google каттоо эсебиңиздин "Мен жөнүндө" бети ачылат.  Сүрөтчөсүн чыкылдатыңыз
Сүрөтчөсүн чыкылдатыңыз  чыкылдатуу Сүрөт жүктөө. Бул "Сүрөт танда" терезесинин жогорку сол бурчундагы биринчи квадрат. Ушуну менен сиз сүрөттү тандоодо колдоно турган файл браузери пайда болот.
чыкылдатуу Сүрөт жүктөө. Бул "Сүрөт танда" терезесинин жогорку сол бурчундагы биринчи квадрат. Ушуну менен сиз сүрөттү тандоодо колдоно турган файл браузери пайда болот.  Сүрөттү тандап, чыкылдатыңыз Ачуу. Компьютериңизден сүрөт файлын табуу үчүн файл браузерин колдонуңуз. Каптал тилкесинде файл браузеринин сол жагында бир нече папкалар көрсөтүлөт. Аны тандоо үчүн сүрөт файлын чыкылдатып, андан соң файл браузеринин төмөнкү оң бурчундагы "Ачуу" баскычын чыкылдатыңыз.
Сүрөттү тандап, чыкылдатыңыз Ачуу. Компьютериңизден сүрөт файлын табуу үчүн файл браузерин колдонуңуз. Каптал тилкесинде файл браузеринин сол жагында бир нече папкалар көрсөтүлөт. Аны тандоо үчүн сүрөт файлын чыкылдатып, андан соң файл браузеринин төмөнкү оң бурчундагы "Ачуу" баскычын чыкылдатыңыз. - Аны жүктөп берүү үчүн, компьютериңизде сакталган файл бар экендигин текшериңиз.
- Эгерде сиз буга чейин Google аккаунтуңузга сүрөттөрдү жүктөп койгон болсоңуз, анда "Сүрөт тандоо" терезесинде ушул сүрөттөрдүн бирин чыкылдатып койсоңуз болот.
 чыкылдатуу Бүттү "Сүрөт танда" терезесинин жогорку оң бурчунда. Бул сиздин эсебиңизге киргизген өзгөртүүлөрүңүздү тастыктайт. Сиз тандаган сүрөт бардык Google каттоо эсептериңизде, анын ичинде YouTube каттоо эсебиңизде колдонулат.
чыкылдатуу Бүттү "Сүрөт танда" терезесинин жогорку оң бурчунда. Бул сиздин эсебиңизге киргизген өзгөртүүлөрүңүздү тастыктайт. Сиз тандаган сүрөт бардык Google каттоо эсептериңизде, анын ичинде YouTube каттоо эсебиңизде колдонулат.
3-ыкманын 2-ыкмасы: iPhone жана iPad менен
 YouTube колдонмосун ачыңыз. YouTube колдонмосунда кызыл түстөгү телекөрсөтүү экранын элестеткен иконасы бар, анын ортосунда ак "Play" үч бурчтугу бар. Колдонмону ачуу үчүн үй экранындагы сүрөтчөнү басыңыз.
YouTube колдонмосун ачыңыз. YouTube колдонмосунда кызыл түстөгү телекөрсөтүү экранын элестеткен иконасы бар, анын ортосунда ак "Play" үч бурчтугу бар. Колдонмону ачуу үчүн үй экранындагы сүрөтчөнү басыңыз. - Эгер сиз автоматтык түрдө кире элек болсоңуз, анда жогорку оң бурчтагы адамга окшош сөлөкөттү басып, YouTube каттоо эсебиңиз менен байланышкан Google каттоо эсебин тандаңыз. Эгер бул аккаунт тизмеде жок болсо, "Каттоо эсебин кошуу" баскычын басып, YouTube каттоо эсебиңиз менен байланышкан электрондук почта дареги жана сырсөз менен кириңиз.
 Жогорку оң бурчтагы сүрөтчөнү таптап коюңуз. Бул жерде сиздин профилиңиздин сүрөтү кадимкидей жайгаштырылат. Эгерде сиз профиль сүрөтүн койо элек болсоңуз, анда бул жерде баш тамгаңыздын ортосуна түстүү тегерек көрүнөт.
Жогорку оң бурчтагы сүрөтчөнү таптап коюңуз. Бул жерде сиздин профилиңиздин сүрөтү кадимкидей жайгаштырылат. Эгерде сиз профиль сүрөтүн койо элек болсоңуз, анда бул жерде баш тамгаңыздын ортосуна түстүү тегерек көрүнөт.  Атыңызды басыңыз. Бул "Аккаунт" менюсунун жогору жагындагы профилиңиздин сүрөтчөсүнүн астында. Ушуну менен сиз кире турган аккаунттардын тизмеси келтирилет.
Атыңызды басыңыз. Бул "Аккаунт" менюсунун жогору жагындагы профилиңиздин сүрөтчөсүнүн астында. Ушуну менен сиз кире турган аккаунттардын тизмеси келтирилет.  Пресс
Пресс  Жаңы сүрөт орноткуңуз келген аккаунтту таптап коюңуз. Бул Google каттоо эсебинин менюсун көрсөтөт.
Жаңы сүрөт орноткуңуз келген аккаунтту таптап коюңуз. Бул Google каттоо эсебинин менюсун көрсөтөт.  Пресс Сүрөттү жаңыртыңыз. Бул Google Каттоо эсебиңиздин жогору жагындагы аты-жөнүңүздүн жана электрондук почтаңыздын алдындагы көк текст.
Пресс Сүрөттү жаңыртыңыз. Бул Google Каттоо эсебиңиздин жогору жагындагы аты-жөнүңүздүн жана электрондук почтаңыздын алдындагы көк текст.  Пресс Профиль сүрөтүн коюңуз. Бул калкыма терезенин төмөнкү оң бурчундагы көк текст.
Пресс Профиль сүрөтүн коюңуз. Бул калкыма терезенин төмөнкү оң бурчундагы көк текст.  Пресс Сүрөткө тартуу же Сүрөттөрдүн арасынан тандаңыз. Эгер камераңыз менен сүрөткө түшкүңүз келсе, "Сүрөткө тартуу" баскычын басыңыз. Эгер сиз сүрөттү тандап алгыңыз келсе, "Сүрөттөрдүн арасынан тандоо" баскычын басыңыз.
Пресс Сүрөткө тартуу же Сүрөттөрдүн арасынан тандаңыз. Эгер камераңыз менен сүрөткө түшкүңүз келсе, "Сүрөткө тартуу" баскычын басыңыз. Эгер сиз сүрөттү тандап алгыңыз келсе, "Сүрөттөрдүн арасынан тандоо" баскычын басыңыз. - YouTube'га сүрөттөрүңүзгө кирүүгө уруксат берүү үчүн, "Уруксат" баскычын басыңыз.
 Басуу же сүрөткө тартуу. Жаңы сүрөткө тартып жатканда, сүрөткө тартуу үчүн экрандын төмөн жагындагы тегерек сөлөкөттү таптап, андан соң "Сүрөттү колдонуу" баскычын таптаңыз. Болбосо, "Камера түрмөгүн" басып, андан кийин YouTube сүрөтү катары колдоно турган сүрөтүңүздү басыңыз. Бул сүрөт сиздин YouTube сүрөтүңүздөй болот.
Басуу же сүрөткө тартуу. Жаңы сүрөткө тартып жатканда, сүрөткө тартуу үчүн экрандын төмөн жагындагы тегерек сөлөкөттү таптап, андан соң "Сүрөттү колдонуу" баскычын таптаңыз. Болбосо, "Камера түрмөгүн" басып, андан кийин YouTube сүрөтү катары колдоно турган сүрөтүңүздү басыңыз. Бул сүрөт сиздин YouTube сүрөтүңүздөй болот.
3 ыкмасы 3: Android менен
 Google колдонмосун ачыңыз. Google колдонмосунун сүрөтчөсү ак, кызыл, сары, жашыл жана көк түстөгү "G" менен. Google колдонмосун ачуу үчүн үй экраныңыздагы, Google папкаңыздагы же колдонмолор менюсундагы ушул сүрөтчөнү таптаңыз.
Google колдонмосун ачыңыз. Google колдонмосунун сүрөтчөсү ак, кызыл, сары, жашыл жана көк түстөгү "G" менен. Google колдонмосун ачуу үчүн үй экраныңыздагы, Google папкаңыздагы же колдонмолор менюсундагы ушул сүрөтчөнү таптаңыз.  Кыстырманы басыңыз Дагы ... колдонмонун төмөнкү оң бурчунда. Бул үч горизонталдуу чекиттүү сүрөтчө.
Кыстырманы басыңыз Дагы ... колдонмонун төмөнкү оң бурчунда. Бул үч горизонталдуу чекиттүү сүрөтчө.  "Дагы" менюсунун жогорку сол бурчунда аты-жөнүңүздү жана электрондук почта дарегиңизди таптаңыз.
"Дагы" менюсунун жогорку сол бурчунда аты-жөнүңүздү жана электрондук почта дарегиңизди таптаңыз. YouTube каттоо эсебиңиз менен байланышкан Google каттоо эсебин таптап коюңуз. Эгер сиз кирген Google каттоо эсеби YouTube каттоо эсебиңизге шилтеме бергенден айырмаланса, менюдагы YouTube каттоо эсебиңизге шилтемеленген аккаунтту таптап коюңуз.
YouTube каттоо эсебиңиз менен байланышкан Google каттоо эсебин таптап коюңуз. Эгер сиз кирген Google каттоо эсеби YouTube каттоо эсебиңизге шилтеме бергенден айырмаланса, менюдагы YouTube каттоо эсебиңизге шилтемеленген аккаунтту таптап коюңуз. - Эгер көрсөтүлгөн аккаунттардын бири дагы YouTube каттоо эсебиңиз менен байланыштырылбаса, "Башка каттоо эсебин кошуу" баскычын басып, YouTube каттоо эсебиңиз менен байланышкан электрондук почта дареги жана сырсөз менен кириңиз.
 Пресс Google аккаунтуңузду башкарыңыз. Бул экрандын жогору жагында сиздин атыңыздын жана электрондук почта дарегиңиздин баскычы. Бул сиздин Google каттоо эсебиңиздин менюсун алып келет.
Пресс Google аккаунтуңузду башкарыңыз. Бул экрандын жогору жагында сиздин атыңыздын жана электрондук почта дарегиңиздин баскычы. Бул сиздин Google каттоо эсебиңиздин менюсун алып келет.  Кыстырманы басыңыз Жеке маалымат. Бул экрандын жогору жагындагы экинчи өтмөк. Бул жерден сиз жеке маалыматыңызды түзөтсөңүз болот.
Кыстырманы басыңыз Жеке маалымат. Бул экрандын жогору жагындагы экинчи өтмөк. Бул жерден сиз жеке маалыматыңызды түзөтсөңүз болот.  Пресс Сүрөт. Бул Жеке маалымат менюсунун жогору жагындагы биринчи параметр.
Пресс Сүрөт. Бул Жеке маалымат менюсунун жогору жагындагы биринчи параметр.  Профилиңиздин сүрөтчөсүн басыңыз. Бул сиздин атыңыздан жогору жайгашкан тегерек сүрөт. Бул учурдагы профилиңиздин сүрөтүн же баш тамгаңыз менен түстүү тегерекчени көрсөтөт. Бул жерде "Сүрөт тандоо" менюсу көрсөтүлөт.
Профилиңиздин сүрөтчөсүн басыңыз. Бул сиздин атыңыздан жогору жайгашкан тегерек сүрөт. Бул учурдагы профилиңиздин сүрөтүн же баш тамгаңыз менен түстүү тегерекчени көрсөтөт. Бул жерде "Сүрөт тандоо" менюсу көрсөтүлөт.  Пресс Сүрөт жүктөө. Бул "Сүрөт танда" менюсунун жогорку сол бурчундагы биринчи квадрат. Сүрөттү тандоо үчүн колдоно турган айрым колдонмолор көрсөтүлөт.
Пресс Сүрөт жүктөө. Бул "Сүрөт танда" менюсунун жогорку сол бурчундагы биринчи квадрат. Сүрөттү тандоо үчүн колдоно турган айрым колдонмолор көрсөтүлөт. - Эгер сиз Google'га колдонууну каалаган сүрөтүңүздү жүктөп койгон болсоңуз, анда "Сүрөт тандап алуу" менюсунан ошол сүрөттү басып, аны профилиңиздин сүрөтү катары орнотсоңуз болот.
 Пресс Сүрөт тартуу же Жол тыгыны. Камераңыз менен сүрөткө түшүүнү кааласаңыз, "Capture image", андан кийин "Camera" баскычтарын басыңыз. Сүрөт тартуу үчүн экрандын ылдый жагындагы ак баскычты колдонуңуз. Галереяңыздан сүрөт тандоо үчүн, "Файлдарды", андан кийин профилиңиздин сүрөтү катары колдонгуңуз келген файлды басыңыз.
Пресс Сүрөт тартуу же Жол тыгыны. Камераңыз менен сүрөткө түшүүнү кааласаңыз, "Capture image", андан кийин "Camera" баскычтарын басыңыз. Сүрөт тартуу үчүн экрандын ылдый жагындагы ак баскычты колдонуңуз. Галереяңыздан сүрөт тандоо үчүн, "Файлдарды", андан кийин профилиңиздин сүрөтү катары колдонгуңуз келген файлды басыңыз. - Google'га камераңызга же сүрөттөрүңүзгө кирүү мүмкүнчүлүгүн берүү үчүн "Уруксат" баскычын басыңыз.
 Пресс Бүттү профилиңиздин сүрөтүн көрсөткөн экрандын жогорку оң бурчунда. Бул сүрөттү ырастап, аны Google жана YouTube эсебиңизге орнотот.
Пресс Бүттү профилиңиздин сүрөтүн көрсөткөн экрандын жогорку оң бурчунда. Бул сүрөттү ырастап, аны Google жана YouTube эсебиңизге орнотот.