Автор:
Florence Bailey
Жаратылган Күнү:
28 Март 2021
Жаңыртуу Күнү:
1 Июль 2024
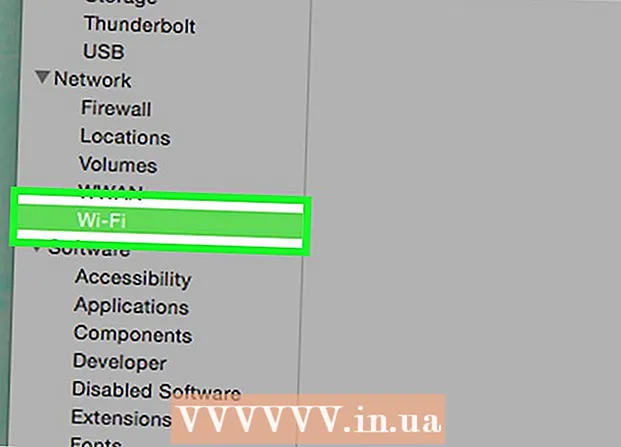
Мазмун
- Кадамдар
- 4 -метод: ноутбуктун моделин аныктоо
- 4 -метод 2: Windows 7де жана андан мурунку учурда аныктоо
- 4 -метод 3: Windows 8де жана андан кийин аныктоо
- 4 -метод 4: OSX Yosemite менен Macта аныктоо
- Кеңештер
- Эскертүүлөр
Акыркы беш жылда чыгарылган ноутбуктардын көбүндө Wi-Fi адаптери орнотулган. Эгерде сизде эски модель болсо же жөн эле баарына өзүңүз ишенгиңиз келсе, анда ноутбукта WiFi адаптери бар же жок экенин билүү үчүн чычканды бир нече чыкылдатуу жетиштүү.
Кадамдар
4 -метод: ноутбуктун моделин аныктоо
 1 Ноутбуктун арт жагын караңыз жана моделдин номерин табыңыз. Моделдин номери ноутбуктун арт жагында сандан жана тамгадан турушу керек. Аны кагазга жаз.
1 Ноутбуктун арт жагын караңыз жана моделдин номерин табыңыз. Моделдин номери ноутбуктун арт жагында сандан жана тамгадан турушу керек. Аны кагазга жаз. - Эгерде моделдин номери ноутбуктун артында болбосо, батарейканын корпусун текшериңиз. Балким, анын ички бетине басылган болушу мүмкүн.
 2 Моделди интернеттен издеңиз. Издөө тутумуна модель номериңизди териңиз, жана сиз ноутбуктун өзгөчөлүктөрүн оңой таба аласыз. Алынган маалыматтан ноутбукка Wi-Fi адаптери орнотулганын биле аласыз.
2 Моделди интернеттен издеңиз. Издөө тутумуна модель номериңизди териңиз, жана сиз ноутбуктун өзгөчөлүктөрүн оңой таба аласыз. Алынган маалыматтан ноутбукка Wi-Fi адаптери орнотулганын биле аласыз. - Эгерде ноутбугуңуз кандайдыр бир өзгөрүүлөргө дуушар болсо же өндүрүлгөндөн бери экинчи колу менен сатылып алынган болсо, анда башка ыкманы колдонушуңуз мүмкүн.
4 -метод 2: Windows 7де жана андан мурунку учурда аныктоо
 1 "Баштоо" менюсунан "Башкаруу панелин" ачыңыз. Баштоо менюсу компьютериңиздин экранынын төмөнкү сол бурчунда жайгашкан. Менюну ачуу үчүн "Старт" баскычын чыкылдатып, андан кийин "Башкаруу панелин" ачыңыз.
1 "Баштоо" менюсунан "Башкаруу панелин" ачыңыз. Баштоо менюсу компьютериңиздин экранынын төмөнкү сол бурчунда жайгашкан. Менюну ачуу үчүн "Старт" баскычын чыкылдатып, андан кийин "Башкаруу панелин" ачыңыз.  2 Түзмөк жана Коопсуздук астындагы Түзмөк Менеджерин табыңыз. "Башкаруу панели" ачылганда, "Система жана Коопсуздук" деген жазуусу бар сөлөкөттү издеңиз. Аны чыкылдатып, андан кийин "Система" тандаңыз. "Система" бөлүмүндө "Түзмөк менеджери" болот. Аны ачуу үчүн аны басыңыз.
2 Түзмөк жана Коопсуздук астындагы Түзмөк Менеджерин табыңыз. "Башкаруу панели" ачылганда, "Система жана Коопсуздук" деген жазуусу бар сөлөкөттү издеңиз. Аны чыкылдатып, андан кийин "Система" тандаңыз. "Система" бөлүмүндө "Түзмөк менеджери" болот. Аны ачуу үчүн аны басыңыз. - Түзмөк менеджерин ачканыңызда, сизден администратордун сырсөзүн киргизүү же чечимди ырастоо талап кылынышы мүмкүн.
 3 "Тармактык адаптерлерди" чыкылдатыңыз. Түзмөк менеджери сиздин компьютериңизге орнотулган жабдыктардын тизмесин көрүүгө мүмкүнчүлүк берет. Бардык Bluetooth, Ethernet же Wi-Fi адаптерлеринин тизмесин табуу үчүн Network Adapters өтмөгүн басыңыз.
3 "Тармактык адаптерлерди" чыкылдатыңыз. Түзмөк менеджери сиздин компьютериңизге орнотулган жабдыктардын тизмесин көрүүгө мүмкүнчүлүк берет. Бардык Bluetooth, Ethernet же Wi-Fi адаптерлеринин тизмесин табуу үчүн Network Adapters өтмөгүн басыңыз.  4 WiFi адаптерин табыңыз. WiFi адаптерлеринин бирдиктүү аты жок, андыктан тизмеде "зымсыз", "802.11" же "WiFi" деген сөздөр камтылган түзмөктү издөөгө туура келет.
4 WiFi адаптерин табыңыз. WiFi адаптерлеринин бирдиктүү аты жок, андыктан тизмеде "зымсыз", "802.11" же "WiFi" деген сөздөр камтылган түзмөктү издөөгө туура келет. - Эгерде түзмөктөрдүн аталышында "зымсыз" же "WiFi" деген сөздөр камтылбаса, анда сизде зымсыз адаптер жок.
4 -метод 3: Windows 8де жана андан кийин аныктоо
 1 Экрандын жогорку оң бурчундагы каптал менюну ачыңыз. Чычкан курсорун экрандын жогорку оң бурчуна жылдырып, аны өйдөдөн ылдый карай жылдырыңыз. Алдыңызда каптал меню пайда болот.
1 Экрандын жогорку оң бурчундагы каптал менюну ачыңыз. Чычкан курсорун экрандын жогорку оң бурчуна жылдырып, аны өйдөдөн ылдый карай жылдырыңыз. Алдыңызда каптал меню пайда болот.  2 Ачык Жолдор. "Жолдор" бөлүмү менюнун ылдый жагында болот. Аны ачуу үчүн аны басыңыз.
2 Ачык Жолдор. "Жолдор" бөлүмү менюнун ылдый жагында болот. Аны ачуу үчүн аны басыңыз.  3 Алты пайда болгон биринчи сөлөкөтүн карап көрүңүз. Жолдор баскычын чыкылдатыңыз, каптал меню беш интерактивдүү өтмөктү көрсөтөт, алардын астында алты сүрөтчө бар. Алты иконканын биринчиси эң кичинесинен эң чоңуна чейин жайгашкан беш барга окшош болот. Эгерде бул сөлөкөт бар болсо, анда ноутбугуңузда Wi-Fi адаптери бар.
3 Алты пайда болгон биринчи сөлөкөтүн карап көрүңүз. Жолдор баскычын чыкылдатыңыз, каптал меню беш интерактивдүү өтмөктү көрсөтөт, алардын астында алты сүрөтчө бар. Алты иконканын биринчиси эң кичинесинен эң чоңуна чейин жайгашкан беш барга окшош болот. Эгерде бул сөлөкөт бар болсо, анда ноутбугуңузда Wi-Fi адаптери бар.
4 -метод 4: OSX Yosemite менен Macта аныктоо
 1 Бул Mac жөнүндө ачыңыз. Экрандын жогорку сол бурчунда Apple логотипинин үстүнө келиңиз. Ачылуучу менюну ачуу үчүн аны чыкылдатып, анан бул Mac жөнүндө тандаңыз.
1 Бул Mac жөнүндө ачыңыз. Экрандын жогорку сол бурчунда Apple логотипинин үстүнө келиңиз. Ачылуучу менюну ачуу үчүн аны чыкылдатып, анан бул Mac жөнүндө тандаңыз.  2 "Системалык отчетту" чыкылдатыңыз. Бул Mac жөнүндө терезенин жогору жагында ар кандай өтмөктөр бар. Сереп салуу өтмөгүндө калуу. "Системалык отчет" деген баскычты таап, аны басыңыз.
2 "Системалык отчетту" чыкылдатыңыз. Бул Mac жөнүндө терезенин жогору жагында ар кандай өтмөктөр бар. Сереп салуу өтмөгүндө калуу. "Системалык отчет" деген баскычты таап, аны басыңыз.  3 WiFi резюмесин көрүү үчүн Тармак өтмөгүн басыңыз. Тармак өтмөгүн тапмайынча, сол панелдеги тизме боюнча жылдырып, андан кийин аны кеңейтиңиз. "Wi-Fi" чыкылдатыңыз.
3 WiFi резюмесин көрүү үчүн Тармак өтмөгүн басыңыз. Тармак өтмөгүн тапмайынча, сол панелдеги тизме боюнча жылдырып, андан кийин аны кеңейтиңиз. "Wi-Fi" чыкылдатыңыз.  4 Адаптер тууралуу маалымат "Интерфейстер" бөлүмүндө жайгашкан. Эгерде сизде Wi-Fi адаптери бар болсо, ал бул жерде көрүнөт. "Түр" бөлүмүндө адаптериңиздин аты көрсөтүлөт, мисалы, "AirPort Extreme" (сиз башкача атасаңыз болот).
4 Адаптер тууралуу маалымат "Интерфейстер" бөлүмүндө жайгашкан. Эгерде сизде Wi-Fi адаптери бар болсо, ал бул жерде көрүнөт. "Түр" бөлүмүндө адаптериңиздин аты көрсөтүлөт, мисалы, "AirPort Extreme" (сиз башкача атасаңыз болот). - Эгерде адаптер жок болсо, анда экрандын жогорку оң бурчунда, датанын жанында ката жөнүндө билдирүү пайда болот - "Wi -Fi: Түзмөк орнотулган эмес."
Кеңештер
- Түзмөк менеджеринин терезесинде, сиз компьютериңизде орнотулган бардык жабдыктарды көрө аласыз.
Эскертүүлөр
- Эмне кылып жатканыңызды билмейинче, аппаратты алып салбаңыз. Компьютерде тиешелүү файлдар жок болсо, аппарат иштебейт.



