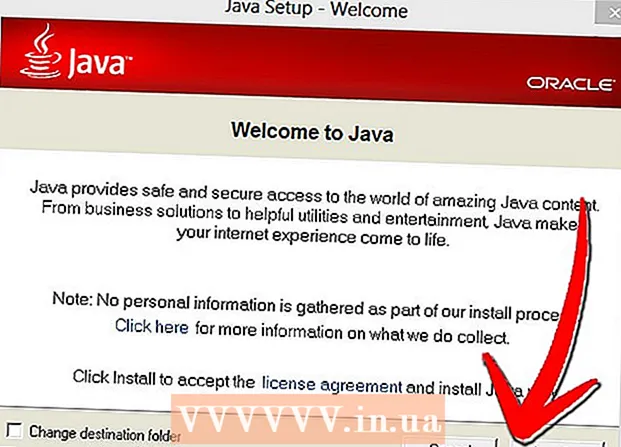Автор:
Roger Morrison
Жаратылган Күнү:
3 Сентябрь 2021
Жаңыртуу Күнү:
1 Июль 2024

Мазмун
- Басуу
- 2-бөлүктүн 1-бөлүгү: Сызык диаграммасын түзүү
- 2 ичинен 2-бөлүк: Диаграммаңызды түзөтүү
- Сунуштар
- Эскертүүлөр
Бул макалада Excelде маалыматтар менен сызык диаграммасын кантип түзүүнү окуй аласыз. Бул Windows менен PC, ошондой эле Mac боюнча жасалышы мүмкүн.
Басуу
2-бөлүктүн 1-бөлүгү: Сызык диаграммасын түзүү
 Excelди ачуу. Excel сүрөтчөсүн эки жолу чыкылдатыңыз. Жашыл папкадагы "X" тамгасы окшойт. Бул Excel үй барагын ачат.
Excelди ачуу. Excel сүрөтчөсүн эки жолу чыкылдатыңыз. Жашыл папкадагы "X" тамгасы окшойт. Бул Excel үй барагын ачат. - Эгерде сизде буга чейин Excel файлдары бар болсо, файлды чыкылдатып, төмөнкү эки кадамды өткөрүп жиберип коюңуз.
 чыкылдатуу Бош жумушчу барак. Бул параметрди Excelдин үй барагынан таба аласыз. Берилген маалыматыңыз үчүн Excelде жаңы иш барагын ачасыз.
чыкылдатуу Бош жумушчу барак. Бул параметрди Excelдин үй барагынан таба аласыз. Берилген маалыматыңыз үчүн Excelде жаңы иш барагын ачасыз. - Сиздин орнотууларга жараша Macта автоматтык түрдө бош иш барагын көрө аласыз. Эгер ошондой болсо, анда бул кадамды өткөрүп жиберүү керек.
 Маалыматтарыңызды киргизиңиз. Сызык диаграммасы эки октон турушу керек. Эки тилкеде маалыматыңызды киргизиңиз. Ыңгайлуу болуш үчүн, X огу боюнча маалыматты (убакытты) сол тилкеге, ал эми сиз топтогон маалыматты оң тилкеңизге киргизиңиз.
Маалыматтарыңызды киргизиңиз. Сызык диаграммасы эки октон турушу керек. Эки тилкеде маалыматыңызды киргизиңиз. Ыңгайлуу болуш үчүн, X огу боюнча маалыматты (убакытты) сол тилкеге, ал эми сиз топтогон маалыматты оң тилкеңизге киргизиңиз. - Мисалы, бир жыл ичинде канча каражат сарптаганыңызды көргүңүз келсе, ошол күндү сол тилкеге, ал эми чыгымдарды оң тилкеге жазыңыз.
 Дайындарыңызды тандаңыз. Жогорудагы сол жактагы уячаны чыкылдатып, чычканыңызды маалымат топтогу оң жактагы төмөнкү уячага сүйрөп барыңыз. Бардык дайындарыңызды ушундайча тандайсыз.
Дайындарыңызды тандаңыз. Жогорудагы сол жактагы уячаны чыкылдатып, чычканыңызды маалымат топтогу оң жактагы төмөнкү уячага сүйрөп барыңыз. Бардык дайындарыңызды ушундайча тандайсыз. - Эгерде мүмкүн болсо, мамычалардын аталыштарын да тандап алууну унутпаңыз.
 Өтмөктү чыкылдатыңыз Кыстаруу. Аны Excel терезесинин жогору жагындагы жашыл тасманын сол жагында таба аласыз. Бул тапшырма тилкесин ачат Кыстаруу жашыл лентанын астында.
Өтмөктү чыкылдатыңыз Кыстаруу. Аны Excel терезесинин жогору жагындагы жашыл тасманын сол жагында таба аласыз. Бул тапшырма тилкесин ачат Кыстаруу жашыл лентанын астында.  "Сызык диаграммасы" сүрөтчөсүн чыкылдатыңыз. Бул варианттардын тобуна бир нече сызыктар салынган кутуча Диаграммалар. Андан кийин ачылуучу меню пайда болот.
"Сызык диаграммасы" сүрөтчөсүн чыкылдатыңыз. Бул варианттардын тобуна бир нече сызыктар салынган кутуча Диаграммалар. Андан кийин ачылуучу меню пайда болот.  Диаграммага стилди тандаңыз. Чычканыңыздын курсорун ачылуучу менюда көрсөтүлгөн үлгүлүү графиктердин каалаганынын үстүнө серпип, дайындарыңыз менен белгилүү бир меню кандай болоорун билип алыңыз. Excel терезеңиздин ортосунда пайда болгон кичинекей терезени көрүшүңүз керек.
Диаграммага стилди тандаңыз. Чычканыңыздын курсорун ачылуучу менюда көрсөтүлгөн үлгүлүү графиктердин каалаганынын үстүнө серпип, дайындарыңыз менен белгилүү бир меню кандай болоорун билип алыңыз. Excel терезеңиздин ортосунда пайда болгон кичинекей терезени көрүшүңүз керек.  Диаграмманын түрүн чыкылдатыңыз. Моделди тандап алгандан кийин, сызык диаграммасын түзүү үчүн аны чыкылдатыңыз. Ал Excel терезесинин ортосуна жайгаштырылат.
Диаграмманын түрүн чыкылдатыңыз. Моделди тандап алгандан кийин, сызык диаграммасын түзүү үчүн аны чыкылдатыңыз. Ал Excel терезесинин ортосуна жайгаштырылат.
2 ичинен 2-бөлүк: Диаграммаңызды түзөтүү
 Диаграммаңыздын дизайнын түзөтүңүз. Диаграмманы түзгөндөн кийин, аталышы бар куралдар панели пайда болот Дизайн. Куралдар панелиндеги "Диаграмма стилдери" бөлүмүндөгү вариациялардын бирин чыкылдатып, диаграммаңыздын дизайнын жана көрүнүшүн түзөтсөңүз болот.
Диаграммаңыздын дизайнын түзөтүңүз. Диаграмманы түзгөндөн кийин, аталышы бар куралдар панели пайда болот Дизайн. Куралдар панелиндеги "Диаграмма стилдери" бөлүмүндөгү вариациялардын бирин чыкылдатып, диаграммаңыздын дизайнын жана көрүнүшүн түзөтсөңүз болот. - Эгер бул тапшырма панели ачылбаса, диаграммаңызды чыкылдатып, андан кийин өтмөктү чыкылдатыңыз Дизайн үчүн жашыл тасмада.
 Сызык диаграммаңызды жылдырыңыз. Сызык диаграммасынын дээрлик жогору жагындагы ак боштукту чыкылдатып, диаграмманы каалаган жериңизге сүйрөңүз.
Сызык диаграммаңызды жылдырыңыз. Сызык диаграммасынын дээрлик жогору жагындагы ак боштукту чыкылдатып, диаграмманы каалаган жериңизге сүйрөңүз. - Ошондой эле сызык диаграммасынын белгилүү бир бөлүктөрүн (мисалы, аталышын) сызык диаграммасы терезесинде басып, сүйрөп жылдырсаңыз болот.
 Графикти чоңураак же кичирейтүү. График терезесинин бир бурчундагы тегерекчелердин бирин чыкылдатып, ичине же сыртка сүйрөп, графикти чоңураак же кичирээк кылыңыз.
Графикти чоңураак же кичирейтүү. График терезесинин бир бурчундагы тегерекчелердин бирин чыкылдатып, ичине же сыртка сүйрөп, графикти чоңураак же кичирээк кылыңыз.  Диаграмманын аталышын тууралаңыз. Диаграмманын аталышын эки жолу чыкылдатып, андан кийин "Диаграмма аты" текстин тандап, диаграммаңыздын аталышын териңиз. Диаграмманын аталышы талаасынан тышкары каалаган жерди чыкылдатып, текстти сактаңыз.
Диаграмманын аталышын тууралаңыз. Диаграмманын аталышын эки жолу чыкылдатып, андан кийин "Диаграмма аты" текстин тандап, диаграммаңыздын аталышын териңиз. Диаграмманын аталышы талаасынан тышкары каалаган жерди чыкылдатып, текстти сактаңыз. - Муну графикалык октордун аталыштары менен жасасаңыз болот.
Сунуштар
- Диаграммаңызга жаңы тилкедеги маалыматтарды кошуп, андан кийин аны тандап, көчүрүп, диаграмма терезесине чаптасаңыз болот.
Эскертүүлөр
- Айрым диаграммалар маалыматтардын белгилүү бир түрлөрү үчүн атайын иштелип чыккан (пайыздар же акча сыяктуу). Графикти түзүп баштоодон мурун, сиз тандаган үлгүдө буга чейин тема жок экенине ынаныңыз.