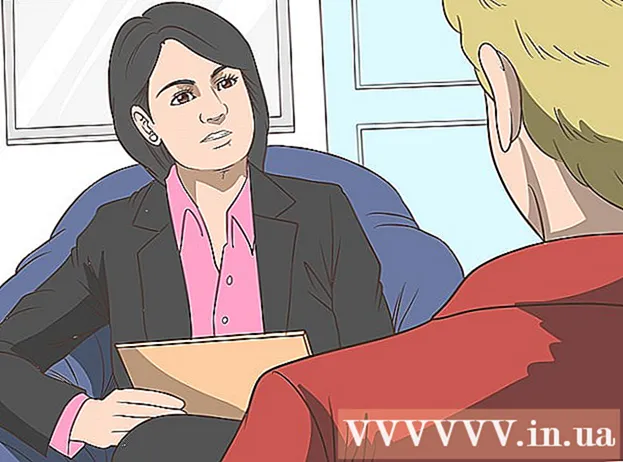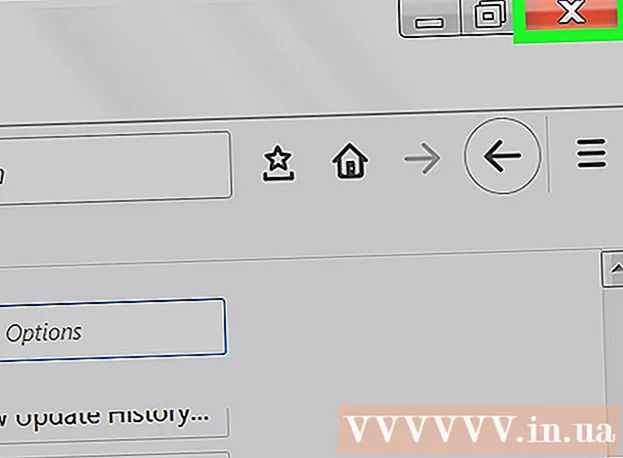Автор:
Frank Hunt
Жаратылган Күнү:
16 Март 2021
Жаңыртуу Күнү:
1 Июль 2024

Мазмун
- Басуу
- 3-ыкманын 1-ыкмасы: Баштаңыз
- 3 ичинен 2-ыкма: Почта орнотуу
- 3 ыкмасы 3: Жаңы колдонмолорду орнотуу
Демек, сиз таптакыр жаңы айпадга колуңузду тийгиздиңизби, эми аны эң жакшы пайдаланып жаткандыгыңызды текшергиңиз келеби? Бул колдонмо сизди тез арада баштайт жана колдонмолорду жүктөйт!
Басуу
3-ыкманын 1-ыкмасы: Баштаңыз
 IPad толугу менен заряддалгандыгын текшериңиз. Батарейкаңыздан көбүрөөк пайда алуу үчүн, iPad'ди биринчи жолу кубаттамай туруп, аны толук кубаттап алсаңыз жакшы болот. Адатта, батарейка заводдон чыкканда болжол менен 40% кубат алат.
IPad толугу менен заряддалгандыгын текшериңиз. Батарейкаңыздан көбүрөөк пайда алуу үчүн, iPad'ди биринчи жолу кубаттамай туруп, аны толук кубаттап алсаңыз жакшы болот. Адатта, батарейка заводдон чыкканда болжол менен 40% кубат алат.  Баштапкы орнотууну иштетүү. Эгер iPadты биринчи жолу колдонуп жатсаңыз, баштоодон мурун бир катар жөндөөлөрдү конфигурациялашыңыз керек болот. Айпадды күйгүзгөндө, Орнотуу Жардамчысы автоматтык түрдө башталат.
Баштапкы орнотууну иштетүү. Эгер iPadты биринчи жолу колдонуп жатсаңыз, баштоодон мурун бир катар жөндөөлөрдү конфигурациялашыңыз керек болот. Айпадды күйгүзгөндө, Орнотуу Жардамчысы автоматтык түрдө башталат. - Жайгашкан жерди аныктоо кызматтарын конфигурациялаңыз. Бул кызмат сиздин iPad кайда экендигин жана ага керектүү маалыматтарды берүүнү суранган колдонмолорду байкап турат. Бул карта колдонмолору жана социалдык медиа колдонмолору үчүн пайдалуу болушу мүмкүн. Кааласаңыз, муну өчүрүңүз.
- Зымсыз тармакты орнотуу үчүн Орнотуу Жардамчысын колдонуңуз. IPad зымсыз тармактарды өзүнүн сигналдык диапазонунда издейт. Туташууну каалаган тармакты тандап, туташуу үчүн керек болушу мүмкүн болгон кирүү коддорун киргизиңиз.
- Байланышты ийгиликтүү орноткондон кийин, байланыш тилкесинин индикатору абал тилкесинде пайда болот.
- Apple ID'ни киргизиңиз же түзүңүз. Сизге бул iCloud'догу файлдарыңызга жетүү, ошондой эле iTunes аркылуу сатып алуулар үчүн керек болот. Аккаунт түзүү акысыз.
- ICloud орнотуу. Бул кызмат алыскы сервердеги бардык сүрөттөрүңүздүн, байланыштарыңыздын, колдонмолоруңуздун, документтериңиздин жана башка камдык көчүрмөлөрдү сактайт. Бул сиз каалаган компьютерден файлдарга кирип, iPadты түзмөктү компьютерге туташтырбастан эле көчүрүп алсаңыз болот дегенди билдирет.
 Колдонуучунун интерфейси менен таанышыңыз. Сөлөкөттү басып, кармап туруу менен иконаларды жылдырсаңыз болот. Сөлөкөттөр титиреп, экрандын ары жагына сүйрөп, каалагандай жайгаштырсаңыз болот.
Колдонуучунун интерфейси менен таанышыңыз. Сөлөкөттү басып, кармап туруу менен иконаларды жылдырсаңыз болот. Сөлөкөттөр титиреп, экрандын ары жагына сүйрөп, каалагандай жайгаштырсаңыз болот. - Экрандын төмөнкү жарымында Apple орточо колдонуучу көп ачылат деп ойлогон тиркемелер бар. Булар кайсы үй экранында экениңизге карабастан көрсөтүлөт. Сөлөкөттөрдү жылдырып, аларды өзгөртө аласыз.
3 ичинен 2-ыкма: Почта орнотуу
 Үй экраныңыздын төмөнкү тилкесиндеги Почта сүрөтчөлөрүн таптаңыз. Бул сиздин почта колдонмоңуздун саламдашуу экранын ачып, орнотууларды жөндөөгө мүмкүндүк берет.
Үй экраныңыздын төмөнкү тилкесиндеги Почта сүрөтчөлөрүн таптаңыз. Бул сиздин почта колдонмоңуздун саламдашуу экранын ачып, орнотууларды жөндөөгө мүмкүндүк берет.  Электрондук почта кызматын тандаңыз. Эгер сиз тизмеден көрсөтүлгөн кызматтардын бирин колдонуп жатсаңыз, аны таптап, керектүү маалыматты киргизиңиз. Адатта, сиз тандаган кызмат үчүн электрондук почта дареги жана сыр сөз керек болот.
Электрондук почта кызматын тандаңыз. Эгер сиз тизмеден көрсөтүлгөн кызматтардын бирин колдонуп жатсаңыз, аны таптап, керектүү маалыматты киргизиңиз. Адатта, сиз тандаган кызмат үчүн электрондук почта дареги жана сыр сөз керек болот.  Белгисиз электрондук почта дарегин коюңуз. Эгерде сиздин электрондук почтаңыз тизмеде жок болсо, анда ал маалыматты кол менен киргизишиңиз керек болот. Почта саламдашуу экранынан Башка, андан кийин Каттоо эсебин кошуу тандаңыз.
Белгисиз электрондук почта дарегин коюңуз. Эгерде сиздин электрондук почтаңыз тизмеде жок болсо, анда ал маалыматты кол менен киргизишиңиз керек болот. Почта саламдашуу экранынан Башка, андан кийин Каттоо эсебин кошуу тандаңыз. - Атыңызды, электрондук почта дарегиңизди жана электрондук почта каттоо эсебиңиздин сыр сөзүн жана сүрөттөмөсүн (Жумуш, Үй ж.б.) киргизиңиз. Сактоо баскычын таптап коюңуз.
- Электрондук почта провайдериңиздин хост аты керек. Аны электрондук почта провайдериңиздин жардам баракчасынан таба аласыз.
3 ыкмасы 3: Жаңы колдонмолорду орнотуу
 Колдонмолор дүкөнүн ачыңыз. Көптөгөн акысыз жана коммерциялык колдонмолор бар. Сиз категория, популярдуулук боюнча издөө же белгилүү бир колдонмону издөө. Акы төлөнүүчү колдонмолорго дүкөндөн же банк эсебиңиздеги маалыматтардан сатып алууга боло турган iTunes картасы талап кылынат.
Колдонмолор дүкөнүн ачыңыз. Көптөгөн акысыз жана коммерциялык колдонмолор бар. Сиз категория, популярдуулук боюнча издөө же белгилүү бир колдонмону издөө. Акы төлөнүүчү колдонмолорго дүкөндөн же банк эсебиңиздеги маалыматтардан сатып алууга боло турган iTunes картасы талап кылынат. - Насыя картаңыздын маалыматын киргизүү үчүн, Башкы экранга өтүп, Жөндөөлөрдү таптаңыз. ITunes & App дүкөндөрүн тандаңыз. Apple IDни тандап, сыр сөзүңүздү киргизиңиз. Түзөтүү бөлүмүнөн Төлөм жөнүндө маалыматты тандаңыз. Насыя же дебеттик карталар жөнүндө маалыматты киргизип, Бүттү дегенди таптаңыз
 Рейтингдерди жана талаптарды көрүү. Колдонмону сатып алаардан мурун, колдонуучулардын бир катар сын-пикирлерин окуп, алар жөнүндө кандай ойдо экендигин билип алганыңыз оң. Ошондой эле тутумдун талаптарын текшериңиз. Эски колдонмолордун айрымдары жаңы iPad'дерге ылайыкташтырылбагандыктан, такыр иштебей калышы мүмкүн.
Рейтингдерди жана талаптарды көрүү. Колдонмону сатып алаардан мурун, колдонуучулардын бир катар сын-пикирлерин окуп, алар жөнүндө кандай ойдо экендигин билип алганыңыз оң. Ошондой эле тутумдун талаптарын текшериңиз. Эски колдонмолордун айрымдары жаңы iPad'дерге ылайыкташтырылбагандыктан, такыр иштебей калышы мүмкүн. - Колдонмо шайкеш келген шаймандарга сереп Системанын талаптары бөлүмүндө пайда болот. IPhone үчүн iPadга туура келбеген колдонмону кокустан сатып албасаңыз болот.
 Жүктөө үчүн колдонмону тандап алгандан кийин, үй экранында жүктөө тилкеси менен кошо сүрөтчө пайда болот. Бул тилкеде жүктөп алуу жана орнотуу үчүн канча убакыт талап кылынары көрсөтүлгөн.
Жүктөө үчүн колдонмону тандап алгандан кийин, үй экранында жүктөө тилкеси менен кошо сүрөтчө пайда болот. Бул тилкеде жүктөп алуу жана орнотуу үчүн канча убакыт талап кылынары көрсөтүлгөн.  Колдонмолорду бири-биринин үстүнө сүйрөп категорияларды бөлсөңүз болот. Ушуну менен үй экраны башаламандыкка жол бербөө үчүн колдоно турган папкалар түзүлөт.
Колдонмолорду бири-биринин үстүнө сүйрөп категорияларды бөлсөңүз болот. Ушуну менен үй экраны башаламандыкка жол бербөө үчүн колдоно турган папкалар түзүлөт.