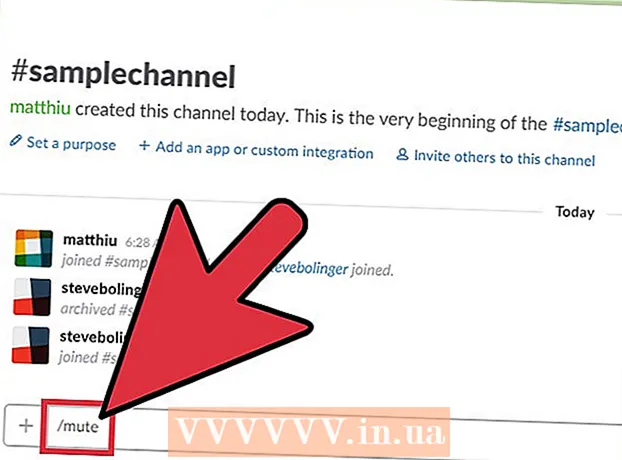Автор:
Roger Morrison
Жаратылган Күнү:
27 Сентябрь 2021
Жаңыртуу Күнү:
1 Июль 2024

Мазмун
Ар бир жиберген электрондук почтаңыздын аягына өз атыңызды жазуудан тажадыңызбы? Сиздин электрондук почтаңызга кесипкөй көрүнүштү, бизнес веб-сайттарыңызга жана компания логотиптерине шилтеме бергиңиз келеби? Gmail ар бир жөнөткөн электрондук почтаңызга жеке колтамгаңызды тез кошуу мүмкүнчүлүгүн берет. Сиз шилтемелерди, сүрөттөрдү кошуп, ал тургай тексттин макетин толугу менен өзгөртө аласыз. Кантип үйрөнүү үчүн төмөнкү 1-кадамды караңыз.
Басуу
1-ыкманын 2си: Демейки колтамганы кошуңуз
 Gmail ачуу. Кол коюуну каалаган дарек менен киргениңизди текшериңиз.
Gmail ачуу. Кол коюуну каалаган дарек менен киргениңизди текшериңиз.  Орнотуулар менюсун ачыңыз. Экрандын жогорку оң бурчундагы тиштүү дөңгөлөктү чыкылдатып, менюдан "Орнотууларды" тандаңыз.
Орнотуулар менюсун ачыңыз. Экрандын жогорку оң бурчундагы тиштүү дөңгөлөктү чыкылдатып, менюдан "Орнотууларды" тандаңыз.  Кол тамгасынын бөлүгүн табыңыз. Кол коюу бөлүмүн тапмайынча, орнотуулар менюсунда ылдый жылдырыңыз. Эми сиз электрондук почта дарегиңиз менен тексттик терезени жана ачылуучу менюну көрө аласыз.
Кол тамгасынын бөлүгүн табыңыз. Кол коюу бөлүмүн тапмайынча, орнотуулар менюсунда ылдый жылдырыңыз. Эми сиз электрондук почта дарегиңиз менен тексттик терезени жана ачылуучу менюну көрө аласыз.  Колуңузду териңиз. Текст тилкесине каалаган нерсеңизди киргизип, колуңузду жекелештирүү үчүн шаймандарды колдонсоңуз болот. Адатта, кол сиздин аты-жөнүңүздөн, жумуш берүүчүңүздөн жана кызмат ордуңуздан жана байланыш маалыматыңыздан турат.
Колуңузду териңиз. Текст тилкесине каалаган нерсеңизди киргизип, колуңузду жекелештирүү үчүн шаймандарды колдонсоңуз болот. Адатта, кол сиздин аты-жөнүңүздөн, жумуш берүүчүңүздөн жана кызмат ордуңуздан жана байланыш маалыматыңыздан турат. - Текстти форматтоо үчүн куралдарды колдонуу менен арипти, түсүн, көлөмүн жана башкаларды өзгөртө аласыз. Кол тамга окууга жеңил жана кесипкөй көрүнүшү керек. Алаксыткан кол сизди алуучуга аз кесипкөй кылып көрсөтөт.
 Өз колуңузга шилтемелерди кошуңуз. Эгерде сиздин колуңузга киргизгиңиз келген башка веб-сайттарыңыз болсо, анда аларды текст талаасынын жогору жагындагы "шилтеме" баскычын чыкылдатып кошуңуз. Шилтеме окшойт.
Өз колуңузга шилтемелерди кошуңуз. Эгерде сиздин колуңузга киргизгиңиз келген башка веб-сайттарыңыз болсо, анда аларды текст талаасынын жогору жагындагы "шилтеме" баскычын чыкылдатып кошуңуз. Шилтеме окшойт. - Шилтеме баскычын чыкылдатып, жаңы терезе ачылат. Бул жерге шилтеме жана чыныгы дарек үчүн көрсөтүлө турган текстти киргизе аласыз. Ошондой эле башка электрондук почта даректерине шилтеме бере аласыз.
 Ар кандай даректерге ар кандай кол тамгаларды кошуңуз. Эгерде сиздин Gmail каттоо эсебиңиз менен байланышкан бир нече электрондук почта дарегиңиз болсо, анда ар бир электрондук почта дареги үчүн ар башка колтамга жаратсаңыз болот. Текст талаасынын жогору жагындагы ачылуучу менюну чыкылдатып, кол түзгүңүз келген даректи тандаңыз.
Ар кандай даректерге ар кандай кол тамгаларды кошуңуз. Эгерде сиздин Gmail каттоо эсебиңиз менен байланышкан бир нече электрондук почта дарегиңиз болсо, анда ар бир электрондук почта дареги үчүн ар башка колтамга жаратсаңыз болот. Текст талаасынын жогору жагындагы ачылуучу менюну чыкылдатып, кол түзгүңүз келген даректи тандаңыз.  Кол тамга кайда көрүнөөрүн аныктаңыз. Текст талаасынын алдындагы кутучага колтамга түпнуска билдирүүнүн алдында коюлгандыгын текшерүү үчүн белгини коюңуз. Эгерде сиз кутучаны белгилебесеңиз, анда билдирүү таржымалынан кийин ылдый жагында колу пайда болот.
Кол тамга кайда көрүнөөрүн аныктаңыз. Текст талаасынын алдындагы кутучага колтамга түпнуска билдирүүнүн алдында коюлгандыгын текшерүү үчүн белгини коюңуз. Эгерде сиз кутучаны белгилебесеңиз, анда билдирүү таржымалынан кийин ылдый жагында колу пайда болот.
2ден 2-ыкма: Кол тамгаңызга сүрөттөрдү кошуңуз
 Сүрөтүңүздү сүрөт хостинг кызматына жүктөп бериңиз. Эгер сиз өзүңүздүн колуңузга сүрөттү кошкуңуз келсе, анда сүрөт онлайнда жеткиликтүү болуп, аны менен байланыша аласыз. Компьютерден Gmailге түздөн-түз кол сүрөтүн жүктөй албайсыз.
Сүрөтүңүздү сүрөт хостинг кызматына жүктөп бериңиз. Эгер сиз өзүңүздүн колуңузга сүрөттү кошкуңуз келсе, анда сүрөт онлайнда жеткиликтүү болуп, аны менен байланыша аласыз. Компьютерден Gmailге түздөн-түз кол сүрөтүн жүктөй албайсыз. - Сиз сүрөтүңүздү бир катар ар кандай кызматтарга жүктөй аласыз. Алардын айрымдары: Photobucket, Blogger, Google Sites, Google+ же башка сүрөт хостинг кызматы.
 Сүрөттүн URL дарегин көчүрүңүз. Сүрөт жүктөлгөндөн кийин, сүрөттүн URL дарегин же дарегин көчүрүшүңүз керек болот. Сиз колдонуп жаткан сүрөт жайгаштыруучу сайтка жараша, сүрөт жүктөлгөндөн кийин URL дарегин алсаңыз болот. Эгер андай болбосо, анда сүрөттү оң баскыч менен чыкылдатып, андан кийин "Сүрөттүн жайгашкан жерин көчүрүү" баскычын чыкылдата аласыз.
Сүрөттүн URL дарегин көчүрүңүз. Сүрөт жүктөлгөндөн кийин, сүрөттүн URL дарегин же дарегин көчүрүшүңүз керек болот. Сиз колдонуп жаткан сүрөт жайгаштыруучу сайтка жараша, сүрөт жүктөлгөндөн кийин URL дарегин алсаңыз болот. Эгер андай болбосо, анда сүрөттү оң баскыч менен чыкылдатып, андан кийин "Сүрөттүн жайгашкан жерин көчүрүү" баскычын чыкылдата аласыз. - Сүрөттүн URL дареги ".webp" же ".png" сыяктуу файл түрү менен аякташы керек.
 Сүрөттү кошуңуз. Кол тамга талаасынын жогору жагындагы "Сүрөттү кыстаруу" баскычын чыкылдатып, жаңы терезе ачылат. Бул жаңы терезедеги сүрөттүн URL дарегин талаага чаптаңыз. Эгер сиз туура URL чаптаган болсоңуз, анда талаанын астындагы сүрөттүн мисалын көрүшүңүз керек. Эгер алдын ала көрүү жок болсо, анда сиз туура URL көчүрмөсүз.
Сүрөттү кошуңуз. Кол тамга талаасынын жогору жагындагы "Сүрөттү кыстаруу" баскычын чыкылдатып, жаңы терезе ачылат. Бул жаңы терезедеги сүрөттүн URL дарегин талаага чаптаңыз. Эгер сиз туура URL чаптаган болсоңуз, анда талаанын астындагы сүрөттүн мисалын көрүшүңүз керек. Эгер алдын ала көрүү жок болсо, анда сиз туура URL көчүрмөсүз.  Форматты тууралаңыз. Эгер сиз чоң сүрөт колдонгон болсоңуз, анда ал сиздин кол тамгаңызда өтө көп орунду ээлейт. Кошкондон кийин, өлчөмдөрдүн параметрлерин ачуу үчүн кол тамга талаасын чыкылдатыңыз. Сүрөттүн ылдый жагында "Кичине", "Орточо", "Чоң" жана "Түпнуска өлчөмү" тандай аласыз. Сүрөттү кол коюуда ашыкча орун ээлебей көрүүгө мүмкүндүк берген форматты тандаңыз.
Форматты тууралаңыз. Эгер сиз чоң сүрөт колдонгон болсоңуз, анда ал сиздин кол тамгаңызда өтө көп орунду ээлейт. Кошкондон кийин, өлчөмдөрдүн параметрлерин ачуу үчүн кол тамга талаасын чыкылдатыңыз. Сүрөттүн ылдый жагында "Кичине", "Орточо", "Чоң" жана "Түпнуска өлчөмү" тандай аласыз. Сүрөттү кол коюуда ашыкча орун ээлебей көрүүгө мүмкүндүк берген форматты тандаңыз. - Сүрөт байланыштырылып, электрондук почтага киргизилбегендиктен, электрондук кат жөнөткөн сайын, аны кайра кошуп алуудан коркпойсуз.
 Кол коюңуз. Кол тамгасынын көрүнүшүнө ыраазы болгондо, орнотуулар менюсунан ылдый жагындагы Өзгөртүүлөрдү сактоо баскычын чыкылдатып, өзгөртүүлөрдү сактаңыз. Эми электрондук каттарыңыздын түбүндө жаңы кол тамгаңыз болот.
Кол коюңуз. Кол тамгасынын көрүнүшүнө ыраазы болгондо, орнотуулар менюсунан ылдый жагындагы Өзгөртүүлөрдү сактоо баскычын чыкылдатып, өзгөртүүлөрдү сактаңыз. Эми электрондук каттарыңыздын түбүндө жаңы кол тамгаңыз болот.