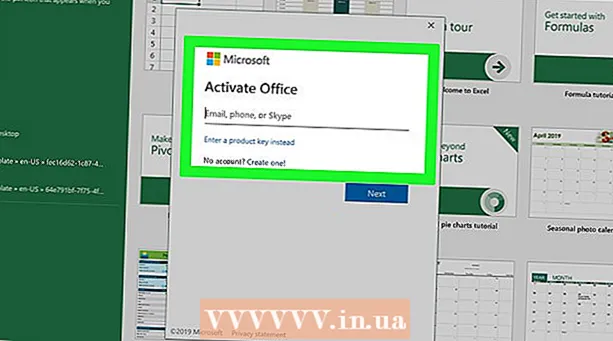Автор:
Roger Morrison
Жаратылган Күнү:
19 Сентябрь 2021
Жаңыртуу Күнү:
1 Июль 2024

Мазмун
- Басуу
- 1ден 2-ыкма: Microsoft Excel программасын колдонуу
- 2ден 2-ыкма: Google Sheets колдонуу
- Сунуштар
- Эскертүүлөр
Бул wikiHow сизге Microsoft Excel же Google Sheetsте диаграмма түзүү үчүн таблицалык маалыматтарды колдонууну үйрөтөт.
Басуу
1ден 2-ыкма: Microsoft Excel программасын колдонуу
 Excel программасын ачыңыз. Бул жашыл түстөгү ак түстөгү "Е" ге окшош.
Excel программасын ачыңыз. Бул жашыл түстөгү ак түстөгү "Е" ге окшош.  Бош жумушчу китепчени чыкылдатыңыз. Бул параметр шаблон терезесинин сол жагында жайгашкан.
Бош жумушчу китепчени чыкылдатыңыз. Бул параметр шаблон терезесинин сол жагында жайгашкан.  Маалыматыңызды таблицага киргизиңиз. Мисалы, күнүнө чыгымдарды көрсөткөн график, анда "X" - күндүн убактысы, "Y" - бул акчанын суммасы:
Маалыматыңызды таблицага киргизиңиз. Мисалы, күнүнө чыгымдарды көрсөткөн график, анда "X" - күндүн убактысы, "Y" - бул акчанын суммасы: - A1 убакыт "Убакыт" дегенди билдирет.
- B1 "Акча" дегенди билдирет.
- A2 жана төмөн күндүн ар кандай убакыттарын көрсөтөт (мисалы, A2де "12:00", A3да "13:00" ж.б.).
- B2 жана ылдый анда А графасындагы убакытка туура келген акчанын азайышын билдирет (В2деги "20" бирөөнүн түшкү саат 12де 20 евро экендигин, В3тө "15" бирөөнүн 15 евродон бир саатка чейин болгонун билдирет ж.б.) .
 Жогорку сол уячаны чыкылдатыңыз. Эгерде сиз жогорудагы шаблонду карасаңыз, анда бул A1 уяча болот. Бул клетканы тандайт.
Жогорку сол уячаны чыкылдатыңыз. Эгерде сиз жогорудагы шаблонду карасаңыз, анда бул A1 уяча болот. Бул клетканы тандайт.  Сакта Ift Shift жана маалыматыңыздын оң жагындагы уячаны чыкылдатыңыз. Бул аракет бардык дайындарды тандайт.
Сакта Ift Shift жана маалыматыңыздын оң жагындагы уячаны чыкылдатыңыз. Бул аракет бардык дайындарды тандайт.  Кыстаруу барагын чыкылдатыңыз. Бул параметрди Excel терезесинин өйдө жагындагы жашыл аймакта, оң жагында көрө аласыз Баштоотабулатура.
Кыстаруу барагын чыкылдатыңыз. Бул параметрди Excel терезесинин өйдө жагындагы жашыл аймакта, оң жагында көрө аласыз Баштоотабулатура.  Диаграммаларды чыкылдатыңыз. Бул параметр терезенин жогору жагындагы параметрлер тобунун ортосунда болот.
Диаграммаларды чыкылдатыңыз. Бул параметр терезенин жогору жагындагы параметрлер тобунун ортосунда болот.  Диаграмма параметрин чыкылдатыңыз. Берилген маалыматтардын негизинде сунушталган схемалардын тизмесин тандап же чыкылдатыңыз Бардык диаграммаларExcelдеги диаграмманын көптөгөн түрлөрүнүн бирин тандап алуу үчүн, терезенин жогору жагындагы табулатура.
Диаграмма параметрин чыкылдатыңыз. Берилген маалыматтардын негизинде сунушталган схемалардын тизмесин тандап же чыкылдатыңыз Бардык диаграммаларExcelдеги диаграмманын көптөгөн түрлөрүнүн бирин тандап алуу үчүн, терезенин жогору жагындагы табулатура.  ОК баскычын чыкылдатыңыз. Бул баскычты терезенин ылдый жагында көрө аласыз Диаграмманы кыстаруу. Бул сиздин тандаган маалыматтарыңыздын графигин сиз тандаган форматта түзөт.
ОК баскычын чыкылдатыңыз. Бул баскычты терезенин ылдый жагында көрө аласыз Диаграмманы кыстаруу. Бул сиздин тандаган маалыматтарыңыздын графигин сиз тандаган форматта түзөт. - Диаграмманын аталышын чыкылдатып, жаңы аталышты киргизүү менен тандай аласыз.
2ден 2-ыкма: Google Sheets колдонуу
 Ач Google Sheets веб баракча.
Ач Google Sheets веб баракча. Google Sheetsке өтүү баскычын чыкылдатыңыз. Бул барактын борборундагы көк баскыч. Ушуну менен Google Sheets шаблонун тандоо үчүн жаңы барак ачылат.
Google Sheetsке өтүү баскычын чыкылдатыңыз. Бул барактын борборундагы көк баскыч. Ушуну менен Google Sheets шаблонун тандоо үчүн жаңы барак ачылат. - Эгер сиз Google'га кире элек болсоңуз, электрондук почта дарегиңизди киргизип, чыкылдатыңыз Кийинки, паролду киргизип, чыкылдатыңыз Кийинки улантуу.
 Бош дегенди чыкылдатыңыз. Буларды барактын жогору жагындагы параметрлердин сол жагында табууга болот.
Бош дегенди чыкылдатыңыз. Буларды барактын жогору жагындагы параметрлердин сол жагында табууга болот.  Электрондук таблицага маалыматыңызды киргизиңиз. Сизде бир нече жыл ичинде керектүү мышыктардын санын көрсөткөн график бар дейли, анда "X" жыл, ал эми "Y" мышыктар саны:
Электрондук таблицага маалыматыңызды киргизиңиз. Сизде бир нече жыл ичинде керектүү мышыктардын санын көрсөткөн график бар дейли, анда "X" жыл, ал эми "Y" мышыктар саны: - A1 "Жыл".
- B1 бул "Мышыктардын саны".
- A2 жана андан ылдый жыл үчүн ар кандай тапшырмалары бар (мисалы, A2 жылы "Year1" же "2012", A3 жылы "Year2" же "2013" ж.б.).
- B2 жана андан ылдый берилгендей, А тилкесиндеги убакытка туура келген мышыктардын саны көбөйүшү мүмкүн (мис., B2деги '1' 2012-жылы мышык болгонун, B3төгү '4' 2013-жылы төрт мышык болгонун билдирет ж.б.).
 Жогорку сол уячаны чыкылдатыңыз. Эгер сиз жогоруда келтирилген үлгү боюнча иш алып барган болсоңуз, анда ал A1 уячасы болуп калат. Бул клетканы тандайт.
Жогорку сол уячаны чыкылдатыңыз. Эгер сиз жогоруда келтирилген үлгү боюнча иш алып барган болсоңуз, анда ал A1 уячасы болуп калат. Бул клетканы тандайт.  Сакта Ift Shift жана маалыматыңыздын төмөнкү уячасын чыкылдатыңыз. Бул аракет сиздин бардык дайындарыңыздын тандалышын камсыз кылат.
Сакта Ift Shift жана маалыматыңыздын төмөнкү уячасын чыкылдатыңыз. Бул аракет сиздин бардык дайындарыңыздын тандалышын камсыз кылат.  Кыстарууну чыкылдатыңыз. Бул барактын жогору жагындагы параметрлер катарындагы жазуу.
Кыстарууну чыкылдатыңыз. Бул барактын жогору жагындагы параметрлер катарындагы жазуу.  Диаграмманы чыкылдатыңыз. Бул параметр ачылуучу менюнун ортосунда болот Кыстаруу.
Диаграмманы чыкылдатыңыз. Бул параметр ачылуучу менюнун ортосунда болот Кыстаруу.  Диаграмма параметрин чыкылдатыңыз. Маалыматтарыңыздын негизинде сунушталган диаграммалардын тизмесин тандап же өтмөктү чыкылдатыңыз Диаграмма түрү өтмөктүн оң жагында Диаграммалар бардык Google Sheets диаграмма шаблондорун көрүү үчүн терезенин жогору жагында.
Диаграмма параметрин чыкылдатыңыз. Маалыматтарыңыздын негизинде сунушталган диаграммалардын тизмесин тандап же өтмөктү чыкылдатыңыз Диаграмма түрү өтмөктүн оң жагында Диаграммалар бардык Google Sheets диаграмма шаблондорун көрүү үчүн терезенин жогору жагында.  Кыстарууну чыкылдатыңыз. Муну Диаграмма терезесинин төмөнкү сол бурчунан көрө аласыз. Бул сиз тандаган маалыматтардын негизинде диаграмма түзүп, аны Google Spreadsheetке жайгаштырат.
Кыстарууну чыкылдатыңыз. Муну Диаграмма терезесинин төмөнкү сол бурчунан көрө аласыз. Бул сиз тандаган маалыматтардын негизинде диаграмма түзүп, аны Google Spreadsheetке жайгаштырат. - Диаграмманы басып, барактын каалаган жерине сүйрөп барсаңыз болот.
Сунуштар
- Google Sheets сиздин жумушту автоматтык түрдө сактайт.
Эскертүүлөр
- Эгерде сиз Excel программасын колдонсоңуз, анда эмгегиңизди сактоону унутпаңыз!