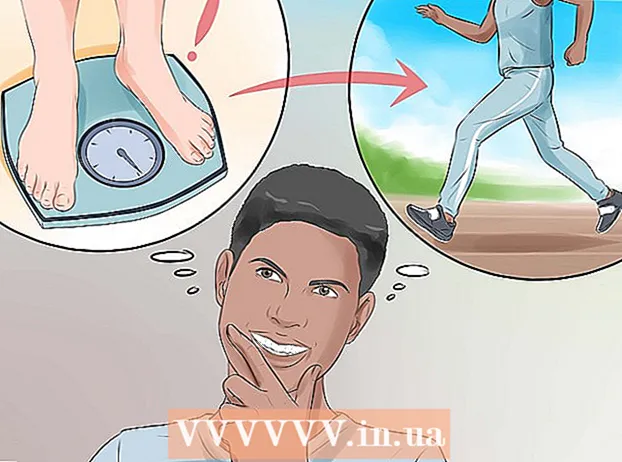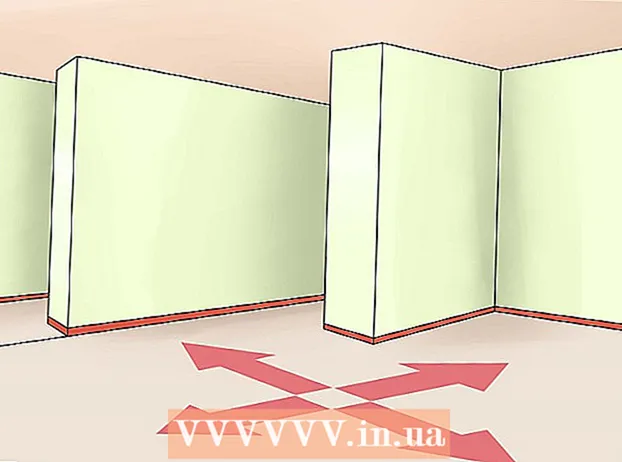Мазмун
- Басуу
- 5тин 1-ыкмасы: HTML колдонуу
- 5тин 2-ыкмасы: WordPressти колдонуу
- 5 ыкмасы 3: Weebly колдонуу
- 5тин 4-ыкмасы: Wixти колдонуу
- 5 ыкмасы 5: GoDaddy колдонуу
Вебсайт ээлеринин эң чоң каалоосу - бул веб-сайтта файл жүктөө шилтемелерин камсыз кылуу жана аны ишке ашыруунун бир нече жолдору бар. GoDaddy, WordPress жана Weebly сыяктуу веб-сайттардын шаймандарын сунуш кылган веб-сайттар, шилтеме түзүү менен бир эле учурда файл жүктөө мүмкүнчүлүгүн сунушташат. Эгерде сиз веб-сайтты нөлдөн баштап куруп жатсаңыз, анда сервердеги файлдар үчүн жөнөкөй HTML кодун колдонуп жүктөө шилтемелерин түзсөңүз болот.
Басуу
5тин 1-ыкмасы: HTML колдонуу
 Эгер сиз буга чейин эле түзгөн болсоңуз, HTML барагын түзүңүз. Жүктөө шилтемесин HTML веб-барагына кошкону жатасыз. Эгер сизде сайт жок болсо, жүктөө шилтемесин текшерүү үчүн жөнөкөй HTML баракчасын түзсөңүз болот. Кошумча маалымат алуу үчүн HTML менен жөнөкөй веб-баракчаны түзүүнү окуңуз.
Эгер сиз буга чейин эле түзгөн болсоңуз, HTML барагын түзүңүз. Жүктөө шилтемесин HTML веб-барагына кошкону жатасыз. Эгер сизде сайт жок болсо, жүктөө шилтемесин текшерүү үчүн жөнөкөй HTML баракчасын түзсөңүз болот. Кошумча маалымат алуу үчүн HTML менен жөнөкөй веб-баракчаны түзүүнү окуңуз.  Барак жана файл үчүн серверде папканы ачыңыз. Файлды шилтемелөөнүн эң оңой жолу - бул файлды барактын HTML файлы менен бир папкага жайгаштыруу. Сиз шилтеме кошкон HTML файлы камтылган папкага өтүү үчүн, FTP программаңыздын башкаруу панелин же файл изилдөөчүсүн колдонуңуз.
Барак жана файл үчүн серверде папканы ачыңыз. Файлды шилтемелөөнүн эң оңой жолу - бул файлды барактын HTML файлы менен бир папкага жайгаштыруу. Сиз шилтеме кошкон HTML файлы камтылган папкага өтүү үчүн, FTP программаңыздын башкаруу панелин же файл изилдөөчүсүн колдонуңуз. - Сиздин FTP кардарыңыз веб-серверге туташуу үчүн конфигурацияланган болушу керек, анткени сиз буга чейин өзүңүздүн сайтыңызды ага жүктөп бергенсиз. Эгер андай болбосо, анда FTP кардарыңыздын серверге туташуусун жөндөө боюнча көрсөтмөлөрдү алуу үчүн FTP колдонууну окуп чыгыңыз.
- Эгерде сиздин веб-серверде онлайн башкаруу панели бар болсо, анда веб-администрлөө интерфейси аркылуу сервер файлдарыңызга түздөн-түз кирүү мүмкүнчүлүгүңүз бар. Сиз буга администратор катары сайтыңызга кирип кире аласыз. Башкаруу панелине киргенден кийин, "Файл менеджери" параметрин тандаңыз.
- Эгер сиз веб-сайтты WordPress, Weebly же Wix сыяктуу вебсайт куралы менен түзсөңүз, анда төмөнкү ыкмалар боюнча ар бир платформа боюнча көрсөтмөлөрдү окуп чыгыңыз.
 Шилтемелей турган файлды жүктөп бериңиз. PDF файлдарынан ZIP файлдарына чейин, сиз каалаган түрдөгү файлдарды жүктөй аласыз. Эсиңизде болсун, кээ бир серверлерде жүктөлө турган файлдын көлөмү чектелүү, ал эми чоң файлдар сизге бөлүнгөн өткөрмө жөндөмүн тез колдоно алат. Колдонуучулар EXE же DLL файлдары сыяктуу жүктөп алууга аракет кылышканда, браузерлер зыяндуу болушу мүмкүн болгон файлдарды бөгөттөй алышат.
Шилтемелей турган файлды жүктөп бериңиз. PDF файлдарынан ZIP файлдарына чейин, сиз каалаган түрдөгү файлдарды жүктөй аласыз. Эсиңизде болсун, кээ бир серверлерде жүктөлө турган файлдын көлөмү чектелүү, ал эми чоң файлдар сизге бөлүнгөн өткөрмө жөндөмүн тез колдоно алат. Колдонуучулар EXE же DLL файлдары сыяктуу жүктөп алууга аракет кылышканда, браузерлер зыяндуу болушу мүмкүн болгон файлдарды бөгөттөй алышат. - FTP программасын колдонуп файлдарды жүктөө үчүн, жүктөлө турган FTP терезесиндеги папкага сүйрөп барыңыз. Ал дароо жүктөлө баштайт. Жүктөө ылдамдыгыңуз, адатта, жүктөө ылдамдыгыңыздан бир кыйла жайыраак болот жана файлды толугу менен жүктөө үчүн бир аз убакыт талап кылынышы мүмкүн.
- Эгерде сиз файлдарды виртуалдык башкаруу панели менен башкарсаңыз, терезенин жогору жагындагы "Жүктөө" баскычын чыкылдатыңыз. Жүктөлө турган файл үчүн компьютериңизди карап чыгыңыз. Серверге чоң көлөмдөгү файлдарды толук жүктөө үчүн бир аз убакыт талап кылынышы мүмкүн.
 Шилтемени код редакторуңузга кошкуңуз келген баракчаны ачыңыз. Файл жүктөлгөндөн кийин, шилтемени веб-баракчаңызга кошсоңуз болот. Шилтемени кошкуңуз келген HTML файлын ачыңыз. Аны орнотулган барак редакторунда ачуу үчүн башкаруу панелинен эки жолу чыкылдатып койсоңуз болот. Эгерде сиз FTP колдонуп жаткан болсоңуз, анда сервердеги HTML файлын оң баскыч менен чыкылдатып, кодуңуздагы же тексттик редактордогу "Open with" менен ачыңыз.
Шилтемени код редакторуңузга кошкуңуз келген баракчаны ачыңыз. Файл жүктөлгөндөн кийин, шилтемени веб-баракчаңызга кошсоңуз болот. Шилтемени кошкуңуз келген HTML файлын ачыңыз. Аны орнотулган барак редакторунда ачуу үчүн башкаруу панелинен эки жолу чыкылдатып койсоңуз болот. Эгерде сиз FTP колдонуп жаткан болсоңуз, анда сервердеги HTML файлын оң баскыч менен чыкылдатып, кодуңуздагы же тексттик редактордогу "Open with" менен ачыңыз.  Шилтемени кошкуңуз келген жерди баракчадан табыңыз. Жүктөө шилтемесин кодго киргизгиңиз келген жерге курсорду коюңуз. Бул абзацтын негизги бөлүгүндө, беттин төмөн жагында же башка жерде болушу мүмкүн.
Шилтемени кошкуңуз келген жерди баракчадан табыңыз. Жүктөө шилтемесин кодго киргизгиңиз келген жерге курсорду коюңуз. Бул абзацтын негизги бөлүгүндө, беттин төмөн жагында же башка жерде болушу мүмкүн.  Шилтеменин кодун кошуңуз. Жүктөө шилтемеси үчүн төмөнкү HTML5 кодун колдонуңуз. Бул колдонуучулар шилтемени чыкылдатып жатканда жүктөлө баштайт. Жүктөлө турган файл HTML файлы менен бир папкада болсо, болгону атын жана кеңейтүүсүн колдонсоңуз болот. Эгерде файл башка папкада жайгашкан болсо, анда папканын түзүлүшүн дагы көрсөтүшүңүз керек.
Шилтеменин кодун кошуңуз. Жүктөө шилтемеси үчүн төмөнкү HTML5 кодун колдонуңуз. Бул колдонуучулар шилтемени чыкылдатып жатканда жүктөлө баштайт. Жүктөлө турган файл HTML файлы менен бир папкада болсо, болгону атын жана кеңейтүүсүн колдонсоңуз болот. Эгерде файл башка папкада жайгашкан болсо, анда папканын түзүлүшүн дагы көрсөтүшүңүз керек. ! - HTML файлы жайгашкан жерде жүктөлгөн файл -> a href = "examplefile.pdf" жүктөө> Шилтеме текст / a>! - HTML файлынан башка жерде жүктөлгөн файл -> a href = "/ path / to / file / examplefile2.webp "жүктөө> Шилтеме текст / а>
- Бул a> жүктөө атрибут Safari, Internet Explorer же Opera Miniде иштебейт. Ошол браузерлери бар колдонуучулар файлды жаңы баракта ачып, кол менен сакташы керек.
 Шилтеменин ордуна жүктөө баскычын түзүңүз. Сүрөттү тексттин ордуна жүктөө шилтемеси катары колдонсоңуз болот. Бул сиздин веб-сервердеги баскыч үчүн сүрөтүңүздүн болушун талап кылат.
Шилтеменин ордуна жүктөө баскычын түзүңүз. Сүрөттү тексттин ордуна жүктөө шилтемеси катары колдонсоңуз болот. Бул сиздин веб-сервердеги баскыч үчүн сүрөтүңүздүн болушун талап кылат. a href = "examplefile.pdf" жүктөө> img src = "/ images / downloadbutton.webp"> / a>
 Жүктөлүп алынган файлдын атын өзгөртүү. Аны аныктоо менен a> жүктөөкасиети, кимдир бирөө жүктөп алса, файлдын атын өзгөртө аласыз. Бул колдонуучуларга сиздин сайттан жүктөп алган файлдарды таанууну жеңилдетиши мүмкүн.
Жүктөлүп алынган файлдын атын өзгөртүү. Аны аныктоо менен a> жүктөөкасиети, кимдир бирөө жүктөп алса, файлдын атын өзгөртө аласыз. Бул колдонуучуларга сиздин сайттан жүктөп алган файлдарды таанууну жеңилдетиши мүмкүн. a href = "083116sal_rep.pdf" download = "31-август, 2016-жыл. Сатуу боюнча отчет"> Отчетту жүктөп алуу / a>
 Өзгөртүүлөрдү HTML файлыңызга сактаңыз. Кодго ыраазы болгондон кийин, HTML файлыңызга киргизилген өзгөртүүлөрдү сактап, керек болсо кайра жүктөп койсоңуз болот. Эми жаңы жүктөө баскычынын жумушчу нускасын веб-сайтыңыздан көрө аласыз.
Өзгөртүүлөрдү HTML файлыңызга сактаңыз. Кодго ыраазы болгондон кийин, HTML файлыңызга киргизилген өзгөртүүлөрдү сактап, керек болсо кайра жүктөп койсоңуз болот. Эми жаңы жүктөө баскычынын жумушчу нускасын веб-сайтыңыздан көрө аласыз.
5тин 2-ыкмасы: WordPressти колдонуу
 WordPress сайты редакторунда өз сайтыңызды ачыңыз. Эгер сиз WordPressти веб-сайтыңызды башкаруу жана жарыялоо үчүн колдонсоңуз, анда бир же бир нече веб-баракчаңызга жүктөп алуу шилтемесин кошуу үчүн камтылган куралды колдонсоңуз болот. WordPress башкаруу панелине администратордун каттоо эсебин колдонуп кириңиз.
WordPress сайты редакторунда өз сайтыңызды ачыңыз. Эгер сиз WordPressти веб-сайтыңызды башкаруу жана жарыялоо үчүн колдонсоңуз, анда бир же бир нече веб-баракчаңызга жүктөп алуу шилтемесин кошуу үчүн камтылган куралды колдонсоңуз болот. WordPress башкаруу панелине администратордун каттоо эсебин колдонуп кириңиз.  Шилтеме көрсөтүлө турган жерге курсорду коюңуз. Шилтемени мурунку абзацтын ортосуна койсоңуз же ага чейин жаңы сап түзсөңүз болот.
Шилтеме көрсөтүлө турган жерге курсорду коюңуз. Шилтемени мурунку абзацтын ортосуна койсоңуз же ага чейин жаңы сап түзсөңүз болот.  "Медиа кошуу" баскычын чыкылдатыңыз. Буларды негизги менюдагы жайгаштыруу куралдарынын жогору жагында тапса болот.
"Медиа кошуу" баскычын чыкылдатыңыз. Буларды негизги менюдагы жайгаштыруу куралдарынын жогору жагында тапса болот.  "Файлдарды жүктөө" кошумча барагын чыкылдатып, файлды терезеге сүйрөңүз. Сиз ар кандай файлдарды жүктөй аласыз, бирок WordPress алардын өлчөмүн сиздин каттоо эсебиңиздин түрүнө жараша чектей алат.
"Файлдарды жүктөө" кошумча барагын чыкылдатып, файлды терезеге сүйрөңүз. Сиз ар кандай файлдарды жүктөй аласыз, бирок WordPress алардын өлчөмүн сиздин каттоо эсебиңиздин түрүнө жараша чектей алат. - Файлдын жүктөлүшү аягына чейин чыгышы мүмкүн, анткени көпчүлүк байланыштар жүктөө процессине салыштырмалуу жүктөө процессин жайлатат.
 Файлга сүрөттөмө кошуңуз. Медиа кошуу терезесинде файлдын астына сүрөттөмө кошо аласыз. Бул жүктөө шилтемеси катары көрсөтүлгөн текст болот.
Файлга сүрөттөмө кошуңуз. Медиа кошуу терезесинде файлдын астына сүрөттөмө кошо аласыз. Бул жүктөө шилтемеси катары көрсөтүлгөн текст болот.  "Постко / баракчага кыстаруу" баскычын чыкылдатыңыз. Бул курсор жайгашкан жерге жүктөө шилтемесин кошот. Бул иш жүзүндөгү файлга эмес, тиркеме барагына шилтеме жасаарын эске алыңыз. Бул WordPressтин чектөөсү.
"Постко / баракчага кыстаруу" баскычын чыкылдатыңыз. Бул курсор жайгашкан жерге жүктөө шилтемесин кошот. Бул иш жүзүндөгү файлга эмес, тиркеме барагына шилтеме жасаарын эске алыңыз. Бул WordPressтин чектөөсү.
5 ыкмасы 3: Weebly колдонуу
 Weebly редакторунда вебсайтыңызды ачыңыз. Weebly сайтына жана веб-баракчаңызга Weebly редакторунан кириңиз.
Weebly редакторунда вебсайтыңызды ачыңыз. Weebly сайтына жана веб-баракчаңызга Weebly редакторунан кириңиз.  Шилтемеге айландыргыңыз келген текстти же объектти тандаңыз. Текст талаасында текстти бөлүп көрсөтсөңүз болот же файлыңызга жүктөө шилтемесине өтүү үчүн баракчаңыздагы сүрөттү тандасаңыз болот.
Шилтемеге айландыргыңыз келген текстти же объектти тандаңыз. Текст талаасында текстти бөлүп көрсөтсөңүз болот же файлыңызга жүктөө шилтемесине өтүү үчүн баракчаңыздагы сүрөттү тандасаңыз болот.  "Шилтеме" баскычын чыкылдатыңыз. Текстти тандап алганыңызда, ал чынжырчага окшошуп, тексттик редактордун жогору жагында болот. Сүрөттү тандагандан кийин, сүрөттүн башкаруу панелинен "Шилтеме" баскычын чыкылдатыңыз.
"Шилтеме" баскычын чыкылдатыңыз. Текстти тандап алганыңызда, ал чынжырчага окшошуп, тексттик редактордун жогору жагында болот. Сүрөттү тандагандан кийин, сүрөттүн башкаруу панелинен "Шилтеме" баскычын чыкылдатыңыз.  "Файлды" тандап, "чыкылдатыңыз"файлды жүктөө ". Бул файл изилдөөчүсүн ачат.
"Файлды" тандап, "чыкылдатыңыз"файлды жүктөө ". Бул файл изилдөөчүсүн ачат.  Жүктөлө турган файлды тандаңыз. Файлды тандап алгандан кийин, жүктөө башталат.
Жүктөлө турган файлды тандаңыз. Файлды тандап алгандан кийин, жүктөө башталат. - Стандарттуу колдонуучулар 5MB жана андан кичинекей файлдар менен чектелишет. Премиум колдонуучулардын файл чектөөсү 100 Мб.
 Жаңы шилтемени көрүү үчүн вебсайтыңызды жарыялаңыз. Файл жүктөлгөндөн кийин, шилтеме колдонууга даяр. Сайтта күчүнө кирген өзгөртүүлөрдү көрүү үчүн Жарыялоо баскычын чыкылдатыңыз. Эми келгендер шилтемени басып, файлды жүктөп алса болот.
Жаңы шилтемени көрүү үчүн вебсайтыңызды жарыялаңыз. Файл жүктөлгөндөн кийин, шилтеме колдонууга даяр. Сайтта күчүнө кирген өзгөртүүлөрдү көрүү үчүн Жарыялоо баскычын чыкылдатыңыз. Эми келгендер шилтемени басып, файлды жүктөп алса болот.
5тин 4-ыкмасы: Wixти колдонуу
 Wix редакторунда вебсайтыңызды ачыңыз. Эгерде сиз Wixти сайтыңызды түзүү жана башкаруу үчүн колдонсоңуз, Wix веб-сайтына кирип, веб-сайтыңызды сайт редакторуна жүктөңүз.
Wix редакторунда вебсайтыңызды ачыңыз. Эгерде сиз Wixти сайтыңызды түзүү жана башкаруу үчүн колдонсоңуз, Wix веб-сайтына кирип, веб-сайтыңызды сайт редакторуна жүктөңүз.  Шилтемени түзө турган текстти же сүрөттү тандаңыз. Сиз өз баракчаңыздагы тексттен же сүрөттөрдөн шилтемелерди түзө аласыз.
Шилтемени түзө турган текстти же сүрөттү тандаңыз. Сиз өз баракчаңыздагы тексттен же сүрөттөрдөн шилтемелерди түзө аласыз.  Тандооңуздун шилтемесин жасаңыз. Бул процесс текст үчүн текстке караганда бир аз башкача:
Тандооңуздун шилтемесин жасаңыз. Бул процесс текст үчүн текстке караганда бир аз башкача: - Текст - Текст орнотуулар терезесиндеги Шилтеме баскычын чыкылдатыңыз. Баскыч чынжырга окшош. Бул шилтеме менюсун ачат.
- Сүрөт - Сүрөт орнотуулары терезесиндеги "Сүрөт чыкылдатканда" менюсунан "Шилтеме ачык" баскычын тандаңыз. "Шилтеме эмне кылат?" Бөлүмүндөгү "Шилтемени кошуу" баскычын чыкылдатыңыз. Бул шилтеме менюсун ачат.
 Шилтеме параметрлеринин тизмесинен "Документти" тандаңыз. Муну менен ар кандай документ файлдарын ача аласыз.
Шилтеме параметрлеринин тизмесинен "Документти" тандаңыз. Муну менен ар кандай документ файлдарын ача аласыз.  "Файлды тандоо" баскычын чыкылдатыңыз. Ушуну менен файл жүктөөчү башталат.
"Файлды тандоо" баскычын чыкылдатыңыз. Ушуну менен файл жүктөөчү башталат.  Жүктөлө турган файлды терезеге сүйрөп барыңыз. Сиз doc, pdf, ppt, xls жана odt файлдарын (ошондой эле алардын чакан түрлөрүн) гана жүктөй аласыз. Демек, негизинен сиз документтерди гана жүктөй аласыз. Файлдар 15МБ ашпашы керек.
Жүктөлө турган файлды терезеге сүйрөп барыңыз. Сиз doc, pdf, ppt, xls жана odt файлдарын (ошондой эле алардын чакан түрлөрүн) гана жүктөй аласыз. Демек, негизинен сиз документтерди гана жүктөй аласыз. Файлдар 15МБ ашпашы керек.  Вебсайтыңызды жарыялаңыз. Файлды жүктөп бүткөндөн кийин, шилтемеңиз колдонууга даяр. Өзгөртүүлөрүңүздү веб-сайттан көрө алышы үчүн, аларды сактоо үчүн жогорку оң бурчтагы "Жарыялоо" баскычын чыкылдатыңыз.
Вебсайтыңызды жарыялаңыз. Файлды жүктөп бүткөндөн кийин, шилтемеңиз колдонууга даяр. Өзгөртүүлөрүңүздү веб-сайттан көрө алышы үчүн, аларды сактоо үчүн жогорку оң бурчтагы "Жарыялоо" баскычын чыкылдатыңыз.
5 ыкмасы 5: GoDaddy колдонуу
 GoDaddy сайт редакторунда өз сайтыңызды ачыңыз. Эгер сиз GoDaddy сайт куруучусун колдонуп жатсаңыз, GoDaddy вебсайтына кирип, редактордо өз сайтыңызды ачыңыз.
GoDaddy сайт редакторунда өз сайтыңызды ачыңыз. Эгер сиз GoDaddy сайт куруучусун колдонуп жатсаңыз, GoDaddy вебсайтына кирип, редактордо өз сайтыңызды ачыңыз.  Шилтемелөөнү каалаган объектти же текстти тандаңыз. Сиз сайтыңыздагы каалаган объектти жана текст талааларындагы каалаган текстти шилтемелей аласыз. Эгерде сиз жүктөө баскычын түзгүңүз келсе, анда аны түзүү үчүн сол менюдагы "Баскыч" баскычын чыкылдатыңыз.
Шилтемелөөнү каалаган объектти же текстти тандаңыз. Сиз сайтыңыздагы каалаган объектти жана текст талааларындагы каалаган текстти шилтемелей аласыз. Эгерде сиз жүктөө баскычын түзгүңүз келсе, анда аны түзүү үчүн сол менюдагы "Баскыч" баскычын чыкылдатыңыз.  Тандалган объекттен же тексттен шилтеме түзүңүз. Объектти тандап алгандан кийин, менюну ачуу үчүн Жөндөөлөр баскычын чыкылдатыңыз. Текст тандалганда, текст форматындагы куралдардагы "Шилтеме" баскычын (чынжырчага окшош) чыкылдатыңыз.
Тандалган объекттен же тексттен шилтеме түзүңүз. Объектти тандап алгандан кийин, менюну ачуу үчүн Жөндөөлөр баскычын чыкылдатыңыз. Текст тандалганда, текст форматындагы куралдардагы "Шилтеме" баскычын (чынжырчага окшош) чыкылдатыңыз.  "Шилтеме (URL)" астындагы кызыл жебени чыкылдатып, "Жүктөө ". Бул сиздин веб-сайтыңызга жүктөлө турган файлды тандап алууга мүмкүнчүлүк берет.
"Шилтеме (URL)" астындагы кызыл жебени чыкылдатып, "Жүктөө ". Бул сиздин веб-сайтыңызга жүктөлө турган файлды тандап алууга мүмкүнчүлүк берет.  "Карап чыгуу" баскычын чыкылдатып, жүктөлө турган файлды табыңыз. Файлдар 30 МБ өлчөмү менен чектелет. HTML, php, exe, dll же башка коркунучтуу файл түрлөрүн жүктөй албайсыз.
"Карап чыгуу" баскычын чыкылдатып, жүктөлө турган файлды табыңыз. Файлдар 30 МБ өлчөмү менен чектелет. HTML, php, exe, dll же башка коркунучтуу файл түрлөрүн жүктөй албайсыз.  Файл жүктөлгөндө "Кыстаруу" баскычын чыкылдатыңыз. Жүктөө аяктагандан кийин терезедеги файлдын жанында белгилөө белгисин көрөсүз.
Файл жүктөлгөндө "Кыстаруу" баскычын чыкылдатыңыз. Жүктөө аяктагандан кийин терезедеги файлдын жанында белгилөө белгисин көрөсүз.  Шилтемени түзүү үчүн "Сактоо" баскычын чыкылдатыңыз. "Сактоону" чыкылдатуу менен, файл сиз жараткан объектке же тексттик шилтемеге колдонулат.
Шилтемени түзүү үчүн "Сактоо" баскычын чыкылдатыңыз. "Сактоону" чыкылдатуу менен, файл сиз жараткан объектке же тексттик шилтемеге колдонулат.  Сайттын өзгөрүүлөрүн сактоо үчүн "Жарыялоону" чыкылдатыңыз. Бул шилтемени сиздин сайтка активдүү кылат, ал эми кирүүчүлөр шилтеме аркылуу файлды жүктөп алышат.
Сайттын өзгөрүүлөрүн сактоо үчүн "Жарыялоону" чыкылдатыңыз. Бул шилтемени сиздин сайтка активдүү кылат, ал эми кирүүчүлөр шилтеме аркылуу файлды жүктөп алышат.