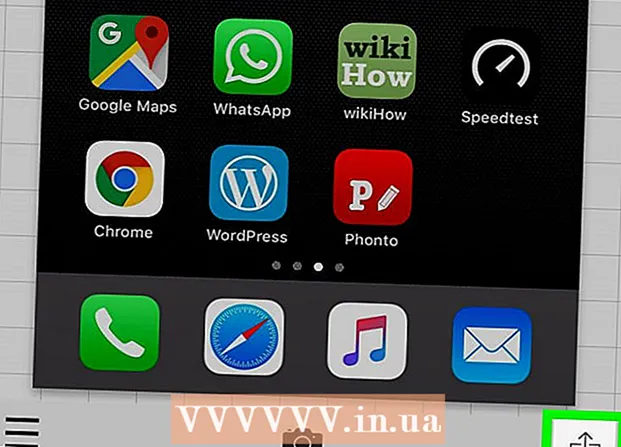Автор:
Robert Simon
Жаратылган Күнү:
22 Июнь 2021
Жаңыртуу Күнү:
1 Июль 2024
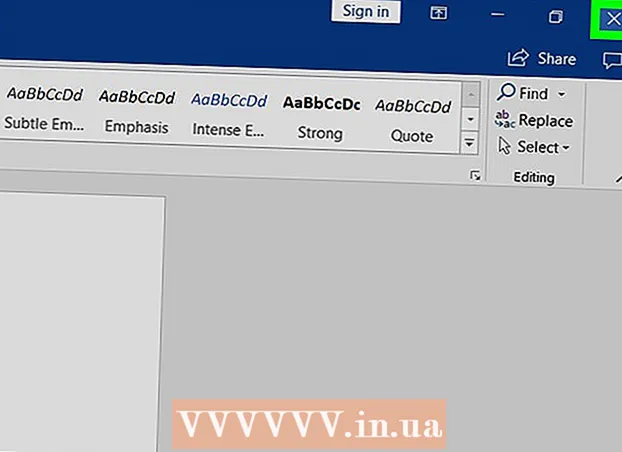
Мазмун
- Басуу
- 3-ыкманын 1-ыкмасы: Диалог кутучасын табуу үчүн баскычтопту колдонуу
- 3-ыкманын 2-ыкмасы: Кошумчаны өчүрүү
- 3 ичинен 3-ыкма: Корголгон көрүнүштү өчүрүү
Бул wikiHow сизге Microsoft Word ката билдирүүсүн оңдоону үйрөтөт, анткени Word ачык диалог терезесинен улам белгилүү бир иш-аракет жасай албайт. Мындай ката, адатта, жаман Word кошумчасынан же кошумча коопсуздук орнотууларынан улам келип чыгат.
Басуу
3-ыкманын 1-ыкмасы: Диалог кутучасын табуу үчүн баскычтопту колдонуу
 чыкылдатуу Макул ката жөнүндө билдирүү терезесинде. Эгерде сиз диалог терезеси ачык болгондуктан Word иш-аракетти аткара албай жатат деген билдирүүнү көрсөңүз, бирок диалог терезесин көрбөй жатсаңыз, анда аны тез баскычтын жардамы менен таба аласыз.
чыкылдатуу Макул ката жөнүндө билдирүү терезесинде. Эгерде сиз диалог терезеси ачык болгондуктан Word иш-аракетти аткара албай жатат деген билдирүүнү көрсөңүз, бирок диалог терезесин көрбөй жатсаңыз, анда аны тез баскычтын жардамы менен таба аласыз.  Пресс Alt+Табулатура. Бул цикл компьютериңиздеги ачык терезелерди аралап өтөт. Эми ачылган кийинки терезени көрөсүз, ал ачык диалог терезеси болушу мүмкүн.
Пресс Alt+Табулатура. Бул цикл компьютериңиздеги ачык терезелерди аралап өтөт. Эми ачылган кийинки терезени көрөсүз, ал ачык диалог терезеси болушу мүмкүн.  Дагы бир жолу басыңыз Alt+Табулатура диалогду тапмайынча. Эгерде диалог терезеси башка ачык терезенин артына жашынып калса, анда сиз аны ушул жол менен таба аласыз.
Дагы бир жолу басыңыз Alt+Табулатура диалогду тапмайынча. Эгерде диалог терезеси башка ачык терезенин артына жашынып калса, анда сиз аны ушул жол менен таба аласыз.  чыкылдатуу Жабуу же Макул. Сыяктуу диалог терезелеринин айрым түрлөрүн жабуу үчүн дагы бир баскычты басуу керек болушу мүмкүн Жокко чыгаруу, Жок, же Ооба.
чыкылдатуу Жабуу же Макул. Сыяктуу диалог терезелеринин айрым түрлөрүн жабуу үчүн дагы бир баскычты басуу керек болушу мүмкүн Жокко чыгаруу, Жок, же Ооба.
3-ыкманын 2-ыкмасы: Кошумчаны өчүрүү
 Сөздү Коопсуз режимде баштаңыз. Эгерде сиз диалог терезеси ачык болгондуктан Word иш-аракетти аткара албайт деген билдирүү көрсөңүз, бирок диалог терезесин көрбөй жатсаңыз, анда Word кошумчаларыңыздын бири көйгөй жаратышы мүмкүн. Коопсуз режимде Word программасын төмөнкүдөй жол менен ачып, көйгөйдүн чечилишин табыңыз:
Сөздү Коопсуз режимде баштаңыз. Эгерде сиз диалог терезеси ачык болгондуктан Word иш-аракетти аткара албайт деген билдирүү көрсөңүз, бирок диалог терезесин көрбөй жатсаңыз, анда Word кошумчаларыңыздын бири көйгөй жаратышы мүмкүн. Коопсуз режимде Word программасын төмөнкүдөй жол менен ачып, көйгөйдүн чечилишин табыңыз: - Word ачык болсо, аны жабыңыз.
- Пресс ⊞ Win+R. Run ачуу.
- Түрү Winword / safe жана басыңыз . Кирүү.
 Көйгөйдү көбөйтүүгө аракет кылыңыз. Ката жөнүндө кабар келип чыккан, эмне кылсаңыз, ошондой кылууга аракет кылыңыз. Эгер сиз мындан ары ката көрбөсөңүз, анда көйгөйлүү көйгөй жараткан кошумча каражаттан улам келип чыгышы мүмкүн.
Көйгөйдү көбөйтүүгө аракет кылыңыз. Ката жөнүндө кабар келип чыккан, эмне кылсаңыз, ошондой кылууга аракет кылыңыз. Эгер сиз мындан ары ката көрбөсөңүз, анда көйгөйлүү көйгөй жараткан кошумча каражаттан улам келип чыгышы мүмкүн. - Эгер сиз дагы деле ката көрүп жатсаңыз, башка ыкманы колдонуп көрүңүз.
 Кошумчаны өчүрүү. Сиз муну төмөнкүдөй кыласыз:
Кошумчаны өчүрүү. Сиз муну төмөнкүдөй кыласыз: - Менюну чыкылдатыңыз Файл.
- чыкылдатуу Жолдор.
- чыкылдатуу Кошумчалар.
- чыкылдатуу Баштоо "Башкаруу" артында.
- Биринчи кошумчанын белгисин алып салыңыз. Бир гана кошумча моделдин белгисин алып салыңыз, анткени ар бири өзүнчө сыналышы керек.
- чыкылдатуу Макул.
 Microsoft Word программасын жаап, кайра ачыңыз. Коопсуз режимдин ордуна, Сөздү кадимкидей күйгүзүңүз (Баштоо менюсунан чыкылдатып). Колдонмо сиз өчүргөндөрдөн башка бардык кошумча каражаттар менен иштей баштайт.
Microsoft Word программасын жаап, кайра ачыңыз. Коопсуз режимдин ордуна, Сөздү кадимкидей күйгүзүңүз (Баштоо менюсунан чыкылдатып). Колдонмо сиз өчүргөндөрдөн башка бардык кошумча каражаттар менен иштей баштайт.  Көйгөйдү көбөйтүүгө аракет кылыңыз. Ката билдирүүсүнө алып келген иш-аракетти кайталаңыз.
Көйгөйдү көбөйтүүгө аракет кылыңыз. Ката билдирүүсүнө алып келген иш-аракетти кайталаңыз. - Эгер сиз мындан ары ката көрбөсөңүз, анда сиз өчүргөн кошумча каражат күнөөлүү болушу мүмкүн.
- Эгер сиз дагы деле ката көрүп жатсаңыз, анда сиз өчүрүп салган кошумча нерсе көйгөй болгон жок.
 Башка кошумча каражатты өчүрүңүз. Кошумча тизмеге кайтып келип, башка кошумча каражатты алып салыңыз. Мурун өчүргөн кошумча каражатты дагы бир жолу текшерип көрсөңүз болот, ошондо дагы колдонсо болот.
Башка кошумча каражатты өчүрүңүз. Кошумча тизмеге кайтып келип, башка кошумча каражатты алып салыңыз. Мурун өчүргөн кошумча каражатты дагы бир жолу текшерип көрсөңүз болот, ошондо дагы колдонсо болот.  Кошумчаны тапканга чейин тестирлөө процессин кайталаңыз. Катачылыкты жараткан кошумча каражатты тапкандан кийин, аны алып салууну же биротоло өчүрүүнү тандасаңыз болот.
Кошумчаны тапканга чейин тестирлөө процессин кайталаңыз. Катачылыкты жараткан кошумча каражатты тапкандан кийин, аны алып салууну же биротоло өчүрүүнү тандасаңыз болот.
3 ичинен 3-ыкма: Корголгон көрүнүштү өчүрүү
 Microsoft Word ачуу. Интернеттен жүктөп алган документти ачууга аракет кылсаңыз (мисалы, веб-браузерде, электрондук почта билдирүүсүндө же билдирүү жөнөтүү тиркемесинде), анда сиз: "Сөз муну кыла албайт, анткени диалог терезеси ачык. . Улантуу үчүн диалогду жабыңыз. "Бул көбүнчө коопсуздук жөндөөлөрүңүзгө байланыштуу. Сөздү Баштоо менюсунан ачып баштаңыз - аны папкадан таба аласыз Microsoft Office төмөндө Бардык колдонмолор.
Microsoft Word ачуу. Интернеттен жүктөп алган документти ачууга аракет кылсаңыз (мисалы, веб-браузерде, электрондук почта билдирүүсүндө же билдирүү жөнөтүү тиркемесинде), анда сиз: "Сөз муну кыла албайт, анткени диалог терезеси ачык. . Улантуу үчүн диалогду жабыңыз. "Бул көбүнчө коопсуздук жөндөөлөрүңүзгө байланыштуу. Сөздү Баштоо менюсунан ачып баштаңыз - аны папкадан таба аласыз Microsoft Office төмөндө Бардык колдонмолор. - Сиз ачып жаткан документтин коопсуздугуна көзүңүз жетпесе, бул ыкманы колдонбоңуз.
- Корголгон көрүнүштү өчүрүп койсоңуз, компьютериңизди вирустарга ача аласыз, андыктан бул ыкманы өз тобокелге салып колдонуңуз.
 Менюну чыкылдатыңыз Файл. Бул экрандын жогорку сол бурчунда.
Менюну чыкылдатыңыз Файл. Бул экрандын жогорку сол бурчунда.  чыкылдатуу Жолдор. Бул менюнун төмөн жагында.
чыкылдатуу Жолдор. Бул менюнун төмөн жагында.  чыкылдатуу Ишеним борбору. Бул терезенин сол жагында.
чыкылдатуу Ишеним борбору. Бул терезенин сол жагында.  чыкылдатуу Ишеним борборунун жөндөөлөрү . Бул оң панелдин сол ылдый бурчунан табууга болот.
чыкылдатуу Ишеним борборунун жөндөөлөрү . Бул оң панелдин сол ылдый бурчунан табууга болот.  чыкылдатуу Корголгон көрүнүш. Бул сол жакта. Сиз үч кутуча орнотулган кутучаларды көрө аласыз.
чыкылдатуу Корголгон көрүнүш. Бул сол жакта. Сиз үч кутуча орнотулган кутучаларды көрө аласыз.  Биринчи кутучадан белгилөө белгисин алып салыңыз. Бул "Интернеттен файлдар үчүн Корголгон көрүнүштү иштетүү" деген кутуча.
Биринчи кутучадан белгилөө белгисин алып салыңыз. Бул "Интернеттен файлдар үчүн Корголгон көрүнүштү иштетүү" деген кутуча.  чыкылдатуу Макул.
чыкылдатуу Макул. Microsoft Word программасынан чыгыңыз. Эми корголгон көрүнүштү өчүрүп салгандан кийин, жүктөлгөн документти эки жолу чыкылдатып (же Келген каттарыңызда бар) жана аны көйгөйсүз ача аласыз.
Microsoft Word программасынан чыгыңыз. Эми корголгон көрүнүштү өчүрүп салгандан кийин, жүктөлгөн документти эки жолу чыкылдатып (же Келген каттарыңызда бар) жана аны көйгөйсүз ача аласыз. - Бүткөндөн кийин Корголгон көрүнүштү кайра күйгүзүңүз.