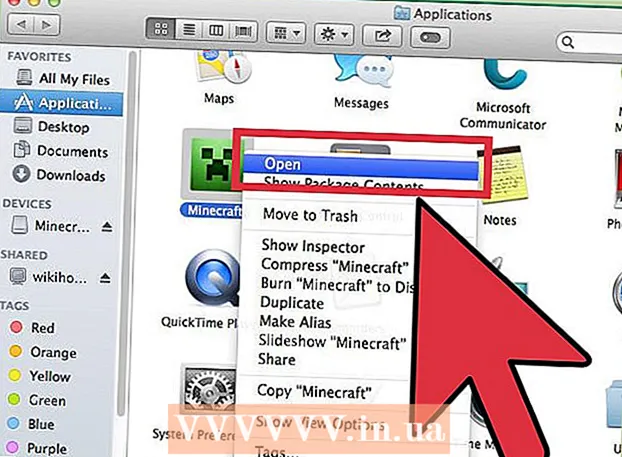Автор:
Charles Brown
Жаратылган Күнү:
7 Февраль 2021
Жаңыртуу Күнү:
1 Июль 2024

Мазмун
- Басуу
- 3-бөлүктүн 1-бөлүгү: Документти орнотуу
- 3-бөлүктүн 2-бөлүгү: Мукабанын бетин жасоо
- 3-бөлүктүн 3-бөлүгү: Ички панелдерди жасоо
Бул wikiHow сизге Google Docs менен брошюра түзүүнү көрсөтөт.
Басуу
3-бөлүктүн 1-бөлүгү: Документти орнотуу
 Брошюраңыз кандай болушу керектигин чечип алыңыз. Брошюралар ар кандай формада жана көлөмдө болот. Конверт үчүн сиздики тамгалардын көлөмү, көп барактуу же үч эселенген болушун каалайсызбы? Сиз негизинен текст же сүрөттөрдү каалайсызбы? Адатта, бош барактардын эскизин түзүп, алдын-ала карап чыгуу жакшы идея.
Брошюраңыз кандай болушу керектигин чечип алыңыз. Брошюралар ар кандай формада жана көлөмдө болот. Конверт үчүн сиздики тамгалардын көлөмү, көп барактуу же үч эселенген болушун каалайсызбы? Сиз негизинен текст же сүрөттөрдү каалайсызбы? Адатта, бош барактардын эскизин түзүп, алдын-ала карап чыгуу жакшы идея.  Веб браузерде, өтүңүз http://docs.google.com.
Веб браузерде, өтүңүз http://docs.google.com.- Суралганда, Google электрондук почта дарегиңиз жана сырсөзүңүз менен кириңиз.
 Көк бирин чыкылдатыңыз ➕ жаңы документ түзүү үчүн экрандын жогорку сол бурчунда.
Көк бирин чыкылдатыңыз ➕ жаңы документ түзүү үчүн экрандын жогорку сол бурчунда.- Эгерде сиз өзүңүздүн брошюрадан көрө, Google'дан шаблонду колдонууну кааласаңыз, анда экрандын жогорку оң бурчундагы "Калыптар галереясын" чыкылдатып, "Жумуш" бөлүмүнө ылдый жылдырып, брошюра үчүн шаблонду тандаңыз.
- Эгерде сиз экрандын жогору жагында эч кандай шаблонду көрбөсөңүз, анда жогорку сол бурчтагы ≡ баскычын басып, "Орнотуулар" баскычын чыкылдатып, "Үй экрандарында акыркы шаблондорду көрсөтүү" белгисин коюңуз.
 Экрандын жогорку сол бурчундагы "Жаңы Документти" чыкылдатыңыз.
Экрандын жогорку сол бурчундагы "Жаңы Документти" чыкылдатыңыз. Брошюраңыздын атын териңиз.
Брошюраңыздын атын териңиз. чыкылдатуу Файл куралдар панелинде жана башкалар Барактын жөндөөлөрү .... Ушуну менен диалог ачылат, анда кагаздын өлчөмүн, ориентациясын жана четин белгилей аласыз.
чыкылдатуу Файл куралдар панелинде жана башкалар Барактын жөндөөлөрү .... Ушуну менен диалог ачылат, анда кагаздын өлчөмүн, ориентациясын жана четин белгилей аласыз.  Барактын жөндөөлөрүн тууралаңыз. Алар сиз жасагыңыз келген брошюрага дал келиши үчүн жасаңыз.
Барактын жөндөөлөрүн тууралаңыз. Алар сиз жасагыңыз келген брошюрага дал келиши үчүн жасаңыз. - Мисалы, сиз стандарттуу дуплекстүү үч эселенген брошюраны жасап жаткан болсоңуз, анда сиз “Пейзажга” багытты тууралап, барактын көлөмүн “A4” деңгээлинде, ал эми чет жакаларын 0,75 см калтырып коюңуз - 1,50 см. Барак үчкө бүктөлгөндө, бош орундар көп.
 чыкылдатуу Макул.
чыкылдатуу Макул. чыкылдатуу Форматтоо куралдар панелинде.
чыкылдатуу Форматтоо куралдар панелинде. чыкылдатуу Мамычалар жана Дагы параметрлер…. Бул документтеги мамычалардын санын жана алардын ортосундагы аралыкты ("арык") орното турган диалог терезесин ачат.
чыкылдатуу Мамычалар жана Дагы параметрлер…. Бул документтеги мамычалардын санын жана алардын ортосундагы аралыкты ("арык") орното турган диалог терезесин ачат.  Мамычалардын санын коюңуз. Сиз жасап жаткан брошюрада каалагандай кылыңыз.
Мамычалардын санын коюңуз. Сиз жасап жаткан брошюрада каалагандай кылыңыз. - Үч бүктөлгөн брошюра мисалын улап, мамылардын санын 3кө, ал эми арыктын суусун 1,5 смге коюңуз - бүктөлгөндө, ар бир панелдин чектери бардык жагынан 0,75 см.
 Биринчи тилкедеги жогорку сапты чыкылдатыңыз.
Биринчи тилкедеги жогорку сапты чыкылдатыңыз. чыкылдатуу Таблица куралдар панелинде жана башкалар Таблицаны кыстаруу.
чыкылдатуу Таблица куралдар панелинде жана башкалар Таблицаны кыстаруу. Ачылуучу менюдагы биринчи квадратты (1х1) чыкылдатыңыз.
Ачылуучу менюдагы биринчи квадратты (1х1) чыкылдатыңыз. Таблицанын чек арасын чыкылдатып, биринчи тилкенин ылдый жагына сүйрөңүз.
Таблицанын чек арасын чыкылдатып, биринчи тилкенин ылдый жагына сүйрөңүз.- Брошюрадагы бардык мамычалар үчүн ушул кадамдарды кайталаңыз.
3-бөлүктүн 2-бөлүгү: Мукабанын бетин жасоо
 Мукабасы бар панелди табуу. Эки тараптуу басмакана иштей тургандыктан, брошюраңыздын мукабасынын орду сиздеги барактардын же бүктөмдөрдүн санына жараша болот.
Мукабасы бар панелди табуу. Эки тараптуу басмакана иштей тургандыктан, брошюраңыздын мукабасынын орду сиздеги барактардын же бүктөмдөрдүн санына жараша болот. - Үч бүктөлгөн брошюранын алдыңкы бети биринчи беттин оң жагындагы тилке.
 Алдыңкы каптал панелинин жогору жагын чыкылдатыңыз.
Алдыңкы каптал панелинин жогору жагын чыкылдатыңыз. Брошюраңыздын баш сөзүн же аталышын териңиз. Адатта, документтин калган бөлүгүнө караганда көлөмдүү жана кайраттуу текст.Алгачкы бетиндеги баш сөз брошюрада эң чоң жана тайманбас болуп саналат. Адатта, бул угулган же маалыматтуу текст.
Брошюраңыздын баш сөзүн же аталышын териңиз. Адатта, документтин калган бөлүгүнө караганда көлөмдүү жана кайраттуу текст.Алгачкы бетиндеги баш сөз брошюрада эң чоң жана тайманбас болуп саналат. Адатта, бул угулган же маалыматтуу текст. - Аспаптар панелиндеги куралдарды колдонуп, стилди (калың, курсив, астын сызыңыз), өңүн, көлөмүн жана тегиздигин жөндөңүз - аталыштар адатта борбордун ортосуна жайгаштырылат.
 Сүрөт кошуңуз. Китепченин максатын жеткирүү үчүн, ошондой эле окурмандардын көңүлүн бурдуруу үчүн, күчтүү мукаба сүрөтү маанилүү.
Сүрөт кошуңуз. Китепченин максатын жеткирүү үчүн, ошондой эле окурмандардын көңүлүн бурдуруу үчүн, күчтүү мукаба сүрөтү маанилүү. - Сүрөт кошуу үчүн, куралдар панелинен "Кыстаруу" баскычын басып, андан соң "Сүрөт ..." баскычын чыкылдатыңыз.
- Сүрөттү тандаңыз же алыңыз, аны жылдыруу жана көлөмүн өзгөртүү үчүн чычканыңызды же трекпадды колдонуңуз.
- Ороо параметрин чыкылдатыңыз. Үч каттуу брошюранын мисалында, сиз текстти сүрөттөрдүн айланасына оромокчусуз, ошондуктан ар бир киргизилген сүрөттүн төмөн жагындагы "Текстти ороп" чыкылдатыңыз. "Тыныгуу текст" деген сөз тексттин сүрөттүн үстүндө токтоп, анын астында улана берерин билдирет. Бул, айрыкча, үч брошюранын кичинекей панелдеринде да акылга сыярлык идея. "Inline", негизинен, сүрөттүн тексттин ортосуна, брошюрага жабыштырылгандыгын билдирет, бул форматтоо көйгөйлөрүнө алып келиши мүмкүн.
 Арткы панелди табуу. Эки тараптуу басмакана иштей тургандыктан, брошюраңыздын мукабасынын орду сиздеги барактардын же бүктөмдөрдүн санына жараша болот.
Арткы панелди табуу. Эки тараптуу басмакана иштей тургандыктан, брошюраңыздын мукабасынын орду сиздеги барактардын же бүктөмдөрдүн санына жараша болот. - Үчтөн турган брошюранын арткы бетинин борбордук тилкеси.
 Арткы панелди чыкылдатыңыз.
Арткы панелди чыкылдатыңыз. Байланыш маалыматын кошуңуз. Китепченин арткы бөлүгүндө кийинки кадамдар же китепчени чыгарган уюм менен кантип байланышуу керектиги жөнүндө маалыматтар көп кездешет. Кээде ал брошюра конвертсиз почта аркылуу жөнөтүлүшү үчүн, диспетчердик панель катары иштелип чыгат.
Байланыш маалыматын кошуңуз. Китепченин арткы бөлүгүндө кийинки кадамдар же китепчени чыгарган уюм менен кантип байланышуу керектиги жөнүндө маалыматтар көп кездешет. Кээде ал брошюра конвертсиз почта аркылуу жөнөтүлүшү үчүн, диспетчердик панель катары иштелип чыгат.  Сүрөт кошуңуз. Арткы бетиндеги сүрөттөр брошюраны жакшы көрүнүп, адамдарды алып кетүүгө жардам берет.
Сүрөт кошуңуз. Арткы бетиндеги сүрөттөр брошюраны жакшы көрүнүп, адамдарды алып кетүүгө жардам берет.
3-бөлүктүн 3-бөлүгү: Ички панелдерди жасоо
 Биринчи ички панелди чыкылдатыңыз. Бул жерден сиз брошюра аркылуу жеткирүүнү каалаган маалыматтык маалыматтардын өзөгү болгон текстти жана сүрөттөрдү кошо баштайсыз.
Биринчи ички панелди чыкылдатыңыз. Бул жерден сиз брошюра аркылуу жеткирүүнү каалаган маалыматтык маалыматтардын өзөгү болгон текстти жана сүрөттөрдү кошо баштайсыз. - Үч эселенген мисалда, бул экинчи беттеги эң сол жактагы панель же биринчи беттеги эң сол жактагы панель болушу мүмкүн, анткени окурмандар китепчени ачканда алгач ушул эки панелди көрүшөт.
 Китепченин текстин териңиз же текст кутучаларына чаптаңыз.
Китепченин текстин териңиз же текст кутучаларына чаптаңыз. Текстти тууралаңыз. Ал үчүн текстти курсор менен бөлүп, экрандын жогору жагындагы шаймандарды колдонуңуз.
Текстти тууралаңыз. Ал үчүн текстти курсор менен бөлүп, экрандын жогору жагындагы шаймандарды колдонуңуз. - Жогорудагы макалалардын аталыштары көбүнчө кара же курсив менен, кээде брошюранын бөлүмүнүн текстинен айырмаланып турат.
- Кадимки текст көбүнчө 10-12 пункттуу арипте болот. Баштары жалпысынан чоңураак.
- Текстти тегиздөө үчүн тегиздөө баскычтарын колдонуңуз.
- Мамычалардагы үзгүлтүксүз текст, адатта, негизделген же негизделген бойдон калат.
- Адатта, аталыштар негизделген, борборлоштурулган же негизделген бойдон калууда.
 Сүрөттөрдү кошуу. Сүрөттөр текстте айтылгандарга басым жасоого жана китепченин жардамы менен окурмандын көзүн бурууга жардам берет.
Сүрөттөрдү кошуу. Сүрөттөр текстте айтылгандарга басым жасоого жана китепченин жардамы менен окурмандын көзүн бурууга жардам берет. - Сүрөт кошуу үчүн куралдар панелинен "Кыстаруу" баскычын, андан кийин "Сүрөт ..." баскычын чыкылдатыңыз.
- Сүрөттү тандаңыз же алыңыз, аны жылдыруу жана көлөмүн өзгөртүү үчүн чычканды же трекпадды колдонуңуз.
- Ороо параметрин чыкылдатыңыз. Үч каттуу брошюранын мисалында, сиз текстти сүрөттөрдүн айланасына оромокчусуз, ошондуктан ар бир киргизилген сүрөттүн төмөн жагындагы "Текстти ороп" чыкылдатыңыз. "Тыныгуу текст" деген сөз тексттин сүрөттүн үстүндө токтоп, анын астында улана берерин билдирет. Бул, айрыкча, үч брошюранын кичинекей панелдеринде да акылга сыярлык идея. "Inline", негизинен, сүрөттүн тексттин ортосуна, брошюрада болсо, форматтоо көйгөйүнө алып келиши мүмкүн дегенди билдирет.
 Файлды басып чыгарыңыз же бөлүшүңүз. Брошюраны басып чыгарууга даяр болгондо, куралдар панелиндеги "Файл" жана "Басып чыгаруу" баскычтарын чыкылдатыңыз. Файл менюсунан сиз документти башка форматта жүктөп же басмаканага же кесиптештериңизге электрондук почта аркылуу жөнөтсөңүз болот.
Файлды басып чыгарыңыз же бөлүшүңүз. Брошюраны басып чыгарууга даяр болгондо, куралдар панелиндеги "Файл" жана "Басып чыгаруу" баскычтарын чыкылдатыңыз. Файл менюсунан сиз документти башка форматта жүктөп же басмаканага же кесиптештериңизге электрондук почта аркылуу жөнөтсөңүз болот. - Google Docs файлды автоматтык түрдө сактайт.