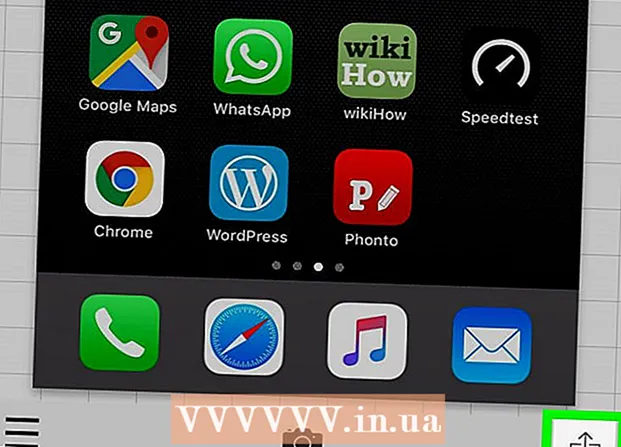Автор:
Eugene Taylor
Жаратылган Күнү:
12 Август 2021
Жаңыртуу Күнү:
1 Июль 2024

Мазмун
- Басуу
- 4-ыкманын 1-ыкмасы: Windows'тагы сакталбаган документти калыбына келтирүү
- 4-ыкманын 2-ыкмасы: Сакталбаган документти Mac тутумунда калыбына келтирүү
- 4-ыкманын 3-ыкмасы: Windows'тагы сакталбаган өзгөртүүлөрдү калыбына келтирүү
- 4-ыкманын 4-ыкмасы: Сакталбаган өзгөртүүлөрдү Macка сактап коюңуз
- Сунуштар
- Эскертүүлөр
Бул wikiHow сизге сакталбаган Microsoft Word документин калыбына келтирүүнү, ошондой эле сакталган документтеги сакталбаган өзгөртүүлөрдү калыбына келтирүүнү үйрөтөт. Муну Windows жана Mac компьютерлеринде жасай аласыз. Эгерде сиз Microsoft Word программасында Авто калыбына келтирүү мүмкүнчүлүгүн колдонуп, Word документин калыбына келтире албай жатсаңыз, анда документти кайтарып алуу үчүн маалыматты калыбына келтирүү программасын колдонуу керек.
Басуу
4-ыкманын 1-ыкмасы: Windows'тагы сакталбаган документти калыбына келтирүү
 Microsoft Word ачуу. Word сүрөтчөсү кочкул көк фондо ак түстөгү "W" ге окшош.
Microsoft Word ачуу. Word сүрөтчөсү кочкул көк фондо ак түстөгү "W" ге окшош.  чыкылдатуу Башка документтерди ачуу. Бул параметр терезенин сол ылдый бурчунан табууга болот.
чыкылдатуу Башка документтерди ачуу. Бул параметр терезенин сол ылдый бурчунан табууга болот.  чыкылдатуу Сакталбаган документтерди калыбына келтирүү. Муну терезенин төмөнкү борборунан таба аласыз. Word калыбына келтирүүчү папкасы ачылат, анда жакында камдык көчүрмөсү сакталган файлдардын тизмеси көрсөтүлүшү керек.
чыкылдатуу Сакталбаган документтерди калыбына келтирүү. Муну терезенин төмөнкү борборунан таба аласыз. Word калыбына келтирүүчү папкасы ачылат, анда жакында камдык көчүрмөсү сакталган файлдардын тизмеси көрсөтүлүшү керек.  Калыбына келтирүү үчүн документ тандаңыз. Калыбына келтирүүнү каалаган документти чыкылдатыңыз.
Калыбына келтирүү үчүн документ тандаңыз. Калыбына келтирүүнү каалаган документти чыкылдатыңыз.  чыкылдатуу Ачуу. Бул параметр терезенин оң жагында жайгашкан. Документ Word программасында ачылат.
чыкылдатуу Ачуу. Бул параметр терезенин оң жагында жайгашкан. Документ Word программасында ачылат.  чыкылдатуу Катары сактоо. Бул Word терезесинин жогору жагындагы боз өтмөк.
чыкылдатуу Катары сактоо. Бул Word терезесинин жогору жагындагы боз өтмөк.  Файлды сактоо үчүн жерди тандаңыз. Барактын сол жагындагы папканы чыкылдатыңыз.
Файлды сактоо үчүн жерди тандаңыз. Барактын сол жагындагы папканы чыкылдатыңыз. - Ошондой эле бул жерге "Файлдын аты" текст талаасына документтин атын киргизсеңиз болот.
 чыкылдатуу Сактоо. Бул параметр терезенин оң жагында жайгашкан. Бул калыбына келтирилген документти сактап калат.
чыкылдатуу Сактоо. Бул параметр терезенин оң жагында жайгашкан. Бул калыбына келтирилген документти сактап калат.
4-ыкманын 2-ыкмасы: Сакталбаган документти Mac тутумунда калыбына келтирүү
 чыкылдатуу Бар. Бул экрандын жогору жагындагы меню пункту. Ачылуучу меню пайда болот.
чыкылдатуу Бар. Бул экрандын жогору жагындагы меню пункту. Ачылуучу меню пайда болот. - Сиз меню пунктун көрүп турасыз Бар эгер жок болсо, анда алгач Finder программасын ачыңыз же аны пайда кылуу үчүн жумушчу столду чыкылдатыңыз.
 Ачкычты кармаңыз Tion Вариант басылды. Бул папканын пайда болушуна алып келет Китепкана ачылуучу менюда Бар.
Ачкычты кармаңыз Tion Вариант басылды. Бул папканын пайда болушуна алып келет Китепкана ачылуучу менюда Бар.  чыкылдатуу Китепкана. Бул параметрди ачылуучу менюдан таба аласыз Бар. Жашырылган китепкана папкасы ачылат.
чыкылдатуу Китепкана. Бул параметрди ачылуучу менюдан таба аласыз Бар. Жашырылган китепкана папкасы ачылат.  "Контейнерлер" папкасын ачыңыз. Китепкана папкасынын "С" бөлүгүндөгү "Контейнерлер" папкасын эки жолу чыкылдатыңыз.
"Контейнерлер" папкасын ачыңыз. Китепкана папкасынын "С" бөлүгүндөгү "Контейнерлер" папкасын эки жолу чыкылдатыңыз.  Издөө тилкесин чыкылдатыңыз. Муну терезенин жогорку оң жагында таба аласыз.
Издөө тилкесин чыкылдатыңыз. Муну терезенин жогорку оң жагында таба аласыз.  Microsoft папкасын издеңиз. Түрү com.microsoft.Word жана басыңыз ⏎ Кайтып келүү.
Microsoft папкасын издеңиз. Түрү com.microsoft.Word жана басыңыз ⏎ Кайтып келүү.  Өтмөктү чыкылдатыңыз "Контейнерлер". Муну Finder терезесинин жогору жагында жайгашкан "Издөө:" оң жагында тапса болот.
Өтмөктү чыкылдатыңыз "Контейнерлер". Муну Finder терезесинин жогору жагында жайгашкан "Издөө:" оң жагында тапса болот.  Ач ""com.microsoft.Word "папка". Бул папканы ачуу үчүн эки жолу чыкылдатыңыз.
Ач ""com.microsoft.Word "папка". Бул папканы ачуу үчүн эки жолу чыкылдатыңыз.  "Маалыматтар" папкасын ачыңыз.
"Маалыматтар" папкасын ачыңыз. "Китепкана" папкасын ачуу.
"Китепкана" папкасын ачуу. "Түзөтүүлөр" папкасын ачыңыз. Бул папканы көрүү үчүн ылдый жылдырууга туура келиши мүмкүн.
"Түзөтүүлөр" папкасын ачыңыз. Бул папканы көрүү үчүн ылдый жылдырууга туура келиши мүмкүн.  "AutoRecover" папкасын ачыңыз. Word сиз үчүн автоматтык түрдө сактап койгон файлдардын тизмеси пайда болот.
"AutoRecover" папкасын ачыңыз. Word сиз үчүн автоматтык түрдө сактап койгон файлдардын тизмеси пайда болот.  Калыбына келтирүүнү каалаган файлды тандаңыз. Аны тандоо үчүн файлды чыкылдатыңыз.
Калыбына келтирүүнү каалаган файлды тандаңыз. Аны тандоо үчүн файлды чыкылдатыңыз. - Эгер сиз бул жерде бир дагы файл көрбөсөңүз, анда Word файлыңыздын камдык көчүрмөсү сактала элек.
- чыкылдатуу Файл. Бул экрандын жогорку сол бурчундагы меню пункту. Ачылуучу меню пайда болот.
- Тандоо Менен ачуу. Бул параметр ачылуучу менюнун жогору жагында болот Файл.
- чыкылдатуу Бол. Бул параметрди жарлык менюсунан таба аласыз Менен ачуу.
 Документти сактаңыз. Пресс And Буйрук+S., файлдын атын киргизип, "Кайда" менюсунан сактоочу жерди тандап, чыкылдатыңыз Сактоо.
Документти сактаңыз. Пресс And Буйрук+S., файлдын атын киргизип, "Кайда" менюсунан сактоочу жерди тандап, чыкылдатыңыз Сактоо.
4-ыкманын 3-ыкмасы: Windows'тагы сакталбаган өзгөртүүлөрдү калыбына келтирүү
 Microsoft Word ачуу. Эгер документти түзөтүүдө же сактоодо компьютериңиз же Word өчүрүлгөн болсо, Word документтин убактылуу көчүрмөсүн сактап калат.
Microsoft Word ачуу. Эгер документти түзөтүүдө же сактоодо компьютериңиз же Word өчүрүлгөн болсо, Word документтин убактылуу көчүрмөсүн сактап калат.  чыкылдатуу Калыбына келтирилген файлдарды көрсөтүү. Бул опцияны Wordтеги Башкы өтмөгүнүн жогорку сол бурчунан таба аласыз.
чыкылдатуу Калыбына келтирилген файлдарды көрсөтүү. Бул опцияны Wordтеги Башкы өтмөгүнүн жогорку сол бурчунан таба аласыз.  Файл тандаңыз. Терезенин сол жагындагы уячада калыбына келтирүүнү каалаган документтин аталышын чыкылдатыңыз. Бул аны негизги Word терезесинде ачат.
Файл тандаңыз. Терезенин сол жагындагы уячада калыбына келтирүүнү каалаган документтин аталышын чыкылдатыңыз. Бул аны негизги Word терезесинде ачат. - Эгерде сиз кокустан туура эмес файлды тандап алган болсоңуз, анда учурдагы файлдын ордуна башка файл тандасаңыз болот.
- Кайсы документти калыбына келтирүү керектигин аныктоонун эң оңой жолу - документ акыркы жолу сакталган убакты карап чыгуу. Акыркы жолу, балким, сизге керектүү версия.
 чыкылдатуу Сактоо. Бул Word терезесинин жогору жагындагы, менюнун ылдый жагындагы боз өтмө. "Башкача сактоо" терезеси ачылат.
чыкылдатуу Сактоо. Бул Word терезесинин жогору жагындагы, менюнун ылдый жагындагы боз өтмө. "Башкача сактоо" терезеси ачылат.  Файлдын атын киргизиңиз. "Файлдын аты" текст талаасына Word файлынын атын териңиз.
Файлдын атын киргизиңиз. "Файлдын аты" текст талаасына Word файлынын атын териңиз. - Ушул терезенин сол жагындагы папканы чыкылдатып, сакталуучу жерди тандай аласыз.
 чыкылдатуу Сактоо. Бул параметр терезенин оң жагында жайгашкан. Бул Word калыбына келтирүү файлын Word документ катары сактайт.
чыкылдатуу Сактоо. Бул параметр терезенин оң жагында жайгашкан. Бул Word калыбына келтирүү файлын Word документ катары сактайт.
4-ыкманын 4-ыкмасы: Сакталбаган өзгөртүүлөрдү Macка сактап коюңуз
 Microsoft Error Reportingдон эскертме издеңиз. Эгер сиздин компьютериңиз күтүлбөгөн жерден өчүп калса же Microsoft Word мурунку документти түзөтүп жатканда иштебей калса (сиз буга чейин сактап койгонсуз), анда "Ката кетти жана Microsoft Word жабылды" деген ката жөнүндө билдирүү чыгат.
Microsoft Error Reportingдон эскертме издеңиз. Эгер сиздин компьютериңиз күтүлбөгөн жерден өчүп калса же Microsoft Word мурунку документти түзөтүп жатканда иштебей калса (сиз буга чейин сактап койгонсуз), анда "Ката кетти жана Microsoft Word жабылды" деген ката жөнүндө билдирүү чыгат. - Эгерде сиз Microsoft корпорациясынан эскертме көрбөсөңүз, файлды Китепкана папкасы аркылуу калыбына келтирүүгө аракет кылыңыз.
 "Microsoft Word программасын калыбына келтирүү жана өчүрүп-күйгүзүү" кутучасы белгиленгенин текшериңиз. Муну терезенин ылдый жагында таба аласыз. Бул параметр Microsoft Word документине акыркы сакталган версиянын ортосунда жана Word жабылганда киргизилген өзгөртүүлөрдү табууга жардам берет.
"Microsoft Word программасын калыбына келтирүү жана өчүрүп-күйгүзүү" кутучасы белгиленгенин текшериңиз. Муну терезенин ылдый жагында таба аласыз. Бул параметр Microsoft Word документине акыркы сакталган версиянын ортосунда жана Word жабылганда киргизилген өзгөртүүлөрдү табууга жардам берет.  чыкылдатуу Макул. Бул терезенин оң жагында жайгашкан. Сөз ачылат.
чыкылдатуу Макул. Бул терезенин оң жагында жайгашкан. Сөз ачылат.  Документиңизди көрүү. Документке киргизилген өзгөртүүлөр калыбына келтирилгенден кийин, ал автоматтык түрдө ачылат.
Документиңизди көрүү. Документке киргизилген өзгөртүүлөр калыбына келтирилгенден кийин, ал автоматтык түрдө ачылат. - Эгерде документтеги өзгөртүүлөр сакталбаса, анда чыкылдатуу менен документтин акыркы нускасын ача аласыз Акыркы терезенин сол жагында, документтин атын басып, андан кийин Ачуу.
 Документти сактаңыз. Пресс And Буйрук+S. муну жасоо.
Документти сактаңыз. Пресс And Буйрук+S. муну жасоо.
Сунуштар
- Авто Калыбына келтирүү аркылуу Word файлдарыңыздын камдык көчүрмөсүн бир нече убакыт ичинде чыкылдатып көбөйтсөңүз болот Файл (же Бол Mac), андан кийин Жолдор (же Түзөтүүлөр Mac), Сактоо (ошондой эле Macта), андан кийин "Авто Калыбына келтирүүчү Маалыматты Сактоо" текстинин жанындагы маанини төмөндөтүңүз.
Эскертүүлөр
- Эгерде сиз Microsoft Word документин компьютериңизден өчүрүп салсаңыз, анда аны Word'тун АвтоКалыбына келтирүү мүмкүнчүлүгүн колдонуп калыбына келтире албайсыз.