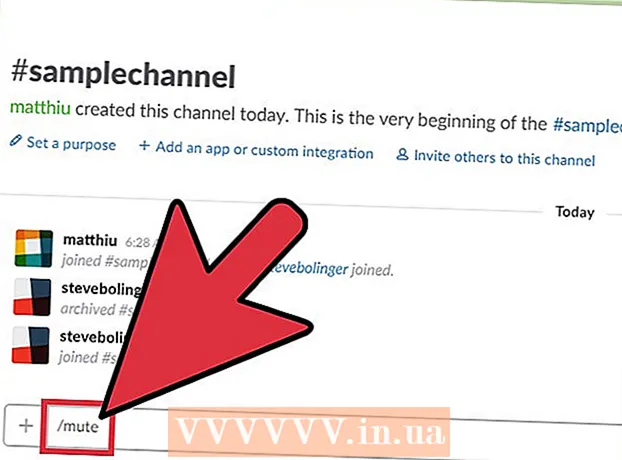Автор:
Christy White
Жаратылган Күнү:
4 Май 2021
Жаңыртуу Күнү:
1 Июль 2024

Мазмун
- Басуу
- 4-ыкманын 1-ыкмасы: Gmail веб-сайтын колдонуу
- 4-ыкманын 2-ыкмасы: Gmail мобилдик тиркемесин колдонуу
- 4-ыкманын 3-ыкмасы: iPhone Mail колдонмосун колдонуу
- 4-ыкманын 4-ыкмасы: Microsoft Outlook программасын колдонуу
Бул wikiHow Google электрондук почта каттоо эсебиңизди ("Gmail" деп аталат) Gmail веб-сайтында, Gmail мобилдик тиркемесинде, iPhone Mail тиркемесинде же Microsoft Outlookто кантип текшерүүнү үйрөтөт.
Басуу
4-ыкманын 1-ыкмасы: Gmail веб-сайтын колдонуу
 Баруу https://www.gmail.com веб браузерде. Түрү https://www.gmail.com веб-браузериңиздин даректер тилкесинде жана басып коюңуз . Кирүү.
Баруу https://www.gmail.com веб браузерде. Түрү https://www.gmail.com веб-браузериңиздин даректер тилкесинде жана басып коюңуз . Кирүү. 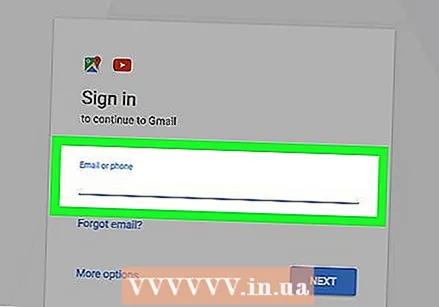 Google каттоо эсебиңиздин электрондук почта дарегин же телефон номерин киргизип, басыңыз Кийинки.
Google каттоо эсебиңиздин электрондук почта дарегин же телефон номерин киргизип, басыңыз Кийинки.- Эгер сизде Gmail каттоо эсеби жок болсо, "Кошумча параметрлер", андан кийин "Каттоо эсебин түзүү" баскычын басып, аны түзсөңүз болот.
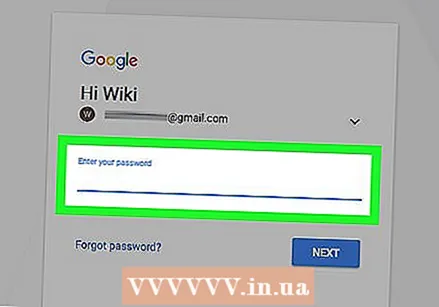 Сыр сөзүңүздү киргизип, басыңыз Кийинки. Бул сиздин Google электрондук почта каттоо эсебиңиздин кутусуна алып барат.
Сыр сөзүңүздү киргизип, басыңыз Кийинки. Бул сиздин Google электрондук почта каттоо эсебиңиздин кутусуна алып барат. - Эгер анын ордуна башка барак ачылса, чыкылдатыңыз Келген каттар Gmail барагынын сол жактагы жогорку бурчунда кызыл "Түзүү" баскычынын астында.
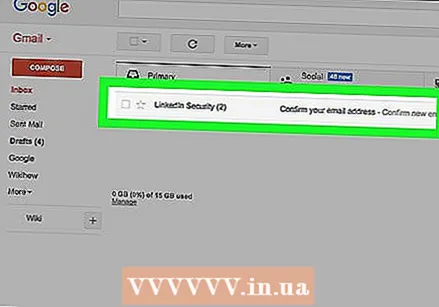 Ачуу жана окуу үчүн билдирүүнү чыкылдатыңыз. Билдирүү терезеде кеңейтилген.
Ачуу жана окуу үчүн билдирүүнү чыкылдатыңыз. Билдирүү терезеде кеңейтилген. - Аны чыкылдатыңыз Жооп жооп берүү үчүн билдирүүнүн ылдый жагындагы талаа.
- Билдирүүнү жок кылуу үчүн, анын жогору жагындагы таштанды кутусунун сүрөтчөсүн чыкылдатыңыз.
- чыкылдатуу Келген каттар билдирүүнү жабуу жана келген катка кайтуу үчүн жогорку оң бурчунда.
- Gmail интерфейси менен таанышуу үчүн анын башка функцияларын изилдеңиз.
4-ыкманын 2-ыкмасы: Gmail мобилдик тиркемесин колдонуу
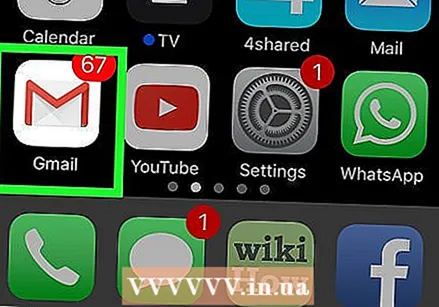 Gmail колдонмосун ачыңыз. Бул кызыл жана ак чапталган конверттин сүрөтчөсү бар колдонмо.
Gmail колдонмосун ачыңыз. Бул кызыл жана ак чапталган конверттин сүрөтчөсү бар колдонмо. - Эгер мобилдик түзмөгүңүздө Gmail тиркемеси жок болсо, аны iPhone үчүн iTunes App Storeдон же Android үчүн Google Play Дүкөндөн жүктөп алсаңыз болот.
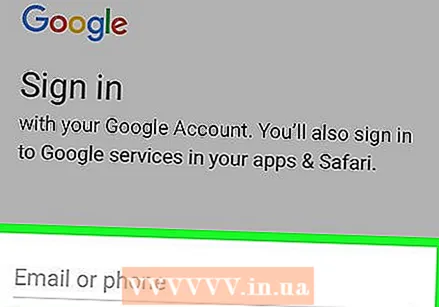 Gmail каттоо эсебиңизге кириңиз:
Gmail каттоо эсебиңизге кириңиз:- IPhone'до, КИРҮҮНҮ таптап коюңуз.
- Androidде, ӨТКӨРҮП коюңуз.
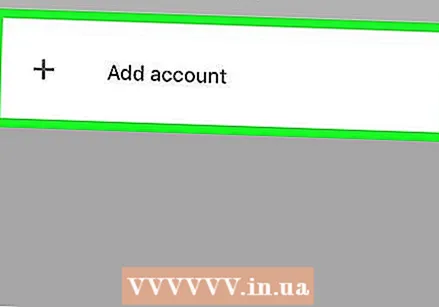 Gmail эсебиңизди кошуңуз. Эгерде сиздин Gmail каттоо эсебиңиз мурунтан эле тизмеде болсо, жанындагы которуштургучту таптап коюңуз, ал "КҮЙҮК" абалында болот. Башка;
Gmail эсебиңизди кошуңуз. Эгерде сиздин Gmail каттоо эсебиңиз мурунтан эле тизмеде болсо, жанындагы которуштургучту таптап коюңуз, ал "КҮЙҮК" абалында болот. Башка; - IPhone'до, басыңыз + Каттоо эсебин кошуу. Бул Google каттоо эсептери барагына өтөт.
- Androidде, басыңыз + Электрондук почта дарегин кошуңуз жана таптап коюңуз Гугл. Бул сизди Google каттоо баракчасына алып барат.
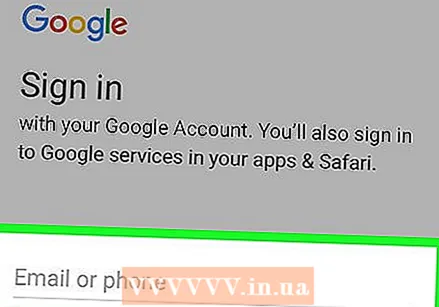 Gmail дарегиңизди киргизип, басыңыз Кийинки.
Gmail дарегиңизди киргизип, басыңыз Кийинки.- Эгер сизде Gmail каттоо эсеби жок болсо, чыкылдатуу менен аны түзсөңүз болот Дагы параметрлер жана андан кийин таптаңыз эсеп түзүү iPhone, же Жаңы каттоо эсебин түзүү Androidде.
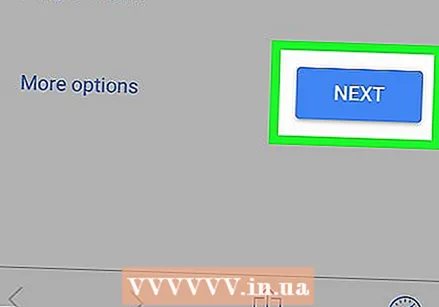 Gmail сырсөзүңүздү киргизип, басыңыз Кийинки.
Gmail сырсөзүңүздү киргизип, басыңыз Кийинки.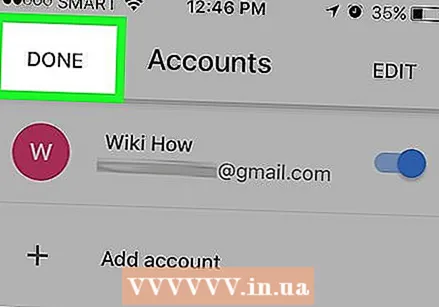 Gmail каттоо эсебиңизди кошуп бүтүрүңүз.
Gmail каттоо эсебиңизди кошуп бүтүрүңүз.- IPhone'до, БҮТҮРҮҮ таптап коюңуз.
- Androidде, эки жолу таптаңыз КИЙИНКИжана таптап коюңуз Мени GMAIL'ге алып бар.
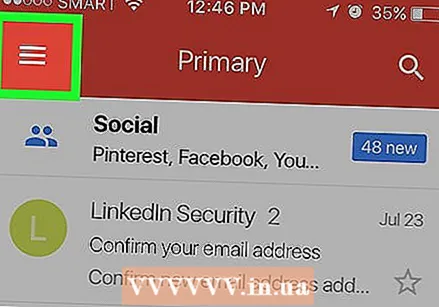 Басыңыз ☰ . Бул жогорку сол бурчта.
Басыңыз ☰ . Бул жогорку сол бурчта. 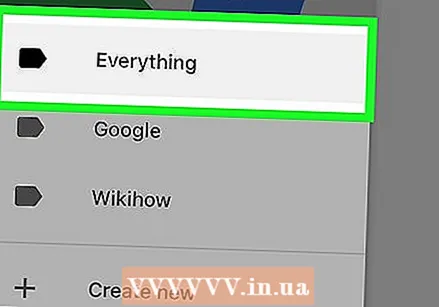 Басыңыз Баары (iPhone) же Келген каттар (Android). Бул сиздин акыркы электрондук каттарыңызды көрө турган Gmail каттар кутусуна алып барат.
Басыңыз Баары (iPhone) же Келген каттар (Android). Бул сиздин акыркы электрондук каттарыңызды көрө турган Gmail каттар кутусуна алып барат. 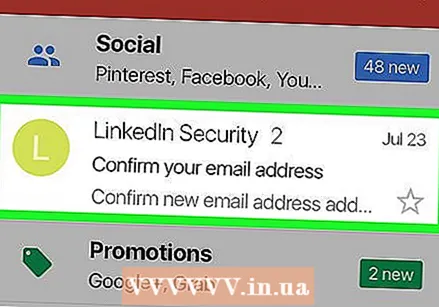 Ачуу жана окуу үчүн, келген катты келген билдирүүнү таптап коюңуз.
Ачуу жана окуу үчүн, келген катты келген билдирүүнү таптап коюңуз.- Жооп берүү үчүн төмөнкү оң бурчтагы жебени таптаңыз.
- Билдирүүнү жок кылуу үчүн экрандын ылдый жагындагы таштанды челегинин сүрөтчөсүн таптап коюңуз.
- Жогорку сол бурчунан таптаңыз X билдирүүнү жабуу жана келген катка кайтуу.
4-ыкманын 3-ыкмасы: iPhone Mail колдонмосун колдонуу
 Орнотууларды ачыңыз. Бул тиштүү шайманы бар боз колдонмо
Орнотууларды ачыңыз. Бул тиштүү шайманы бар боз колдонмо 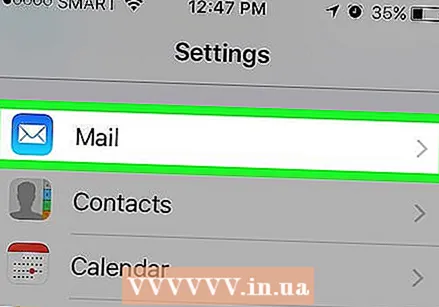 Ылдый жылдырып, Почта таптаңыз. Бул башка Apple колдонмолору менен, мисалы, Calendar жана Notes сыяктуу бөлүмдө.
Ылдый жылдырып, Почта таптаңыз. Бул башка Apple колдонмолору менен, мисалы, Calendar жана Notes сыяктуу бөлүмдө. 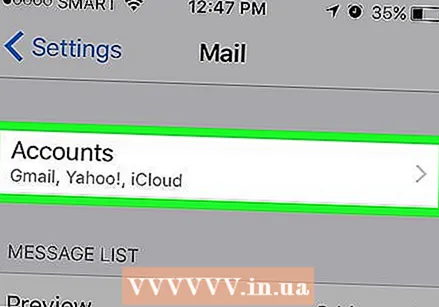 Басыңыз Эсептер. Бул менюнун биринчи бөлүгү.
Басыңыз Эсептер. Бул менюнун биринчи бөлүгү. 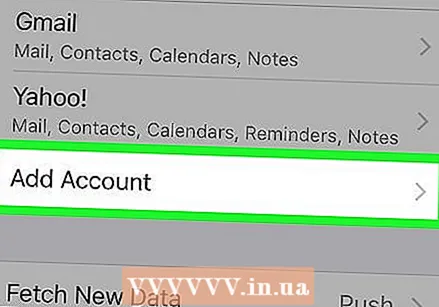 Басыңыз Каттоо эсебин кошуу. Бул "ЭСЕПТЕР" бөлүмүнүн төмөн жагында.
Басыңыз Каттоо эсебин кошуу. Бул "ЭСЕПТЕР" бөлүмүнүн төмөн жагында.  Басыңыз Гугл. Бул тизменин ортосунда.
Басыңыз Гугл. Бул тизменин ортосунда.  Белгиленген талаага Gmail дарегиңизди киргизиңиз.
Белгиленген талаага Gmail дарегиңизди киргизиңиз.- Эгер сизде Gmail каттоо эсеби жок болсо, аны түзүшүңүз керек болот.
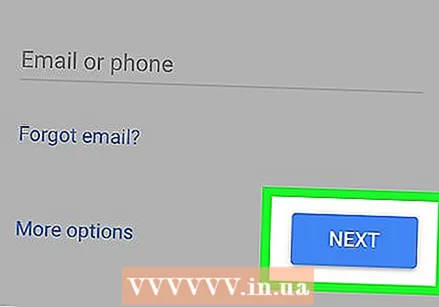 Басыңыз КИЙИНКИ. Бул экранда көк баскыч.
Басыңыз КИЙИНКИ. Бул экранда көк баскыч. 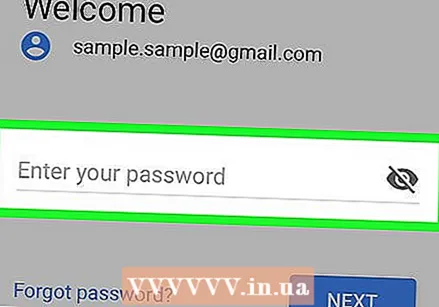 Белгиленген талаага сыр сөзүңүздү киргизиңиз.
Белгиленген талаага сыр сөзүңүздү киргизиңиз.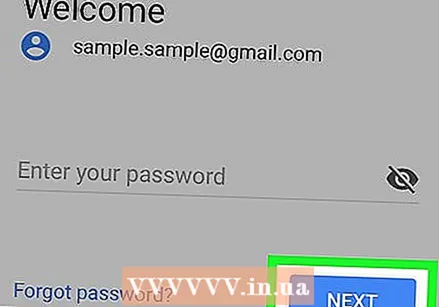 Басыңыз Кийинки. Бул экранда көк баскыч.
Басыңыз Кийинки. Бул экранда көк баскыч. - Эгер Gmail үчүн эки этаптуу текшерүүнү иштеткен болсоңуз, SMS же Authenticator аркылуу алган текшерүү кодун киргизиңиз.
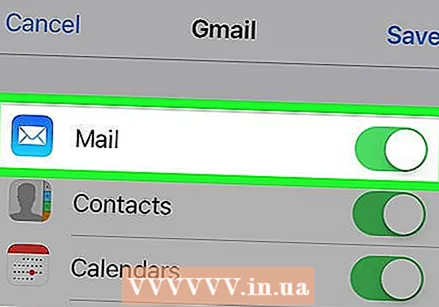 "Почтаны" "Кимге" позициясына жылдырыңыз
"Почтаны" "Кимге" позициясына жылдырыңыз 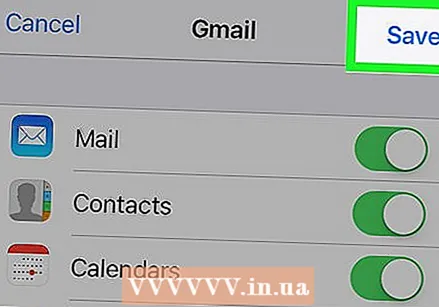 Басыңыз Сактоо. Бул экрандын жогорку оң бурчунда. Эми Gmail билдирүүлөрүн iPhone'дун орнотулган Почта колдонмосун колдонуп жөнөтсөңүз болот.
Басыңыз Сактоо. Бул экрандын жогорку оң бурчунда. Эми Gmail билдирүүлөрүн iPhone'дун орнотулган Почта колдонмосун колдонуп жөнөтсөңүз болот. 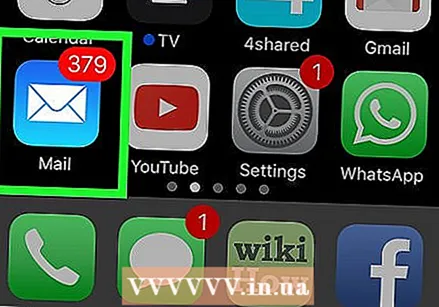 Почта колдонмосун ачыңыз. Бул конверттин мөөрү басылган көк жана ак түстөгү колдонмо жана сиздин кутуңузду ачышы керек.
Почта колдонмосун ачыңыз. Бул конверттин мөөрү басылган көк жана ак түстөгү колдонмо жана сиздин кутуңузду ачышы керек. - Эгер ал келген катыңызды дароо ачпаса, жогорку сол бурчту таптап коюңуз Почта ящиктери жана таптап коюңуз Gmail.
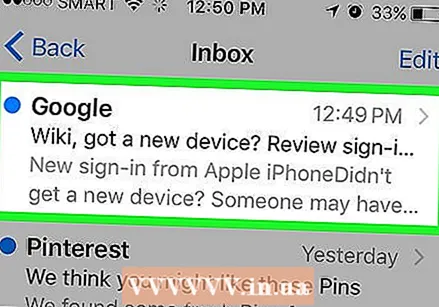 Ачуу жана окуу үчүн, келген катты келген билдирүүнү таптап коюңуз.
Ачуу жана окуу үчүн, келген катты келген билдирүүнү таптап коюңуз.- Жооп берүү үчүн төмөнкү оң бурчтагы жебени таптаңыз.
- Билдирүүнү жок кылуу үчүн экрандын ылдый жагындагы таштанды челегинин сүрөтчөсүн таптап коюңуз.
- Жогорку сол бурчунан таптаңыз Артка билдирүүнү жабуу жана келген катка кайтуу.
4-ыкманын 4-ыкмасы: Microsoft Outlook программасын колдонуу
 Компьютериңизде Outlook программасын ачыңыз.
Компьютериңизде Outlook программасын ачыңыз.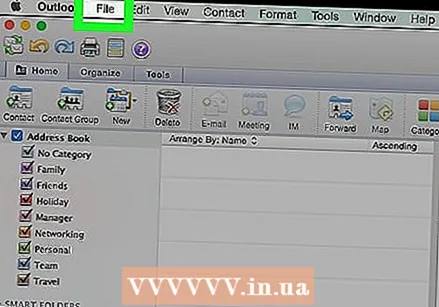 Өтмөктү чыкылдатыңыз Файл же меню.
Өтмөктү чыкылдатыңыз Файл же меню.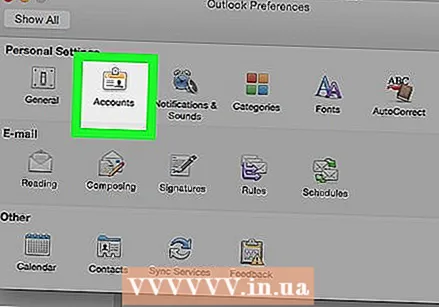 чыкылдатуу Эсептер.
чыкылдатуу Эсептер.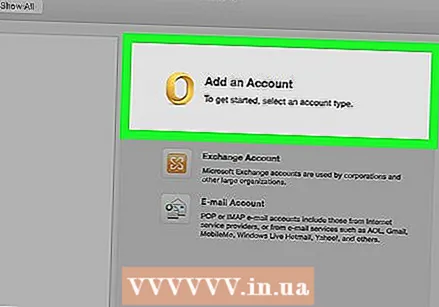 чыкылдатуу Каттоо эсебин кошуу.
чыкылдатуу Каттоо эсебин кошуу. чыкылдатуу Электрондук почта каттоо эсеби.
чыкылдатуу Электрондук почта каттоо эсеби.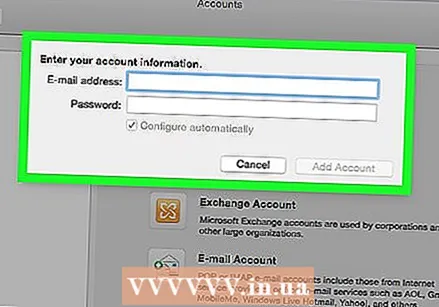 Белгиленген талаага атыңызды киргизиңиз.
Белгиленген талаага атыңызды киргизиңиз.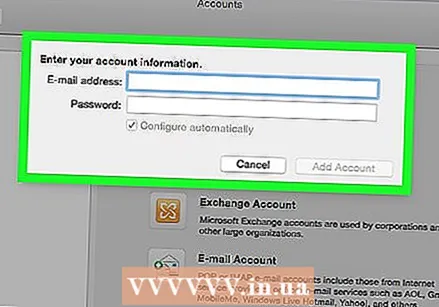 Белгиленген талаага Gmail дарегиңизди жана сыр сөзүңүздү киргизиңиз.
Белгиленген талаага Gmail дарегиңизди жана сыр сөзүңүздү киргизиңиз.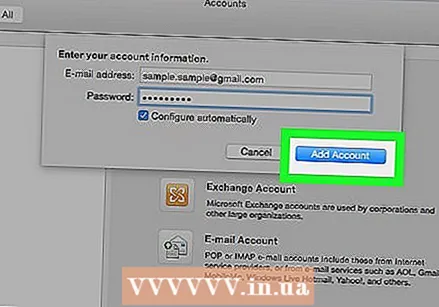 чыкылдатуу Каттоо эсебин кошуу жана диалогду жап.
чыкылдатуу Каттоо эсебин кошуу жана диалогду жап. чыкылдатуу Gmail Outlook терезесинин сол панелинде. Сиздин Gmail билдирүүлөрүңүз оң панелде көрсөтүлөт.
чыкылдатуу Gmail Outlook терезесинин сол панелинде. Сиздин Gmail билдирүүлөрүңүз оң панелде көрсөтүлөт.