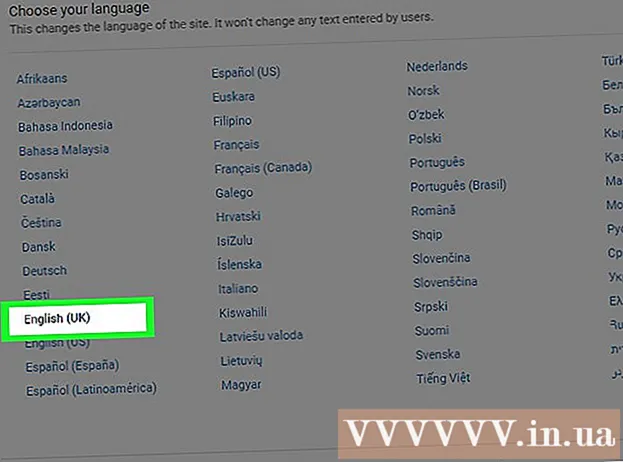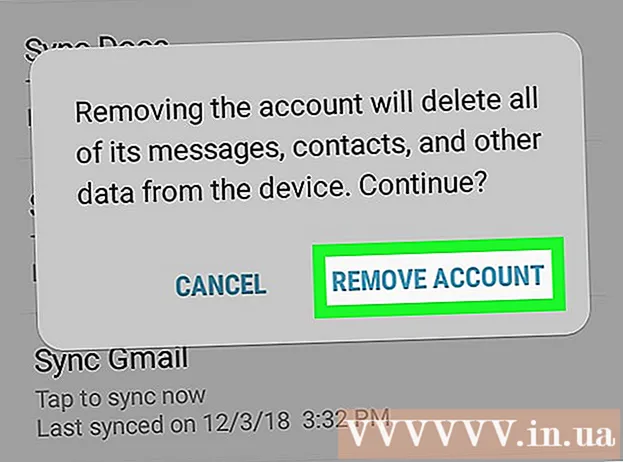Автор:
John Pratt
Жаратылган Күнү:
14 Февраль 2021
Жаңыртуу Күнү:
1 Июль 2024
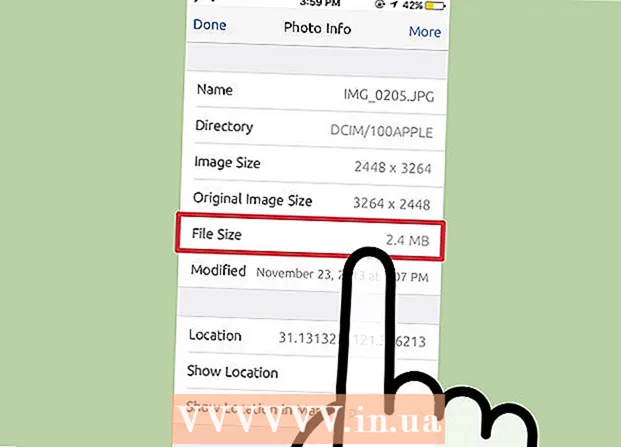
Мазмун
- Басуу
- 4-ыкманын 1-ыкмасы: Photo Explorer колдонмосун колдонуу
- 4-ыкманын 2-ыкмасы: Компьютерди колдонуу
- 4-ыкманын 3-ыкмасы: Почта колдонмосун колдонуу
- 4-ыкманын 4-ыкмасы: Jailbroken iOS түзмөгүн колдонуу
- Сунуштар
- Эскертүүлөр
Бул WikiHow макаласында, iOS түзмөгүндөгү сүрөттүн файлынын көлөмүн (ака мегабайт саны) табуунун бир нече жолдорун карап чыгабыз.
Басуу
4-ыкманын 1-ыкмасы: Photo Explorer колдонмосун колдонуу
 Колдонмолор дүкөнүн ачыңыз. Сиз муну үй экраныңыздын бириндеги көк App Store сүрөтчөсүн таптап койсоңуз болот.
Колдонмолор дүкөнүн ачыңыз. Сиз муну үй экраныңыздын бириндеги көк App Store сүрөтчөсүн таптап койсоңуз болот. 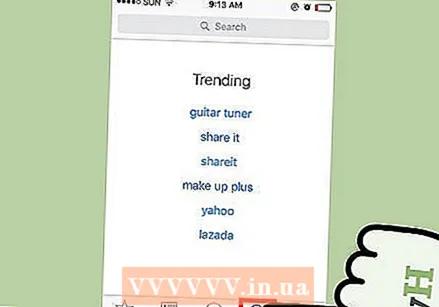 Издөөнү таптап коюңуз. Бул терезенин ылдый жагында.
Издөөнү таптап коюңуз. Бул терезенин ылдый жагында. 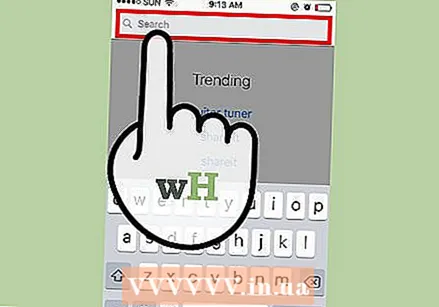 Издөө тилкесин таптаңыз. Издөө тилкеси жогору жагында жайгашкан.
Издөө тилкесин таптаңыз. Издөө тилкеси жогору жагында жайгашкан.  Издөө тилкесине "Фото тергөөчү" деп териңиз.
Издөө тилкесине "Фото тергөөчү" деп териңиз. "Photo Explorer" параметрин таптап коюңуз. Бул ачылуучу менюдагы биринчи натыйжа болушу мүмкүн.
"Photo Explorer" параметрин таптап коюңуз. Бул ачылуучу менюдагы биринчи натыйжа болушу мүмкүн. 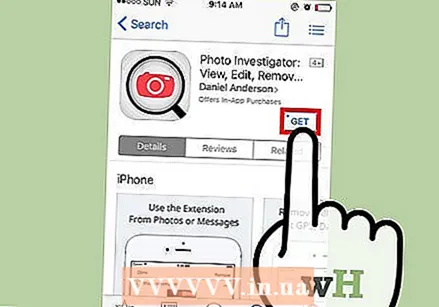 ЖҮКТӨП коюңуз. Бул "Фото-Тергөөчү: Метадайындарды көрүү, жок кылуу" рубрикасынын оң жагында.
ЖҮКТӨП коюңуз. Бул "Фото-Тергөөчү: Метадайындарды көрүү, жок кылуу" рубрикасынын оң жагында.  ОРНОТУУ баскычын таптап коюңуз.
ОРНОТУУ баскычын таптап коюңуз.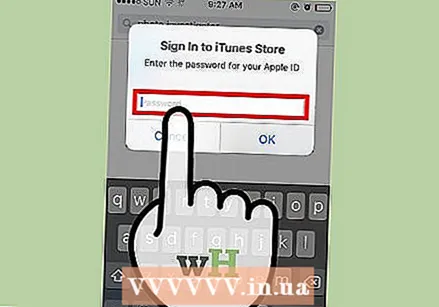 Apple ID жана сырсөзүңүздү киргизиңиз. Жүктөө эми башталат.
Apple ID жана сырсөзүңүздү киргизиңиз. Жүктөө эми башталат.  Photo Explorer колдонмосун ачыңыз. Колдонмону үй экраныңыздын биринен таба аласыз.
Photo Explorer колдонмосун ачыңыз. Колдонмону үй экраныңыздын биринен таба аласыз.  Сүрөт сүрөтчөсүн таптап коюңуз. Бул терезенин сол ылдый бурчунан табууга болот.
Сүрөт сүрөтчөсүн таптап коюңуз. Бул терезенин сол ылдый бурчунан табууга болот.  ОК баскычын таптаңыз. Эми сиз Photo Explorer колдонмосуна сүрөттөрүңүзгө кирүүгө уруксат бересиз.
ОК баскычын таптаңыз. Эми сиз Photo Explorer колдонмосуна сүрөттөрүңүзгө кирүүгө уруксат бересиз. 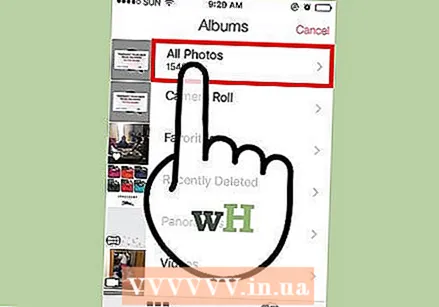 Бардык сүрөттөрдү таптап коюңуз. Бул баракчадан белгилүү бир альбомду таптасаңыз болот.
Бардык сүрөттөрдү таптап коюңуз. Бул баракчадан белгилүү бир альбомду таптасаңыз болот.  Сүрөт тандаңыз.
Сүрөт тандаңыз. "Файлдын көлөмү" жанындагы маанини көрүңүз. Бул сүрөтүңүздүн ылдый жагында автоматтык түрдө ачылган өтмөктө.
"Файлдын көлөмү" жанындагы маанини көрүңүз. Бул сүрөтүңүздүн ылдый жагында автоматтык түрдө ачылган өтмөктө. - Бул маани мегабайтта (МБ) көрсөтүлүшү мүмкүн.
4-ыкманын 2-ыкмасы: Компьютерди колдонуу
 IOS түзмөгүңүздү компьютериңизге туташтырыңыз. Бул үчүн, шайман менен кошо келген USB кабелин колдонуңуз.
IOS түзмөгүңүздү компьютериңизге туташтырыңыз. Бул үчүн, шайман менен кошо келген USB кабелин колдонуңуз. 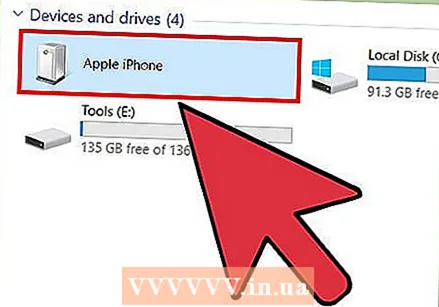 IOS түзмөгүңүздү компьютериңизден ачыңыз. Бул нерсени жасоо Windows компьютериңизге же Mac компьютериңизге байланыштуу:
IOS түзмөгүңүздү компьютериңизден ачыңыз. Бул нерсени жасоо Windows компьютериңизге же Mac компьютериңизге байланыштуу: - Windows - "Менин компьютерим" баскычын эки жолу чыкылдатып, андан кийин "Түзмөктөр жана дисктер" бөлүмүндөгү iOS шайманын эки жолу чыкылдатыңыз.
- Mac - Иш тактаңызда пайда болгон iOS түзмөгүнүн сүрөтчөсүн эки жолу чыкылдатыңыз.
 "DCIM" папкасын эки жолу чыкылдатыңыз.
"DCIM" папкасын эки жолу чыкылдатыңыз. Өлчөмүн билгиңиз келген сүрөттү табыңыз.
Өлчөмүн билгиңиз келген сүрөттү табыңыз. Сүрөт файлынын чоо-жайын ачыңыз. Сүрөттү тапкандан кийин, файл жөнүндө көбүрөөк маалымат камтылган жаңы терезе ача аласыз.
Сүрөт файлынын чоо-жайын ачыңыз. Сүрөттү тапкандан кийин, файл жөнүндө көбүрөөк маалымат камтылган жаңы терезе ача аласыз. - Windows - Сүрөттүн оң баскычын басып, Касиеттерди чыкылдатыңыз.
- Mac - Файлды тандап, Command + I клавиатурасынын жарлыгын колдонуңуз.
 Сүрөттүн көлөмүн көрүңүз. Бул жерден сиз файлдын көлөмүн тегерек формада (мисалы, 1,67 МБ) жана так формада (мисалы, 1 761 780 байт) таба аласыз.
Сүрөттүн көлөмүн көрүңүз. Бул жерден сиз файлдын көлөмүн тегерек формада (мисалы, 1,67 МБ) жана так формада (мисалы, 1 761 780 байт) таба аласыз. - Сүрөттүн көлөмүн "Өлчөм" же "Файлдын көлөмү" деген сөздөрдүн жанынан таба аласыз.
4-ыкманын 3-ыкмасы: Почта колдонмосун колдонуу
 Сүрөттөр колдонмосун ачыңыз. Сүрөттүн көлөмүн Фото колдонмосунан түздөн-түз көрө албайсыз, бирок тегеректелген көлөмүн көрүү үчүн электрондук почтага сүрөт кошо аласыз. Өлчөмүн көрүү үчүн электрондук почтаны жөнөтүүнүн кажети жок.
Сүрөттөр колдонмосун ачыңыз. Сүрөттүн көлөмүн Фото колдонмосунан түздөн-түз көрө албайсыз, бирок тегеректелген көлөмүн көрүү үчүн электрондук почтага сүрөт кошо аласыз. Өлчөмүн көрүү үчүн электрондук почтаны жөнөтүүнүн кажети жок. 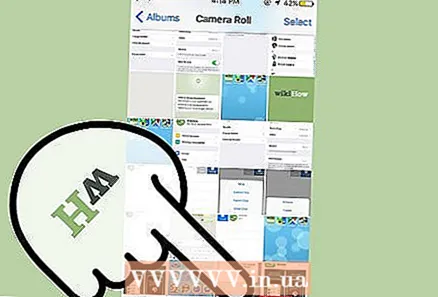 Альбомдорду таптаңыз. Бул терезенин төмөнкү оң бурчунда.
Альбомдорду таптаңыз. Бул терезенин төмөнкү оң бурчунда.  Камера түрмөгүн таптап коюңуз. Издөөнү кыскартуу үчүн дагы бир альбомду таптасаңыз болот.
Камера түрмөгүн таптап коюңуз. Издөөнү кыскартуу үчүн дагы бир альбомду таптасаңыз болот.  Сүрөт тандаңыз.
Сүрөт тандаңыз. "Бөлүшүү" баскычын таптаңыз. Бул баскыч жогору жагынан жебеси чыккан төрт бурчтукка окшош, баскычты терезенин сол ылдый жагында таба аласыз.
"Бөлүшүү" баскычын таптаңыз. Бул баскыч жогору жагынан жебеси чыккан төрт бурчтукка окшош, баскычты терезенин сол ылдый жагында таба аласыз.  Почтаны таптап коюңуз. Бул тиркеме катары сүрөтү менен жаңы электрондук почта ачат.
Почтаны таптап коюңуз. Бул тиркеме катары сүрөтү менен жаңы электрондук почта ачат. 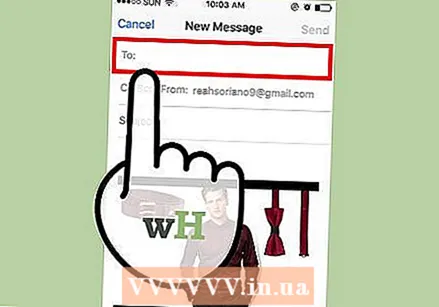 "Кимге" талаасын таптап коюңуз.
"Кимге" талаасын таптап коюңуз.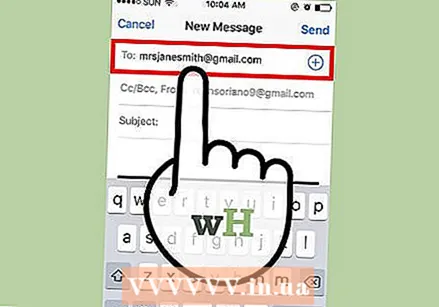 Электрондук почта дарегиңизди киргизиңиз.
Электрондук почта дарегиңизди киргизиңиз. Жөнөтүүнү таптап коюңуз. Эми сүрөттүн көлөмүн тандай турган тандоо менюсу пайда болот.
Жөнөтүүнү таптап коюңуз. Эми сүрөттүн көлөмүн тандай турган тандоо менюсу пайда болот. - Эгер сиз тема киргизе элек болсоңуз, анда улантуудан мурун, алгач электрондук почтаны темасыз жөнөтүүнү каалаганыңызды ырастаңыз.
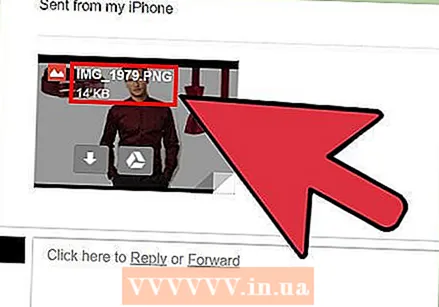 "Чыныгы Өлчөмдөгү" маанини көрүңүз. Бул ачылуучу менюдагы акыркы вариант. "Чыныгы өлчөм" жанындагы мааниси, тандалган сүрөттүн тегеректелген көлөмү.
"Чыныгы Өлчөмдөгү" маанини көрүңүз. Бул ачылуучу менюдагы акыркы вариант. "Чыныгы өлчөм" жанындагы мааниси, тандалган сүрөттүн тегеректелген көлөмү. - Эгер сиз бир нече сүрөттөрдү тандап алган болсоңуз, анда бул жердеги файлдардын жалпы көлөмүн көрө аласыз (бир сүрөт үчүн өлчөмдүн ордуна).
4-ыкманын 4-ыкмасы: Jailbroken iOS түзмөгүн колдонуу
Бул ыкма jailbroken түзмөктөрүндө гана иштейт жана ал Сүрөттөгү маалыматтарды түздөн-түз Сүрөттөр тиркемесинде көрө алат. Абактан качуу оңой эмес, андыктан бардык кепилдиктер бүтөт. Кандайдыр бир iOS түзмөгүн jailbreak кылууга байланыштуу кеңири көрсөтмөлөрдү алуу үчүн бул жерди чыкылдатыңыз.
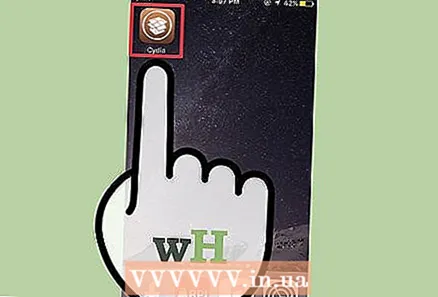 Абактан чыккан түзмөгүңүздө Cydia ачыңыз. Cydia колдонуп, Сүрөттөр тиркемесине атайын настройка кошсоңуз болот, бул сиздин сүрөттөрүңүз жөнүндө толук маалыматты көрүүгө мүмкүнчүлүк берет.
Абактан чыккан түзмөгүңүздө Cydia ачыңыз. Cydia колдонуп, Сүрөттөр тиркемесине атайын настройка кошсоңуз болот, бул сиздин сүрөттөрүңүз жөнүндө толук маалыматты көрүүгө мүмкүнчүлүк берет. 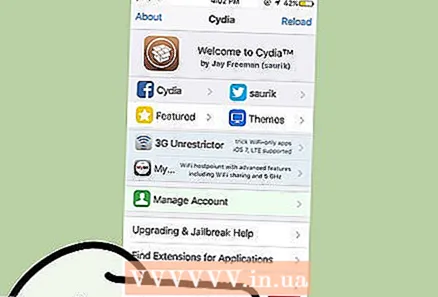 Издөөнү таптап коюңуз. Бул экрандын төмөнкү оң бурчунда.
Издөөнү таптап коюңуз. Бул экрандын төмөнкү оң бурчунда. 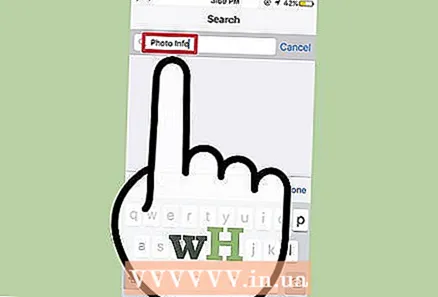 Издөө кутучасына "Фото маалыматы" деп териңиз.
Издөө кутучасына "Фото маалыматы" деп териңиз. Сүрөт жөнүндө маалыматты таптап коюңуз.
Сүрөт жөнүндө маалыматты таптап коюңуз.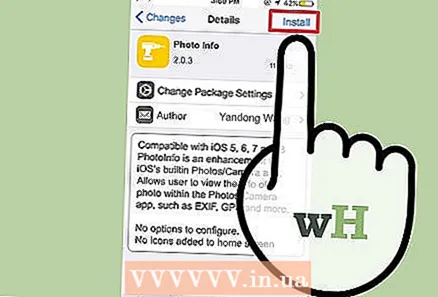 Орнотууну таптап коюңуз. Бул экрандын жогорку оң бурчунда.
Орнотууну таптап коюңуз. Бул экрандын жогорку оң бурчунда. 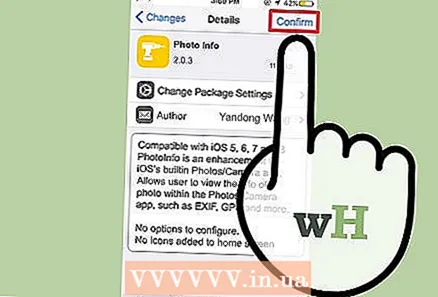 Ырастоону таптап коюңуз. Эми Cydia жөндөөнү жүктөп алып, орнотот.
Ырастоону таптап коюңуз. Эми Cydia жөндөөнү жүктөп алып, орнотот. 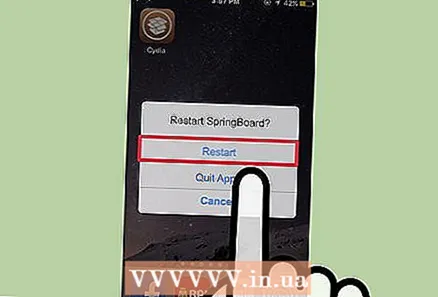 Спринбордду кайра баштоо таптаңыз. Эми тутум өчүрүлүп-күйгүзүлүп, жөндөө орнотулуп бүтөт.
Спринбордду кайра баштоо таптаңыз. Эми тутум өчүрүлүп-күйгүзүлүп, жөндөө орнотулуп бүтөт. 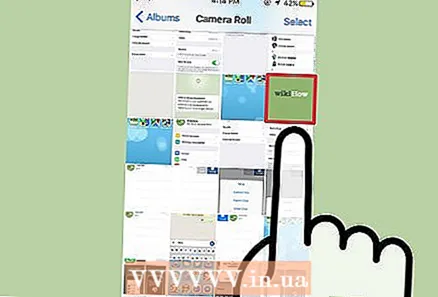 Сүрөттөр колдонмосунан сүрөт тандаңыз.
Сүрөттөр колдонмосунан сүрөт тандаңыз. Көк түстөгү "i" белгисин тегеректеп таптаңыз. Бул параметр терезенин ылдый жагында жайгашкан.
Көк түстөгү "i" белгисин тегеректеп таптаңыз. Бул параметр терезенин ылдый жагында жайгашкан. 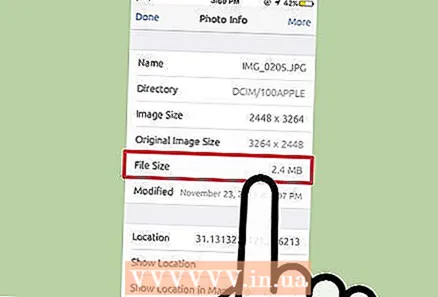 "Файлдын көлөмү" жанындагы маанини көрүңүз. Бул маани терезенин ылдый жагында жайгашкан. Эми сиз тандалган сүрөттүн файлынын көлөмүн билесиз.
"Файлдын көлөмү" жанындагы маанини көрүңүз. Бул маани терезенин ылдый жагында жайгашкан. Эми сиз тандалган сүрөттүн файлынын көлөмүн билесиз.
Сунуштар
- Эгер сиз iPadта Почта ыкмасын колдонуп жатсаңыз, анда анын көлөмүн көрүү үчүн "CC / BCC" тилкесин таптасаңыз болот.
- Сүрөттөрдү түзөтүүгө арналган, бирок файлдын көлөмүн көрө турган бардык колдонмолор бар. Эгер сиз Фото Explorerди жактырбасаңыз, анда App Store дүкөнүндөгү издөө тилкесине "Exif Viewer" деп терип, натыйжаларын көрө аласыз.
Эскертүүлөр
- IPhone'ду бузуп бузуу сиздин тобокелдигиңизде.