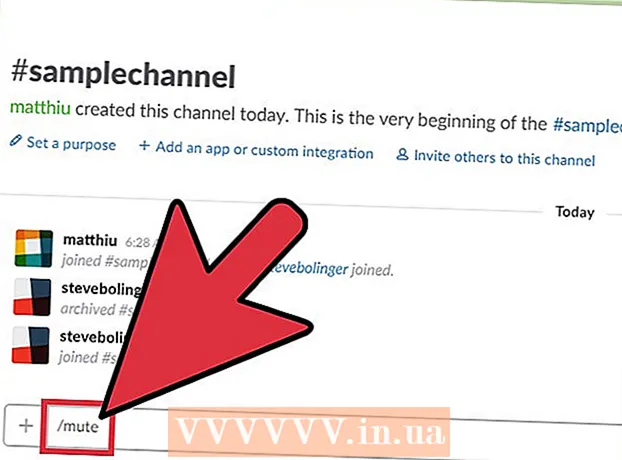Автор:
Tamara Smith
Жаратылган Күнү:
26 Январь 2021
Жаңыртуу Күнү:
1 Июль 2024

Мазмун
- Басуу
- 3-ыкманын 1-ыкмасы: Windows
- 3 ичинен 2-ыкма: Mac OS X
- 3-ыкманын 3-ыкмасы: Программага байланыштуу эквалайзерлерди колдонуу
- Сунуштар
Сабвуферди күйгүзгүңүз келеби? Компьютердеги бас баскычты жөндөө бир аз түшүнүксүз болушу мүмкүн, анткени ар кандай жабдыктардын ар кандай варианттары бар. Көпчүлүк учурда үнүн жөндөөгө мүмкүнчүлүгүңүз бар. Андай болсо, сиз үнүңүздү ыңгайлаштырууга көбүрөөк мүмкүнчүлүктөрдү берген тутумдук утилиталарды орното аласыз.
Басуу
3-ыкманын 1-ыкмасы: Windows
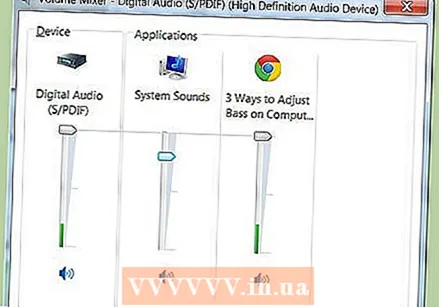 Бас үнүн үнүңүз менен орното алаарыңызды текшериңиз. Windows'та, Volume Mixer программасынын сол жагындагы бас баскычын таба аласыз. Эгер бас баскычынын деңгээлин өзгөртө албасаңыз, анда 2-кадамга өтсөңүз болот.
Бас үнүн үнүңүз менен орното алаарыңызды текшериңиз. Windows'та, Volume Mixer программасынын сол жагындагы бас баскычын таба аласыз. Эгер бас баскычынын деңгээлин өзгөртө албасаңыз, анда 2-кадамга өтсөңүз болот. - Үн баскычын чыкылдатыңыз. Бул баскычты экрандын төмөнкү оң бурчундагы тутум тилкесинен тапса болот.
- Динамиктеринин же кулакчындарынын сүрөтчөсүн чыкылдатыңыз. Бул көлөм слайдеринин жогору жагында.
- Бас слайдер издеңиз. Мүмкүн бас балансы ушул жерге киргизилгендир. Сиздин үн картаңыз бул иштешти колдоого алышы керек, антпесе мүмкүнчүлүктү таппайсыз. Деңгээлдерди жана Өркүндөтүлгөн кошумча баракчаларды текшериңиз.
- Колдонууну чыкылдатмайынча өзгөрүүлөрдү уга албайсыз.
 Басс өркүндөтүүнү күйгүзүңүз. Сиз дагы деле "Касиеттер" терезесинде болушуңуз керек. Жөндөөлөр өтмөгүн чыкылдатып, "Бассаны өркүндөтүү" жанындагы кутучаны тандаңыз. Бул бас тонун салыштырмалуу катуу кылат.
Басс өркүндөтүүнү күйгүзүңүз. Сиз дагы деле "Касиеттер" терезесинде болушуңуз керек. Жөндөөлөр өтмөгүн чыкылдатып, "Бассаны өркүндөтүү" жанындагы кутучаны тандаңыз. Бул бас тонун салыштырмалуу катуу кылат. - Орнотууларды чыкылдатыңыз .. "Эгер бас баскычын өркүндөтүүнү" тандасаңыз. Бул жерде бас баскычын күчөтүү жыштыгын жана даражасын орното аласыз.
- Аны кичине кадамдар менен жасаңыз. Төмөнкү обондорду бир эле жолу күчөтсөңүз, колонкаңызга зыян келтиришиңиз мүмкүн. Колдоого алынган жыштыктарды текшерүү үчүн спикерлериңиздин мүнөздөмөлөрүн текшериңиз. Өзгөртүүлөрдү текшерүү үчүн Колдонууну чыкылдатыңыз.
- Эгер дагы деле бассты өзүңүздүн табитиңизге ылайыкташтыра албай жатсаңыз, анда 3-кадамды уланта берсеңиз болот.
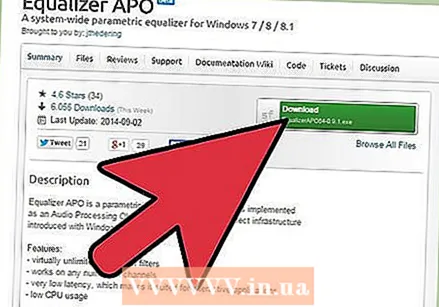 "Эквалайзер АПО" жүктөп алыңыз. Бул компьютердин үнүн жөндөөгө мүмкүнчүлүк берген чакан программа. Бул ачык булактуу жана тутумдун талаптары өтө төмөн, андыктан сиз компьютериңиздин көп бөлүгүн талап кылган программаларды колдонсоңуз дагы, колдоно аласыз.
"Эквалайзер АПО" жүктөп алыңыз. Бул компьютердин үнүн жөндөөгө мүмкүнчүлүк берген чакан программа. Бул ачык булактуу жана тутумдун талаптары өтө төмөн, андыктан сиз компьютериңиздин көп бөлүгүн талап кылган программаларды колдонсоңуз дагы, колдоно аласыз. - Equalizer APO программасын SourceForge сайтынан жүктөп алсаңыз болот.
- Эквалайзер APO Windows Vista же жаңырак версиясын талап кылат.
- Сиздин Windows версияңыз 32 же 64 бит болгондугуна жараша тутумуңуз үчүн туура версияны жүктөп алыңыз.
 Equalizer APO үчүн интерфейсти жүктөп алыңыз. APO Equalizer - бул "буйрук сап программасы" деп аталган, аны тез жана натыйжалуу колдонууну кыйындата алат. Ал үчүн бир нече графикалык интерфейстер бар, аларды акысыз жүктөп алсаңыз болот. "Тынчтык" - Equalizer APO үчүн эң популярдуу интерфейстердин бири.
Equalizer APO үчүн интерфейсти жүктөп алыңыз. APO Equalizer - бул "буйрук сап программасы" деп аталган, аны тез жана натыйжалуу колдонууну кыйындата алат. Ал үчүн бир нече графикалык интерфейстер бар, аларды акысыз жүктөп алсаңыз болот. "Тынчтык" - Equalizer APO үчүн эң популярдуу интерфейстердин бири. - Тынчтыкты жүктөө барагына шилтемени Equalizer APOдун SourceForge барагынан таба аласыз.
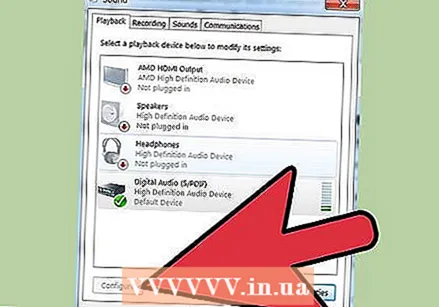 Equalizer APO орнотуу. Файлды чыкылдатып, көрсөтмөлөрдү аткарыңыз.
Equalizer APO орнотуу. Файлды чыкылдатып, көрсөтмөлөрдү аткарыңыз. 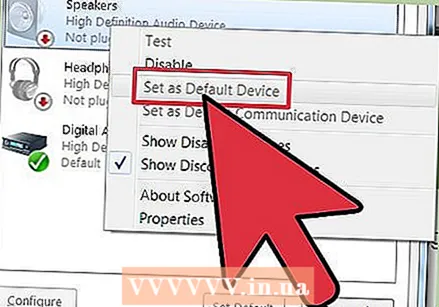 Аудио шайманыңызды тандаңыз. Орнотуу учурунда сиз негизги аудио шайманыңызды көрсөтүшүңүз керек болот.
Аудио шайманыңызды тандаңыз. Орнотуу учурунда сиз негизги аудио шайманыңызды көрсөтүшүңүз керек болот. - Эгер негизги аудио шайманыңыз эмне экенине ишенбесеңиз, Башкаруу панелин, андан кийин "Үн" баскычын ачыңыз. Демейки шайман - бул сиздин негизги аудио шайманыңыз.
 Орнотуудан кийин компьютериңизди өчүрүп-күйгүзүңүз. Эми жаңы тутум эквалайзериңиз жандырылат.
Орнотуудан кийин компьютериңизди өчүрүп-күйгүзүңүз. Эми жаңы тутум эквалайзериңиз жандырылат. - Эквалайзер APO орноткондон кийин тутумдун көлөмү бир аз төмөндөшү мүмкүн. Эквалайзерди орноткондон кийин оңой эле калыбына келтире аласыз.
 Папканы ачуу .конфигурация Эквалайзер АПОдон. Муну "Программанын компоненттеринен" таба аласыз.
Папканы ачуу .конфигурация Эквалайзер АПОдон. Муну "Программанын компоненттеринен" таба аласыз. - Демейки жайгашкан жер C: Program Files EqualizerAPO config
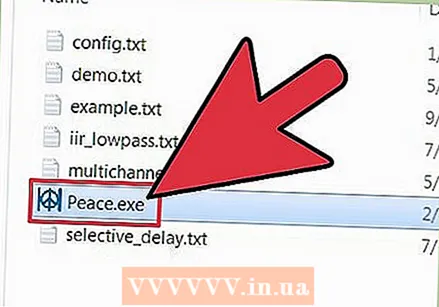 Файлды көчүрүү Папкага Peace.exe.конфигурация. Эми Тынчтык интерфейси Equalizer APO орнотууларын өзгөртө алат.
Файлды көчүрүү Папкага Peace.exe.конфигурация. Эми Тынчтык интерфейси Equalizer APO орнотууларын өзгөртө алат. 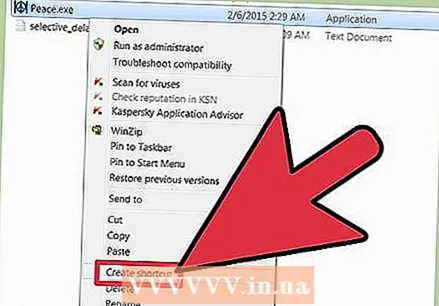 Peace.exe файлын оң баскыч менен чыкылдатып, Жарлык түзүү тандаңыз. Программаны оңой ачуу үчүн, жарлыкты иш тактаңызга жылдырыңыз.
Peace.exe файлын оң баскыч менен чыкылдатып, Жарлык түзүү тандаңыз. Программаны оңой ачуу үчүн, жарлыкты иш тактаңызга жылдырыңыз.
3 ичинен 2-ыкма: Mac OS X
 Soundflower жана AU лабораториясын жүктөп жана орнотуңуз. OS X бас баскычын өзүңүзгө ылайыкташтыра турган варианттарды камтыбайт. Бүткүл тутумдун үнүн жөндөөгө мүмкүндүк берген эквалайзерди башкаруу үчүн атайын программаны жүктөп алуу керек болот.
Soundflower жана AU лабораториясын жүктөп жана орнотуңуз. OS X бас баскычын өзүңүзгө ылайыкташтыра турган варианттарды камтыбайт. Бүткүл тутумдун үнүн жөндөөгө мүмкүндүк берген эквалайзерди башкаруу үчүн атайын программаны жүктөп алуу керек болот. - Soundflowerди Google Кодексинен акысыз жүктөп алса болот.
- AU лабораториясын Appleден жүктөп алууга болот, бирок Appleден акысыз "Developer ID" талап кылынат.
- Эки программаны тең орноткондон кийин, компьютериңизди өчүрүп-күйгүзүңүз.
 Тутумдун үнүн максимумга коюңуз. Муну меню тилкесиндеги үн баскычын жылдырып же клавиатураңыздагы баскычтарды колдонуу менен жасай аласыз.
Тутумдун үнүн максимумга коюңуз. Муну меню тилкесиндеги үн баскычын жылдырып же клавиатураңыздагы баскычтарды колдонуу менен жасай аласыз. 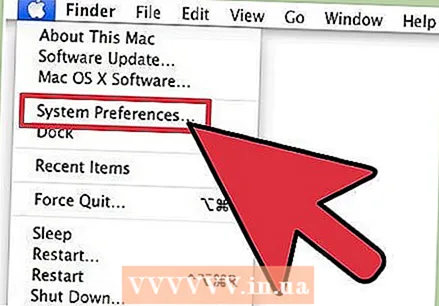 Apple менюсун чыкылдатып, "Системанын артыкчылыктарын" тандаңыз.
Apple менюсун чыкылдатып, "Системанын артыкчылыктарын" тандаңыз.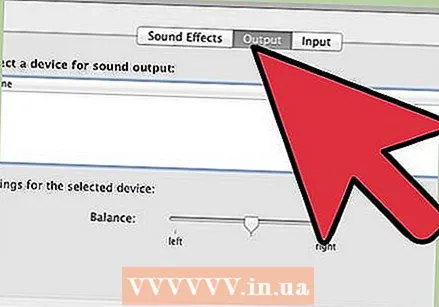 "Үн" баскычын чыкылдатып, "Чыгуу" кошумча барагын тандаңыз.
"Үн" баскычын чыкылдатып, "Чыгуу" кошумча барагын тандаңыз.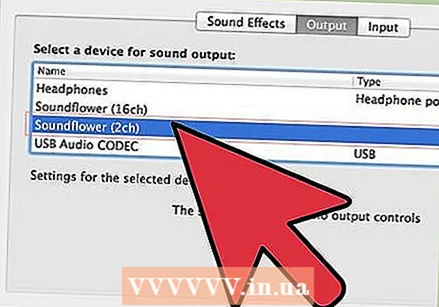 Чыгуу параметрлеринин тизмесинен "Soundflower (2ch)" тандаңыз.
Чыгуу параметрлеринин тизмесинен "Soundflower (2ch)" тандаңыз. AU лабораториясын баштаңыз. Бул программаны "Утилита" папкасынан табууга болот.
AU лабораториясын баштаңыз. Бул программаны "Утилита" папкасынан табууга болот. 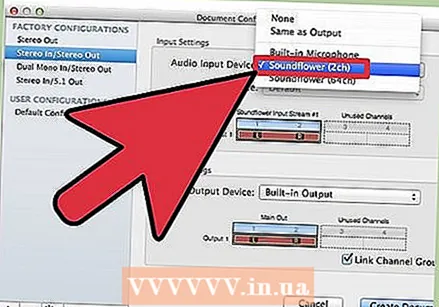 "Аудио киргизүү түзмөгү" ачылуучу менюну чыкылдатыңыз. "Soundflower (2ch)" тандаңыз.
"Аудио киргизүү түзмөгү" ачылуучу менюну чыкылдатыңыз. "Soundflower (2ch)" тандаңыз.  "Аудио чыгаруу түзмөгү" ачылуучу менюну чыкылдатыңыз. "Stereo In / Stereo Out" тандаңыз.
"Аудио чыгаруу түзмөгү" ачылуучу менюну чыкылдатыңыз. "Stereo In / Stereo Out" тандаңыз. 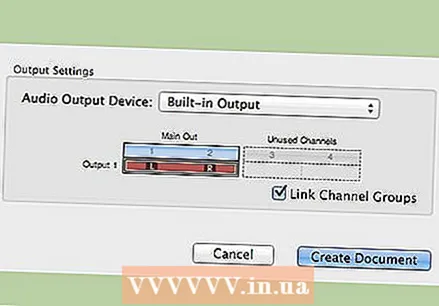 "Документти түзүү" баскычын чыкылдатыңыз.
"Документти түзүү" баскычын чыкылдатыңыз. "Натыйжалар 1" тилкесиндеги "Эффекттер" ачылуучу менюсун чыкылдатыңыз. "AUGraphicEQ" тандаңыз.
"Натыйжалар 1" тилкесиндеги "Эффекттер" ачылуучу менюсун чыкылдатыңыз. "AUGraphicEQ" тандаңыз.  Эквалайзердин орнотууларын каалашынча тууралаңыз. Бас орнотуп жатканда ыр же видео ойнотуу пайдалуу болушу мүмкүн.
Эквалайзердин орнотууларын каалашынча тууралаңыз. Бас орнотуп жатканда ыр же видео ойнотуу пайдалуу болушу мүмкүн. 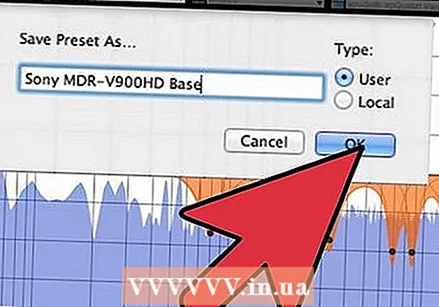 Эквалайзердин жөндөөлөрүн сактаңыз. Пресс ⌘ Cmd+S. жана орнотуулар файлы үчүн жерди тандаңыз.
Эквалайзердин жөндөөлөрүн сактаңыз. Пресс ⌘ Cmd+S. жана орнотуулар файлы үчүн жерди тандаңыз. 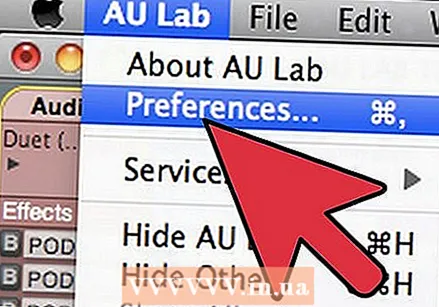 "AU Lab" менюсун чыкылдатып, "Түзөтүүлөрдү" тандаңыз. "Документ" кошумча барагын чыкылдатып, "Белгилүү бир документти ачуу" баскычын тандаңыз. Жаңы эле түзгөн файлды тандаңыз.
"AU Lab" менюсун чыкылдатып, "Түзөтүүлөрдү" тандаңыз. "Документ" кошумча барагын чыкылдатып, "Белгилүү бир документти ачуу" баскычын тандаңыз. Жаңы эле түзгөн файлды тандаңыз. - "Утилита" папкасында AU лабораториясынын сүрөтчөсүн оң баскыч менен чыкылдатыңыз. Тандоо Жолдор → Кирүү менен ачуу
- Эквалайзердин иштеши үчүн AU лабораториясы иштеши керек.
3-ыкманын 3-ыкмасы: Программага байланыштуу эквалайзерлерди колдонуу
- Программага байланыштуу эквалайзерлерди колдонуңуз. Көпчүлүк медиа ойноткучтарда бас баскычын жөндөп турган эквалайзер опциясы бар. Эквалайзерди кандайча ачканыңыз бир программага жараша айырмаланат.
- Windows Media Player - Media Player төмөнкү оң жагындагы "Азыр ойнотууга өтүү" баскычын чыкылдатыңыз. Программада бош жерди оң баскыч менен чыкылдатыңыз. "Жөндөөлөрдү" тандап, "Графикалык эквалайзерди" чыкылдатыңыз. Бас баскычты тууралоо үчүн сол жактагы жылдырмаларды колдонуңуз.
- iTunes - "Терезе" менюсун чыкылдатып, "Эквалайзерди" тандаңыз. "Күйүк" жанындагы кутучаны белгилеңиз. Бас баскычты тууралоо үчүн сол жактагы жылдырмаларды колдонуңуз.
- VLC Player - "Терезе" менюсун чыкылдатып, "Аудио эффекттери ..." тандаңыз. Ошондой эле бассаңыз болот Ctrl+E. Эгер ал дагы эле ачыла элек болсо, Эквалайзер өтмөгүн чыкылдатыңыз. "Иштетүү" жанындагы кутучаны белгилеңиз. Бас баскычты тууралоо үчүн сол жактагы жылдырмаларды колдонуңуз.
Сунуштар
- Ар кандай үн карталары ар кандай параметрлерге жана функционалдуулуктарга ээ. Бас баскычын жөндөп алгыңыз келсе, онлайн үн картаңыздын мүмкүнчүлүктөрүн изилдеңиз.