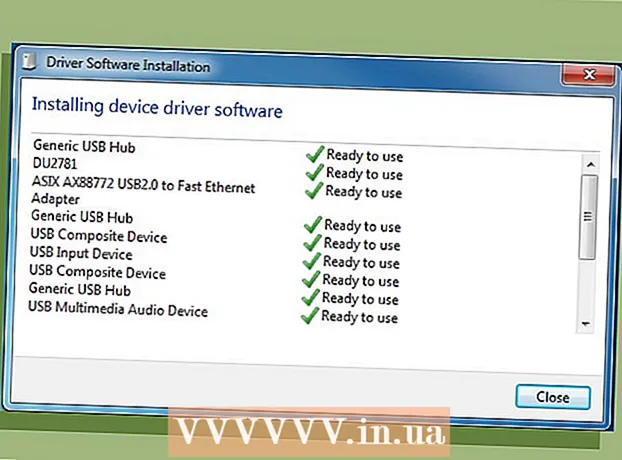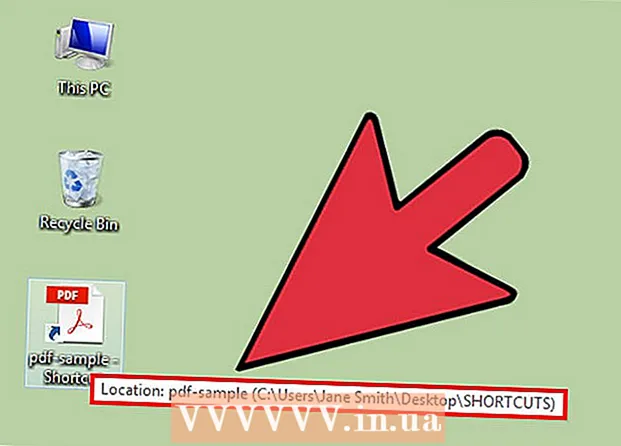
Мазмун
- Басуу
- 10-ыкманын 1-ыкмасы: Программанын сүрөтчөлөрүн өзгөртүү
- 10дон 2-ыкма: Иш тактаңызда сүрөтчөлөрдү жана жарлыктарды жаратыңыз
- 10дун 3-ыкмасы: Файл түрүндөгү сүрөтчөлөрдү өзгөртүү
- 10-ыкманын 4-ыкмасы: Ыкчам баскычтарды өзгөртүү
- 10дун 5-ыкмасы: Жарлыктардан жебелерди алып салыңыз
- 10-ыкманын 6-ыкмасы: Жарлыктардан жебелерди алып салыңыз (Альтернативдик ыкма)
- 10-ыкманын 7-ыкмасы: Өзүңүздүн сүрөтчөлөрүңүздү түзүңүз
- 10дун 8-ыкмасы: Irfanview менен сүрөтчөлөрдү түзүңүз
- 10-ыкманын 9-ыкмасы: IrfanView программасында сүрөтчө файл бирикмесин орнотуу
- 10дун 10-ыкмасы: Сөлөкөттүн сүрөттөлүшүн өзгөртүү
- Сунуштар
Көпчүлүк адамдар, жумушчу столундагы сүрөтчөлөр туруктуу жана туруктуу деп эсептешет. Бирок бул туура эмес. Жаңы иконаларды жаратуунун же өзгөртүүнүн бир нече жолдору бар. Иш тактаңызды ыңгайлаштыруу үчүн программаларды сатып алсаңыз болот, бирок төмөнкү кадамдар муну кантип акысыз жасоону көрсөтөт.
Басуу
10-ыкманын 1-ыкмасы: Программанын сүрөтчөлөрүн өзгөртүү
 Жумуш столун оң баскыч менен чыкылдатыңыз. Азырынча сүрөтчөсү жок бош жерди чыкылдатыңыз.
Жумуш столун оң баскыч менен чыкылдатыңыз. Азырынча сүрөтчөсү жок бош жерди чыкылдатыңыз.  Пайда болгон жарлык менюсунда "Жекечелештирүү" баскычын чыкылдатыңыз.
Пайда болгон жарлык менюсунда "Жекечелештирүү" баскычын чыкылдатыңыз. Кийинки экранда "Иш такта сүрөтчөлөрүн өзгөртүү" баскычын чыкылдатыңыз.
Кийинки экранда "Иш такта сүрөтчөлөрүн өзгөртүү" баскычын чыкылдатыңыз. Өзгөртүүнү каалаган сүрөтчөнү чыкылдатыңыз
Өзгөртүүнү каалаган сүрөтчөнү чыкылдатыңыз - Андан кийин "Белги өзгөртүү" баскычын басыңыз.
- Жогору жактагы белгилөө кутучаларын тандап, иш тактада кайсы сүрөтчөлөр чагылдырылгандыгын көрсөтсөңүз болот. Белгиленген кутучалар - бул көрсөтүлө турган сүрөтчөлөр, бош кутучалар көрсөтүлбөйт.
 Сөлөкөттүн сүрөттөрүн карап чыгып, башка сүрөтчөнүн сүрөтүн тандаңыз.
Сөлөкөттүн сүрөттөрүн карап чыгып, башка сүрөтчөнүн сүрөтүн тандаңыз.
10дон 2-ыкма: Иш тактаңызда сүрөтчөлөрдү жана жарлыктарды жаратыңыз
 Жумуш столун оң баскыч менен чыкылдатыңыз. Азырынча сүрөтчөсү жок бош жерди чыкылдатыңыз.
Жумуш столун оң баскыч менен чыкылдатыңыз. Азырынча сүрөтчөсү жок бош жерди чыкылдатыңыз.  Пайда болгон жарлык менюсунда "Жекечелештирүү" баскычын чыкылдатыңыз.
Пайда болгон жарлык менюсунда "Жекечелештирүү" баскычын чыкылдатыңыз. Кийинки экранда "Иш такта сүрөтчөлөрүн өзгөртүү" баскычын чыкылдатыңыз.
Кийинки экранда "Иш такта сүрөтчөлөрүн өзгөртүү" баскычын чыкылдатыңыз. Жогору жагында, жумушчу столуна жайгаштыргыңыз келген программанын же папканын кутучасын белгилеңиз.
Жогору жагында, жумушчу столуна жайгаштыргыңыз келген программанын же папканын кутучасын белгилеңиз. Эгер программаны же папканы таппай жатсаңыз, жарлык түзүңүз. Иш тактада көрсөтүүнү каалаган программага же тиркемеге өтүңүз.
Эгер программаны же папканы таппай жатсаңыз, жарлык түзүңүз. Иш тактада көрсөтүүнү каалаган программага же тиркемеге өтүңүз.  Тиркемени оң баскыч менен чыкылдатып, "Көчүрүү" баскычын тандаңыз. Андан кийин "Иш такта" тандаңыз.
Тиркемени оң баскыч менен чыкылдатып, "Көчүрүү" баскычын тандаңыз. Андан кийин "Иш такта" тандаңыз.
10дун 3-ыкмасы: Файл түрүндөгү сүрөтчөлөрдү өзгөртүү
Бул ыкманы, мисалы, Блокноттун бардык документтери сыяктуу белгилүү бир файл түрүнө байланыштуу бардык сүрөтчөлөрдү өзгөртүү үчүн колдонуңуз. Файл сүрөтчөсү жалпысынан ушул типтеги сүрөтчөлөрдү өзгөртөт.
 Менин Компьютерим> Куралдар> Папка Жолдорун ачыңыз
Менин Компьютерим> Куралдар> Папка Жолдорун ачыңыз  Файл түрлөрүн чыкылдатыңыз
Файл түрлөрүн чыкылдатыңыз  Өзгөрткүңүз келген файл түрүнүн сүрөтчөсүн көрсөтүңүз.
Өзгөрткүңүз келген файл түрүнүн сүрөтчөсүн көрсөтүңүз. Экрандын төмөнкү оң бурчунда Өркүндөтүлгөн баскычын чыкылдатыңыз.
Экрандын төмөнкү оң бурчунда Өркүндөтүлгөн баскычын чыкылдатыңыз. Сөлөкөтүн өзгөртүү.
Сөлөкөтүн өзгөртүү. Көрсөтүлгөн 4 сүрөтчөнүн бирин колдонуңуз же C: > WINNT> System 32> Progman
Көрсөтүлгөн 4 сүрөтчөнүн бирин колдонуңуз же C: > WINNT> System 32> Progman  Сүрөтчөсүн тандаңыз.
Сүрөтчөсүн тандаңыз. ОК баскычын чыкылдатыңыз.
ОК баскычын чыкылдатыңыз.- Эскертүү: Папкалар сыяктуу айрым файл түрлөрүн түзөтө албайсыз.
10-ыкманын 4-ыкмасы: Ыкчам баскычтарды өзгөртүү
Реестрди өзгөртпөстөн, иш тактадагы айрым сүрөтчөлөрдү туура өзгөртө албайсыз, бирок жарлык сүрөтчөлөрүн өзгөртө аласыз.
 Иш тактада папка түзүү.
Иш тактада папка түзүү. Папканы Жарлыктар деп атаңыз.
Папканы Жарлыктар деп атаңыз. Бул папкага сөлөкөттөрдү өзгөрткүңүз келген бардык иш стол файлдарын жайгаштырыңыз.
Бул папкага сөлөкөттөрдү өзгөрткүңүз келген бардык иш стол файлдарын жайгаштырыңыз. Ушул файлдардын ар бирин оң баскыч менен чыкылдатыңыз.
Ушул файлдардын ар бирин оң баскыч менен чыкылдатыңыз. Иш тактага жөнөтүү же Кыска жол түзүү тандаңыз.
Иш тактага жөнөтүү же Кыска жол түзүү тандаңыз. Иш тактадагы жаңы жарлык сүрөтчөсүн оң баскыч менен чыкылдатып, Касиеттерди тандаңыз.
Иш тактадагы жаңы жарлык сүрөтчөсүн оң баскыч менен чыкылдатып, Касиеттерди тандаңыз. Белгини өзгөртүү баскычын чыкылдатыңыз
Белгини өзгөртүү баскычын чыкылдатыңыз  Көбүрөөк сүрөтчөлөрдү табуу үчүн Browse Browse баскычын чыкылдатыңыз.
Көбүрөөк сүрөтчөлөрдү табуу үчүн Browse Browse баскычын чыкылдатыңыз.
10дун 5-ыкмасы: Жарлыктардан жебелерди алып салыңыз
Эгер сиз Windows иш тактасынын сүрөтчөлөрүнө кошкон кичинекей жебелерди алып салгыңыз келсе, анда белгилүү болгон Windows настройка куралы болгон "Tweak UI" колдонуңуз.
 Программаны жүктөө "TweakUI"
Программаны жүктөө "TweakUI" Программаны иштетип, Explorerге өтүңүз.
Программаны иштетип, Explorerге өтүңүз. Андан кийин Жарлык өтмөгүнө өтүңүз.
Андан кийин Жарлык өтмөгүнө өтүңүз. Үстүнө басып коюңуз.
Үстүнө басып коюңуз. Ыкчам баскычтарды алып салуу үчүн Жок дегенди тандаңыз.
Ыкчам баскычтарды алып салуу үчүн Жок дегенди тандаңыз.
10-ыкманын 6-ыкмасы: Жарлыктардан жебелерди алып салыңыз (Альтернативдик ыкма)
Эч кандай программаны жүктөбөстөн, ошол жадатма жебелерден арылуунун ыкмасы.
 Алгач, Реестр Редакторун ачыңыз. Баштоо> Иштетүү> "regedit" деп териңиз
Алгач, Реестр Редакторун ачыңыз. Баштоо> Иштетүү> "regedit" деп териңиз  Windows XPде HKEY_CLASSES_ROOT> lnkfile бөлүмүнө өтүп, IsShortcut маанисин жок кылыңыз.
Windows XPде HKEY_CLASSES_ROOT> lnkfile бөлүмүнө өтүп, IsShortcut маанисин жок кылыңыз. Windows 98-де, [HKEY_CLASSES_ROOT CLSID {63B51F81-C868-11D0-999C-00C04FD655E1} InProcServer32] барып, демейки маанини өчүрүңүз.
Windows 98-де, [HKEY_CLASSES_ROOT CLSID {63B51F81-C868-11D0-999C-00C04FD655E1} InProcServer32] барып, демейки маанини өчүрүңүз. Айрым Windows 98 компьютерлери үчүн, ошондой эле Windows 95 үчүн, [HKEY_CLASSES_ROOT lnkfile], [HKEY_CLASSES_ROOT piffile] жана [HKEY_CLASSES_ROOT InternetShortcut] экөөнө тең өтүп, IsShortcut эки маанисин тең жок кылыңыз.
Айрым Windows 98 компьютерлери үчүн, ошондой эле Windows 95 үчүн, [HKEY_CLASSES_ROOT lnkfile], [HKEY_CLASSES_ROOT piffile] жана [HKEY_CLASSES_ROOT InternetShortcut] экөөнө тең өтүп, IsShortcut эки маанисин тең жок кылыңыз.
10-ыкманын 7-ыкмасы: Өзүңүздүн сүрөтчөлөрүңүздү түзүңүз
Иш тактаңыздагы сүрөтчөлөрдү ыңгайлаштыруунун бир жолу.
 Жумуш столунан папка түзүп, ага Белгилер же ушул сыяктуу нерселерди атаңыз.
Жумуш столунан папка түзүп, ага Белгилер же ушул сыяктуу нерселерди атаңыз. Вебден сүрөтчөлөрдү жана сүрөттөрдү жүктөп алыңыз.
Вебден сүрөтчөлөрдү жана сүрөттөрдү жүктөп алыңыз. Сөлөкөттү же сүрөттү тандаңыз.
Сөлөкөттү же сүрөттү тандаңыз. Ачылуучу менюну чыгаруу үчүн оң баскычты чыкылдатыңыз.
Ачылуучу менюну чыгаруу үчүн оң баскычты чыкылдатыңыз. Сүрөттү Башкача сактоону тандаңыз.
Сүрөттү Башкача сактоону тандаңыз. Сүрөттү .ico файлы катары сактап, төрт бурчтуу экендигин текшерип коюңуз (16x16, 24x24 же 32x32 пиксель жана түс тереңдиги 16, 24 же 32 бит. Муну Paint менен жөндөсөңүз болот. Эгер сүрөт тутум тарабынан кабыл алынбаса, анда бар белгилер менен бирдей форматты тандаңыз.
Сүрөттү .ico файлы катары сактап, төрт бурчтуу экендигин текшерип коюңуз (16x16, 24x24 же 32x32 пиксель жана түс тереңдиги 16, 24 же 32 бит. Муну Paint менен жөндөсөңүз болот. Эгер сүрөт тутум тарабынан кабыл алынбаса, анда бар белгилер менен бирдей форматты тандаңыз.
10дун 8-ыкмасы: Irfanview менен сүрөтчөлөрдү түзүңүз
Сүрөттөрдөн өзүңүздүн сүрөтчөлөрүңүздү же сүрөтчөлөрүңүздүн файлдарын түзө аласыз. IrFanview эң сонун мисал.
 Жүктөө "Irfanview".
Жүктөө "Irfanview". Программаны өзүңүз түзгөн Icons папкасына жайгаштырыңыз. Эгер сизде жок болсо, жаңы папка түзүңүз.
Программаны өзүңүз түзгөн Icons папкасына жайгаштырыңыз. Эгер сизде жок болсо, жаңы папка түзүңүз.  Өзүңүз түзгөн сүрөт менен кошо сүрөтчөнү же сүрөттү ачыңыз.
Өзүңүз түзгөн сүрөт менен кошо сүрөтчөнү же сүрөттү ачыңыз. Сүрөттүн төрт бурчтуу экендигин текшериңиз.
Сүрөттүн төрт бурчтуу экендигин текшериңиз.- Менюдан Сүрөттү тандап, сүрөттү төрт бурчтукка бөлүңүз.
- Өлчөмүн өзгөртүү / Кайра тандоо.
- 16 же 32 пикселди тандаңыз.
- ОК баскычын чыкылдатыңыз.
 Түстүн туура тереңдигин көрсөтүңүз.
Түстүн туура тереңдигин көрсөтүңүз.- Сүрөттү дагы бир жолу чыкылдатыңыз.
- Түстүн тереңдигин төмөндөтүү баскычын чыкылдатыңыз.
- Түстөрдүн санын тандаңыз.
- ОК баскычын чыкылдатыңыз.
 Сүрөттү каалаган жерге сактаңыз, бирок файл түрү .ICO экендигине ынаныңыз (Windows Icon).
Сүрөттү каалаган жерге сактаңыз, бирок файл түрү .ICO экендигине ынаныңыз (Windows Icon). Эгер сиз тунук түстөрдү сактоону тандасаңыз, анда ачык-айкын болушу керек болгон түстү көрсөтсөңүз болот, ошондо фондук (жумушчу стол) көрүнүп калат.
Эгер сиз тунук түстөрдү сактоону тандасаңыз, анда ачык-айкын болушу керек болгон түстү көрсөтсөңүз болот, ошондо фондук (жумушчу стол) көрүнүп калат.
10-ыкманын 9-ыкмасы: IrfanView программасында сүрөтчө файл бирикмесин орнотуу
Кандайдыр бир учурда компьютериңиз бардык өзгөрүүлөрдү биротоло кабыл алаарын көрсөтүшүңүз керек болот. Муну кантип жасоону бул жерден окуй аласыз.
 Open Options> Set File Associations.
Open Options> Set File Associations. Белги тандаңыз.
Белги тандаңыз. ОК баскычын чыкылдатыңыз.
ОК баскычын чыкылдатыңыз. Файлды сактаңыз.
Файлды сактаңыз.- Файл> Сакта деп тандаңыз.
- Binary Encoding тандаңыз.
- Transparent Color сактоо тандаңыз.
- Сактоочу жер катары Иш такта> Белги Папканы тандаңыз.
- Түшүнүктүү болуш үчүн, Deskcon файлына ат коюңуз.
10дун 10-ыкмасы: Сөлөкөттүн сүрөттөлүшүн өзгөртүү
Акыр-аягы, бардык жаңы иконаларга сүрөттөмөлөрдү кошуу жакшы.
 Сөлөкөттү чыкылдатып, андан соң Касиеттерди чыкылдатыңыз.
Сөлөкөттү чыкылдатып, андан соң Касиеттерди чыкылдатыңыз. Ыкчам баскыч өтмөгүнө өтүңүз.
Ыкчам баскыч өтмөгүнө өтүңүз. Комментарийдин артындагы тексттик терезеге жаңы сүрөттөмөнү киргизиңиз.
Комментарийдин артындагы тексттик терезеге жаңы сүрөттөмөнү киргизиңиз. Колдонууну чыкылдатыңыз.
Колдонууну чыкылдатыңыз. ОК баскычын чыкылдатыңыз.
ОК баскычын чыкылдатыңыз. Көрсөткүчтү жарлыктын үстүнө жылдырганда, ал сиздин сүрөттөмөңүздү көрсөтөт. Эскертүү: Бул бардык жарлыктар менен иштөөнүн кажети жок.
Көрсөткүчтү жарлыктын үстүнө жылдырганда, ал сиздин сүрөттөмөңүздү көрсөтөт. Эскертүү: Бул бардык жарлыктар менен иштөөнүн кажети жок.
Сунуштар
- Edit32 жөнүндө: сүрөтүңүз төрт бурчтуу болушу керек (16 же 32 пиксель; 252 түс). Мындан тышкары, ал бар .ICO кеңейтүү талап кылынат.